Microsoft WordのDOCXファイルは、さまざまなワープロソフトで開くことができますが、異なるソフトウェアパッケージ間では常に同じように見えるとは限りません。すべてのワープロソフトがWordと同じ書式をサポートしているわけではありません。その結果、DOCXファイルは、特にWindows以外のデバイスでは、他のソフトウェアで表示すると、少し(場合によっては非常に)異なるように見えることがあります。
幸いなことに、DOCXファイルを汎用的なPDFファイル形式に変換することで、ドキュメントを共有する相手が誰でも同じように見えるようになります。PDFは、元の書式とページレイアウトを保持する汎用的なファイル形式です。Windows 11でDOCXファイルをPDFに変換する方法をご紹介します。
Microsoft Wordを使ってDOCXファイルをPDFに変換する方法
アクティブなサブスクリプションを使用してMicrosoft Wordをインストールしている場合は、そのソフトウェアでDOCXファイルをPDF形式に変換できます。Wordには、XPSおよびPDFドキュメントを作成するためのオプションが含まれています。
そのオプションを使ってDOCXファイルをPDFに変換するには、以下の手順に従います。
- Microsoft WordでPDFに変換するDOCXファイルを開きます。
- Wordのタブバーの一番左にあるファイルをクリックします。
- ファイルタブでエクスポートを選択します。
- 次に、PDF/XPSドキュメントの作成をクリックします。
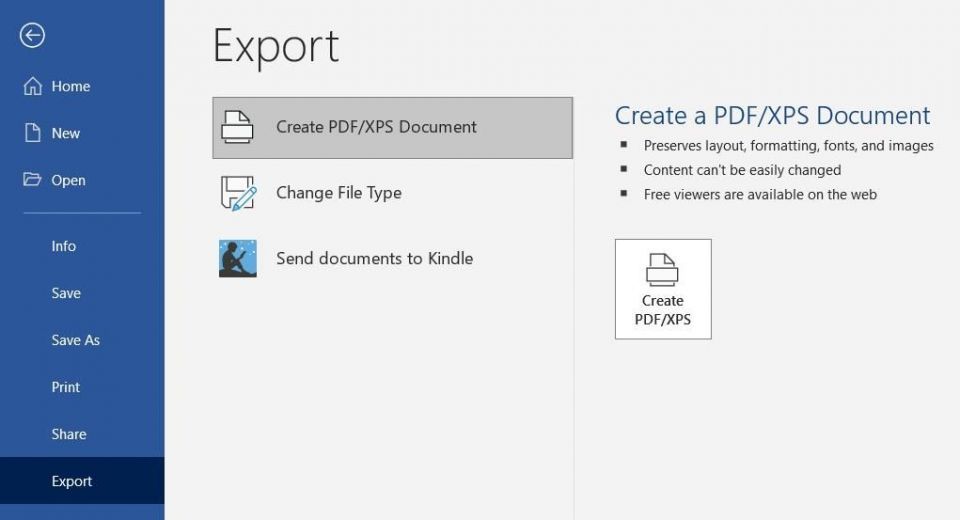
- テキストボックスにファイル名を入力します。
- 変換したPDFを保存するディレクトリを選択します。
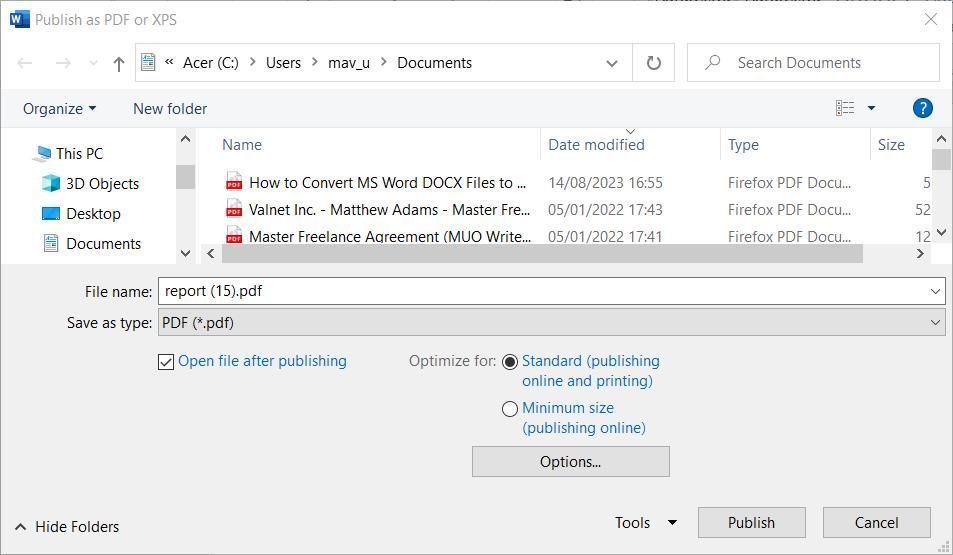
- 発行をクリックして、変換したWord PDFドキュメントを保存します。すると、そのPDFがEdgeブラウザで自動的に開き、すべてのWindowsユーザーがそのファイルを見ることができます。
別の方法は、WordでドキュメントをPDFファイルとして保存することです。これを行うには、ファイルと名前を付けて保存をクリックします。参照を選択して[名前を付けて保存]ウィンドウを表示し、そこからPDFを含めるフォルダーを選択します。種類ドロップダウンメニューをクリックして、PDFを選択します。次に、保存を選択して終了します。
Webアプリを使ってDOCXファイルをPDFに変換する方法
MS Wordの方法では、一度に1つのDOCXファイルしかPDF形式にエクスポートできません。複数のDOCXファイルをPDFに変換する必要がある場合は、Webアプリを利用した方がよいでしょう。
Online2PDF.comのWebサイトには、DOCXからPDFへの変換ツールが用意されており、最大20ファイルを一括変換することができます。Online2PDF.comのアプリを使ってDOCXファイルをPDFに変換する方法をご紹介します。
- ブラウザでOnline2PDFのDOCXからPDFへのアプリを開きます。
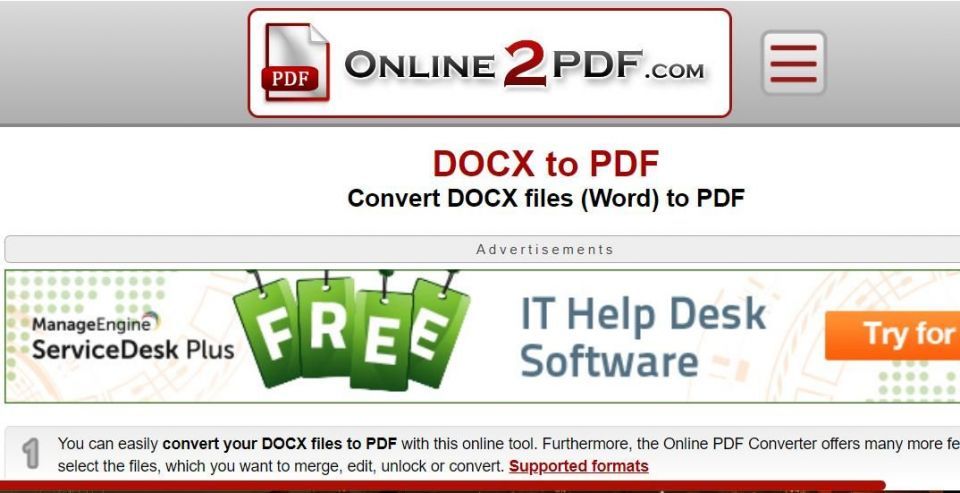
- ファイルを選択をクリックして、変換するMS Wordドキュメントを選択します。
- モードドロップダウンメニューでファイルを個別に変換を選択します。
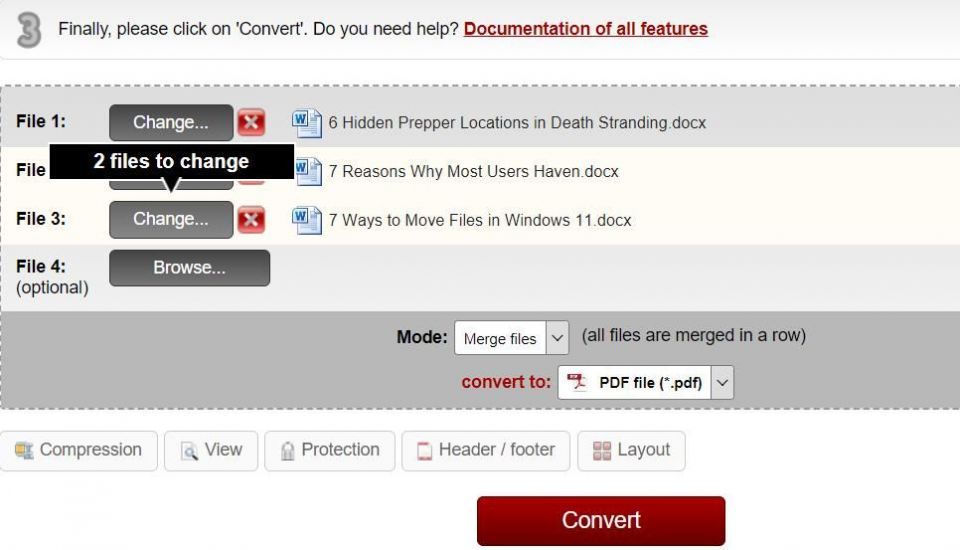
- 変換を押して変換を開始します。
すると、ファイルは自動的にブラウザが設定されているフォルダーの場所にダウンロードされます。そのディレクトリは、デフォルトではユーザーのダウンロードフォルダーになるでしょう。
複数のファイルを تبدیلすると、1つのZIPアーカイブにすべてのPDFドキュメントが含まれます。PDFドキュメントにアクセスするには、ZIPファイルを解凍する必要があります。
Microsoft Edgeを使ってDOCXファイルをPDFに変換する方法
Microsoft Edgeは、Windows 11にプリインストールされているブラウザアプリです。EdgeにはDOCXからPDFへのコンバーターが組み込まれていませんが、Word to PDF拡張機能を使って、そのようなツールをそのブラウザに追加することができます。
その拡張機能を使ってDOCXファイルをPDFドキュメントに変換する手順をご紹介します。
- EdgeでこのWord to PDF拡張機能のページを開きます。
- 入手をクリックして、EdgeにWord to PDFを追加します。
- 次に、Edgeの拡張機能ボタンをクリックして、Word to PDFを選択します。そのボタンが有効になっていない場合は、EdgeのURLツールバーでWord to PDFをクリックします。
- パソコンからボタンを押します。
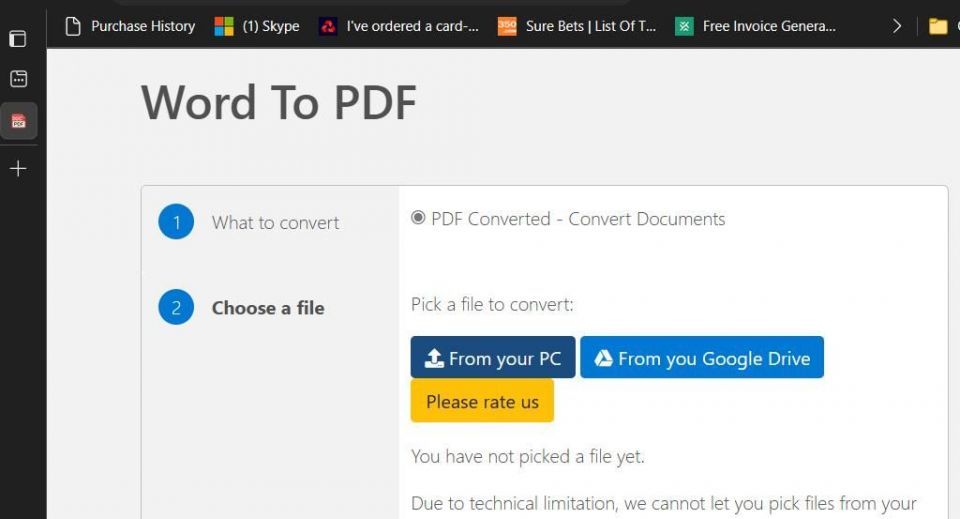
- PC上のWordファイルを選択して、開くをクリックします。
- アップロードして変換オプションを押します。
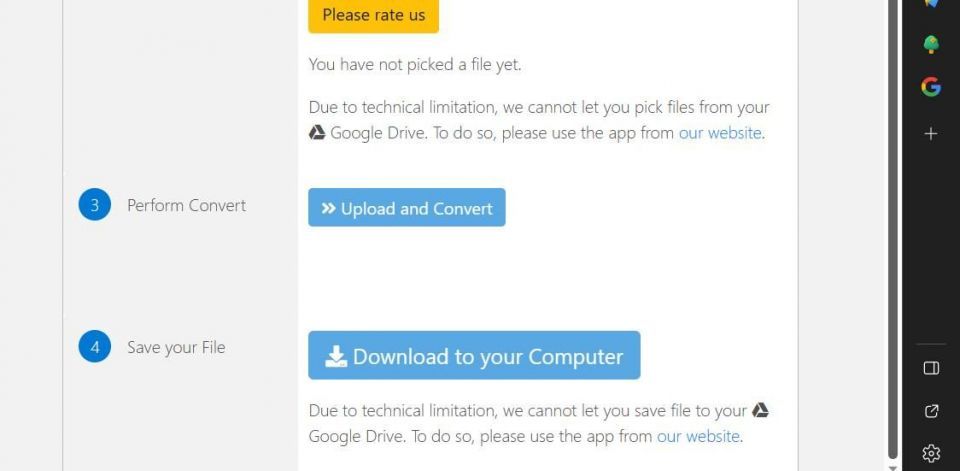
- 最後に、コンピューターにダウンロードボタンをクリックして終了します。
ダウンロードしたPDFがどこにあるかを確認するには、Ctrl+Jホットキーを押します。そうすると、ダウンロードタブが表示され、ファイルのフォルダーで表示オプションをクリックすることができます。または、ファイルを開くをクリックして、EdgeでPDFを表示します。
カスタムコンテキストメニューオプションを使ってDOCXファイルをPDFに変換する方法
7-PDF Makerは、WordドキュメントをPDFファイルに変換するためのコンテキストメニューオプションを追加して利用できるようにする無料のソフトウェアです。このソフトウェアには、PDF変換のための追加設定も含まれています。
7-PDF Makerを使って、DOCXからPDFへの変換コンテキストメニューオプションを追加して利用する方法をご紹介します。
- ブラウザソフトウェアで7-PDF MakerのWebページを開きます。
- ダウンロードをクリックして、7-PDF Makerのセットアップファイルを入手します。
- Windowsファイルエクスプローラを開き、ブラウザがダウンロードしたディレクトリを表示します。
- 7p180.exeセットアップファイルを右クリックして、管理者として実行を選択します。
- ドロップダウンメニューで7-PDF Makerの優先言語を選択し、OKをクリックします。
- 同意しますと次へを選択します。
- プログラムファイルフォルダー以外にソフトウェアをインストールしたい場合は、参照ボタンを押して別のディレクトリを選択し、OKをクリックします。次に、次へを選択してコンポーネントの選択を表示します。
- Windowsエクスプローラーの統合チェックボックスがデフォルトで選択されます。その設定を選択したまま、次へをさらに2回クリックします。
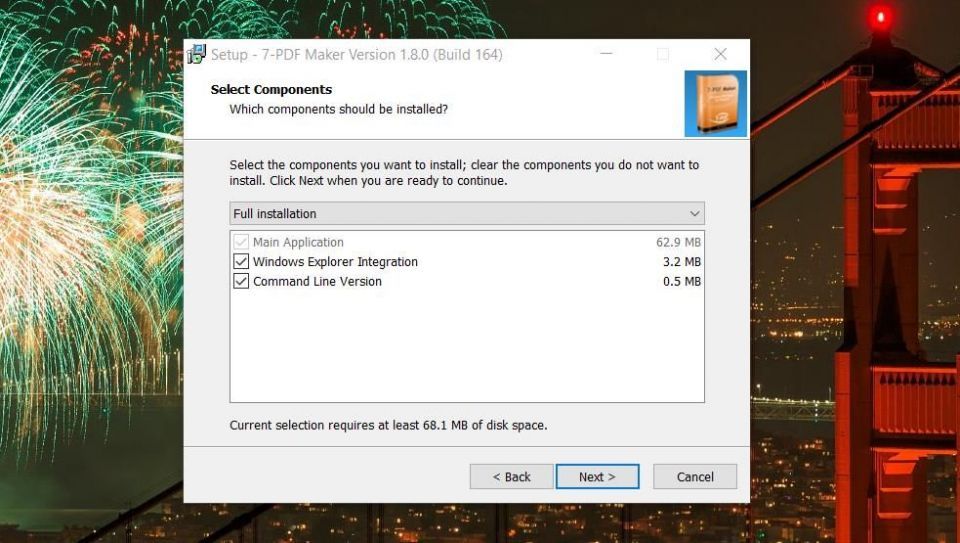
- インストールを選択して、7-PDF Makerをソフトウェアライブラリに追加します。
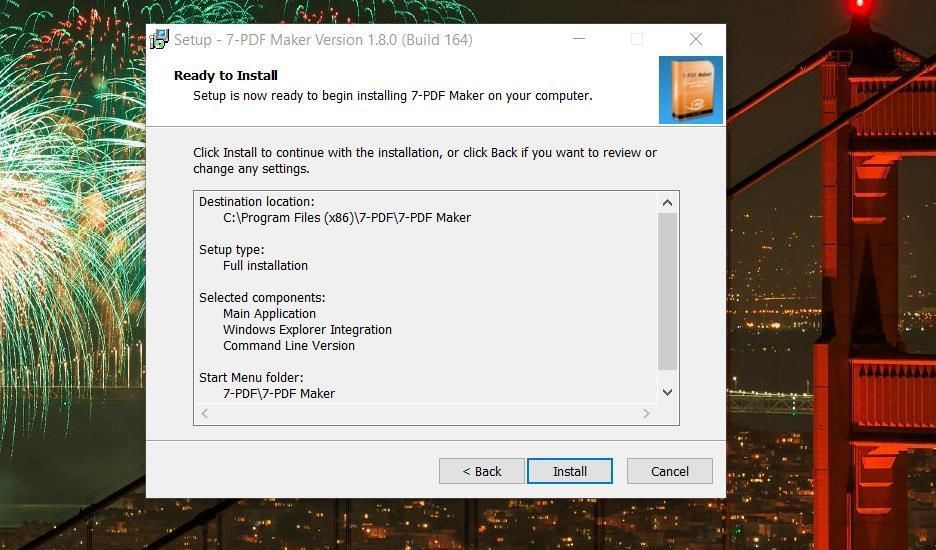
7-PDF Makerをインストールしたら、DOCXファイルをPDFに変換するフォルダーを表示します。
- Wordファイルを右クリックしてその他のオプションを表示を選択して、クラシックコンテキストメニューにアクセスします。
- PDFの作成(7-PDF)を選択して、ドキュメントの変換を開始します。
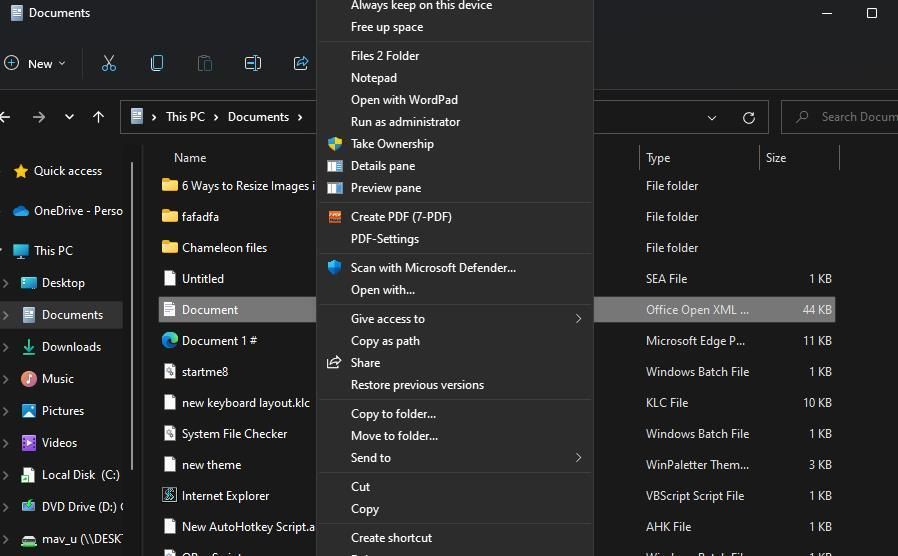
新しいPDFファイルは、変換するために選択したWordドキュメントと同じフォルダーに保存されます。7-PDF Makerは、ソフトウェアのウィンドウ内で設定されたようにドキュメントをPDFに変換します。
パスワードで保護されたPDFにDOCXファイルを تبدیلする方法
7-PDF Makerでは、DOCXファイルをパスワードで保護されたPDFファイルに変換することもできます。つまり、暗号化機能を使って、より安全なドキュメントを設定することができます。
パスワードで保護されたPDFドキュメントを作成するには、7-PDF MakerのセキュリティタブでPDFファイルのパスワードを設定する必要があります。手順は以下の通りです。
- 7-PDF Makerのデスクトップショートカットをダブルクリックして、ソフトウェアのウィンドウを開きます。
- 7-PDF Makerのセキュリティタブをクリックします。
- ドキュメントの暗号化を使用チェックボックスを選択します。
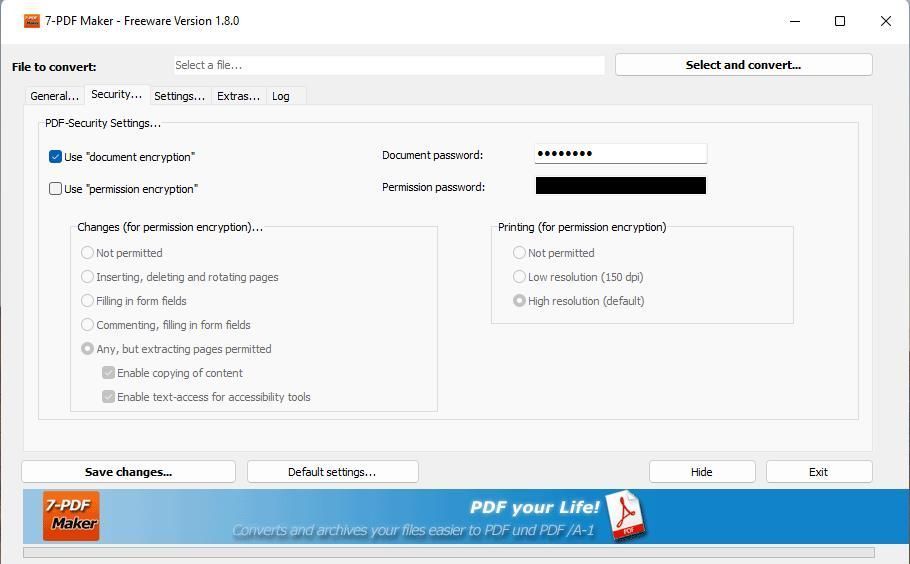
- ドキュメントのパスワードボックスに入力します。
- 変更を保存ボタンをクリックします。
- 次に、選択して変換ボタンをクリックします。
- 変換するWordファイルを選択します。
- 開くをクリックして、ファイルを 変換します。
- PDFドキュメントを含めるフォルダーを選択して、保存をクリックします。
これで、あなたや他の誰かが変換されたPDFファイルをダブルクリックすると、パスワードボックスが表示されます。その内容を見るには、設定したパスワードを入力し、ファイルを開くをクリックします。
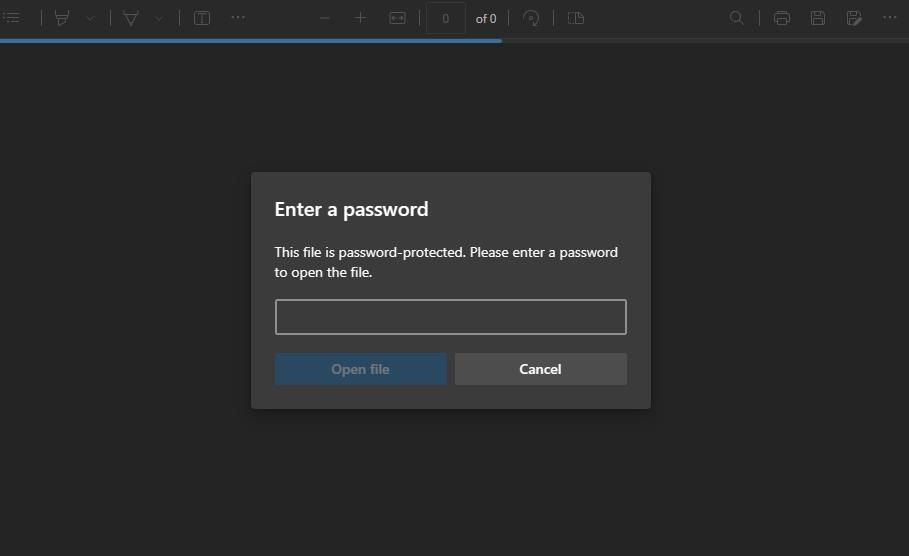
また、7-PDFウィンドウでPDFドキュメントの変換に利用できる他のオプションも確認してください。一般タブにはページ範囲ボックスがあり、Wordファイル内の指定したページ範囲のみを変換されたPDFドキュメントに含めることができます。また、PDFファイルの画像にロスレスとJPEG圧縮の代替設定を選択することもできます。
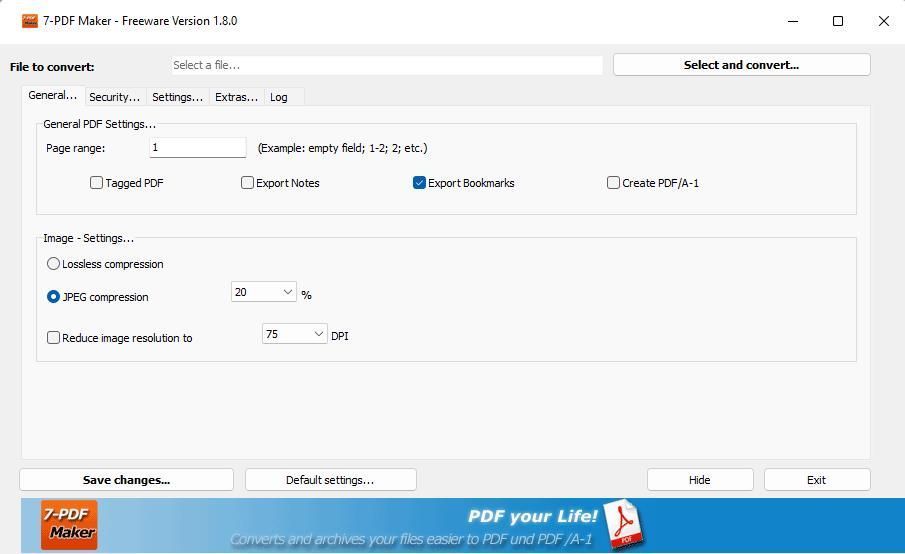
WindowsでWordドキュメントをPDFファイルとして共有する
上記のWindows 11のいずれかの方法でPDFに変換することで、MS Wordドキュメントの正確な書式とレイアウトをファイル共有のために保持することができます。PDFは編集不可能なファイルなので、受信者に閲覧だけを希望する場合は、Wordドキュメントをその形式に変換するのもよいでしょう。
しかし、受信者はEdge、Webアプリ、その他のWindows 11ソフトウェアパッケージでPDFドキュメントに注釈を付けることはできます。
コメントする