テキストとビジュアルを含むPowerPointスライドデッキを送信するだけでは十分でない場合があります。音声を追加することで、追加のコンテキストと説明を提供できます。この記事では、PowerPointでボイスオーバーを録音する方法をステップバイステップで説明します。
eラーニングコース、セールスピッチ、製品デモを作成している場合でも、このガイドの最後には、高品質で魅力的なPowerPointプレゼンテーションを提供できるようになります。始めましょう。
PowerPointで音声のみのボイスオーバーを録音する方法
魅力的なPowerPointプレゼンテーションを作成する最も簡単な方法の1つは、スライドデッキに音声のみのボイスオーバーを追加することです。その方法は次のとおりです。
- ボイスオーバーを追加するスライドを選択します。
- [記録]タブに移動します。
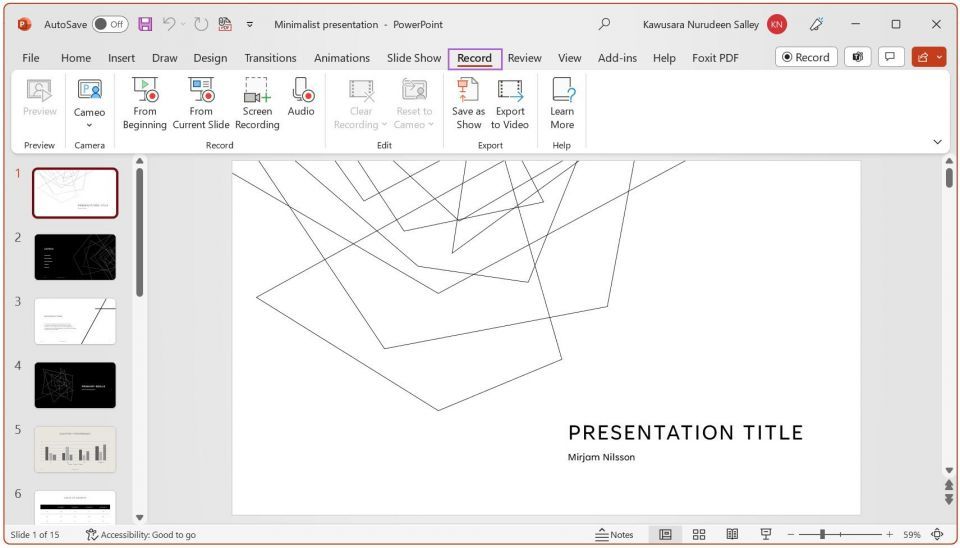 利用できない場合は、リボンの右クリックして、[リボンのカスタマイズ]を選択します。
利用できない場合は、リボンの右クリックして、[リボンのカスタマイズ]を選択します。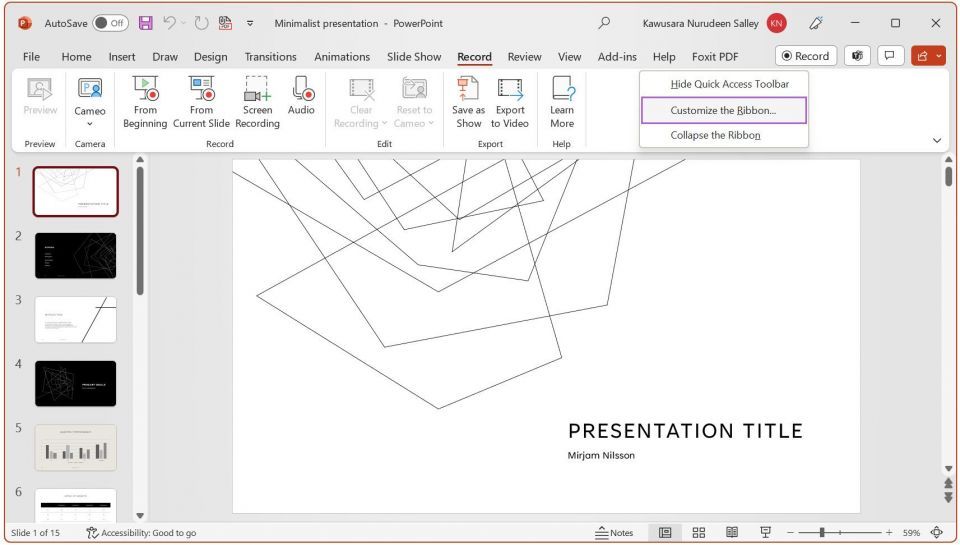 [記録]チェックボックスがオンになっていることを確認して、[OK]をクリックします。
[記録]チェックボックスがオンになっていることを確認して、[OK]をクリックします。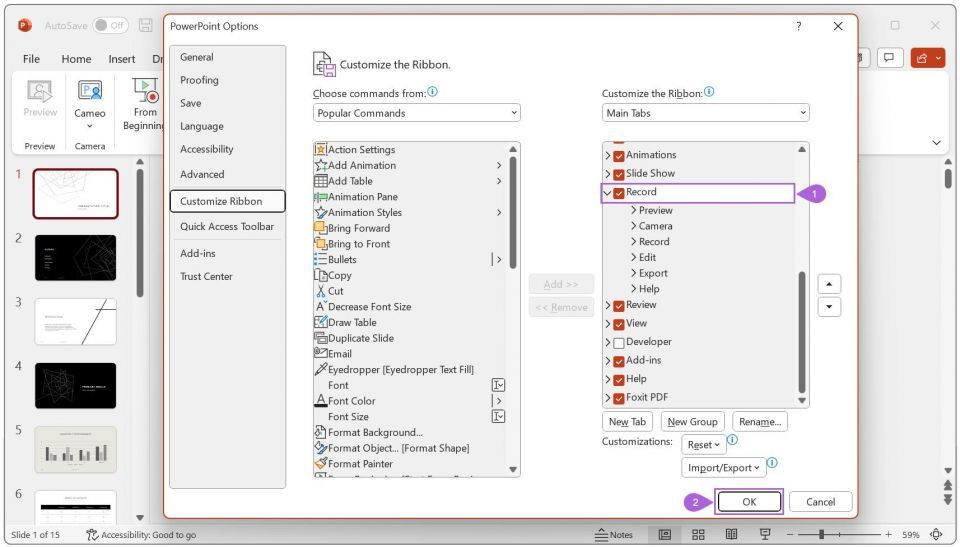
- [記録]タブで、[オーディオ]をクリックします。
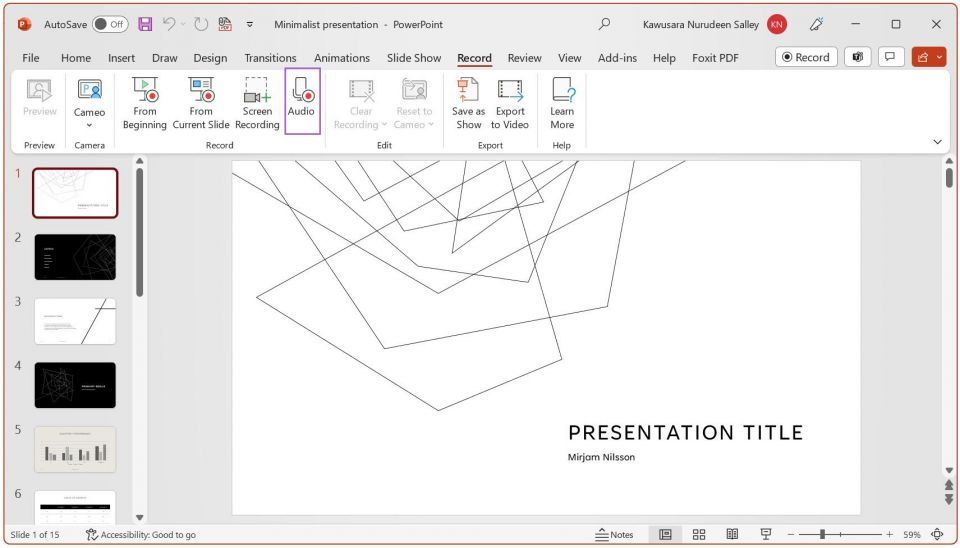
- 表示されるダイアログボックスで、録音を保存する名前を入力し、赤い録音ボタンをクリックします。
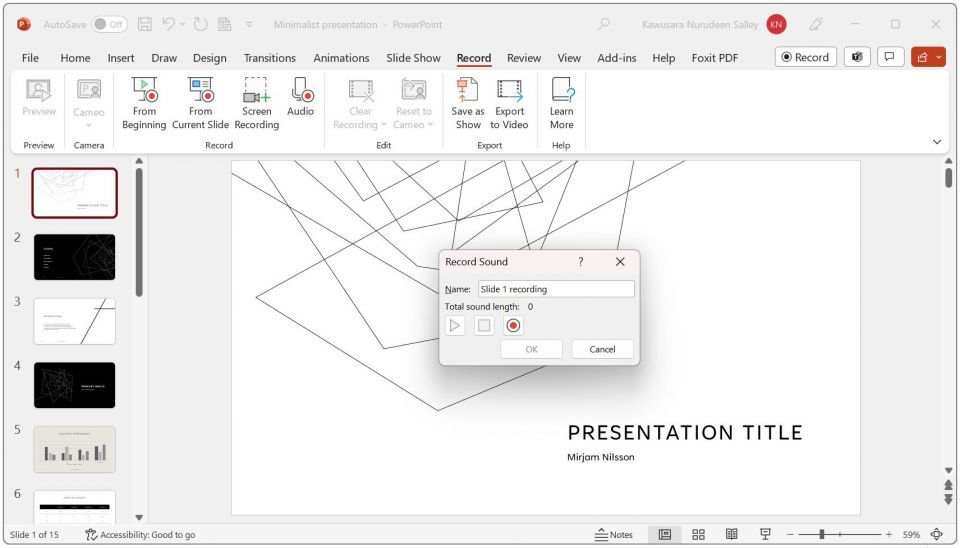
- 録音が完了したら、停止ボタンをクリックします(または[キャンセル]をクリックして録音を破棄します)。
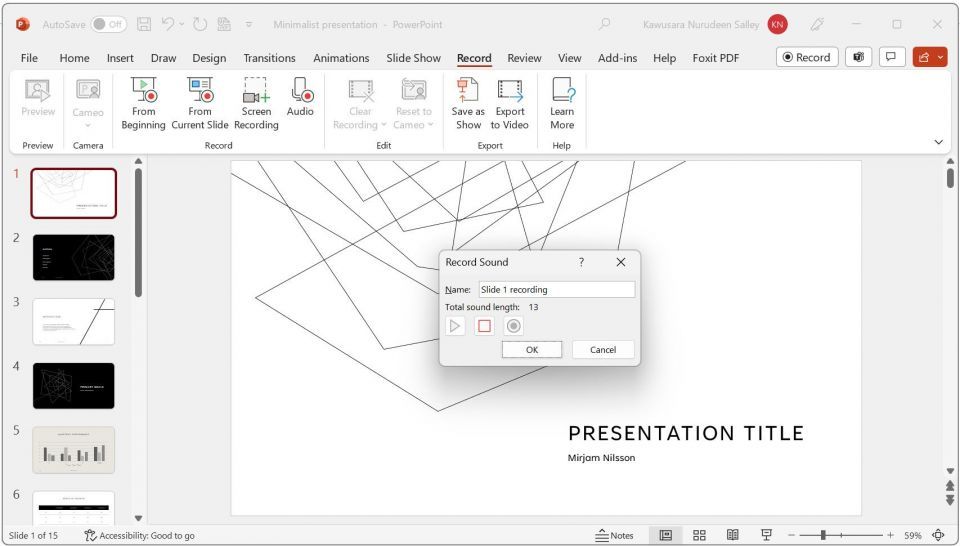 停止したら、[再生]ボタンをクリックして録音を再生します。
停止したら、[再生]ボタンをクリックして録音を再生します。 - 音声が満足できる場合は、[OK]をクリックしてスライドに追加します。
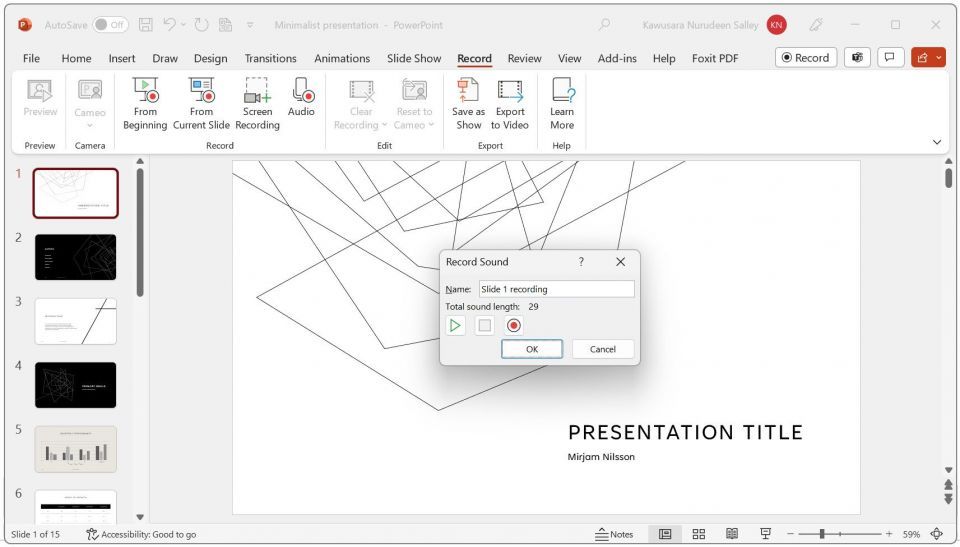 音声が満足できない場合は、録音ボタンをクリックして音声を再録音します。
録音を保存すると、スライド上のラウドスピーカーアイコンからアクセスできるようになります。ラウドスピーカーアイコンのサイズを変更したり、スライド上の任意の場所にドラッグしたりすることができます。
音声が満足できない場合は、録音ボタンをクリックして音声を再録音します。
録音を保存すると、スライド上のラウドスピーカーアイコンからアクセスできるようになります。ラウドスピーカーアイコンのサイズを変更したり、スライド上の任意の場所にドラッグしたりすることができます。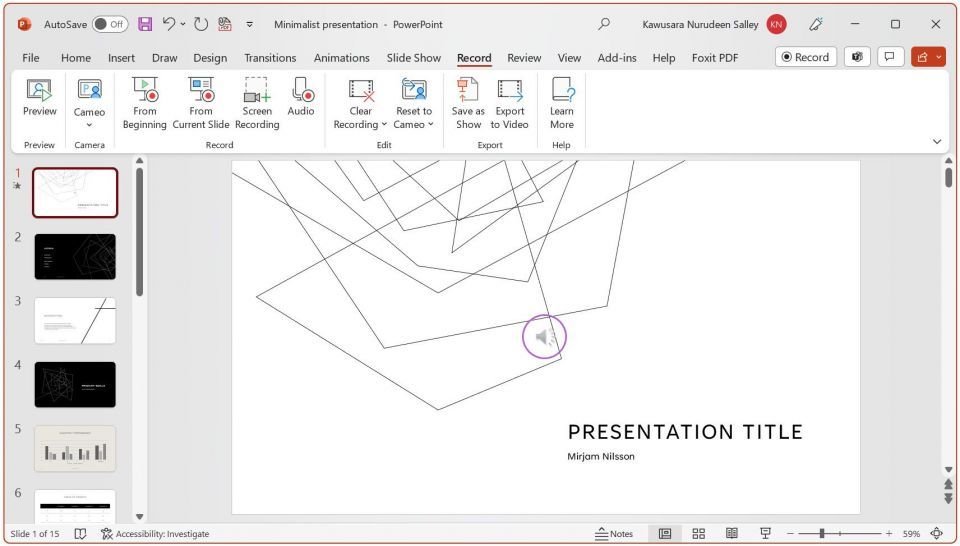 ラウドスピーカーアイコンをクリックすると、音声を再生したり、早送りしたり、巻き戻したり、音量を調整したりすることができます。また、音声バーの任意のポイントをクリックすると、その特定のポイントから音声の再生を開始することができます。
ラウドスピーカーアイコンをクリックすると、音声を再生したり、早送りしたり、巻き戻したり、音量を調整したりすることができます。また、音声バーの任意のポイントをクリックすると、その特定のポイントから音声の再生を開始することができます。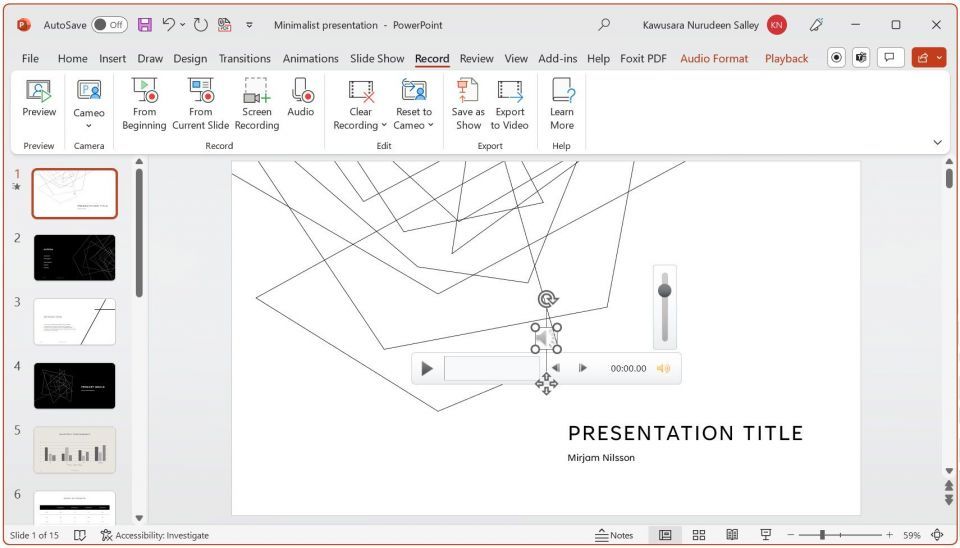
PowerPointで音声ボイスオーバーを編集する方法
PowerPointには、ボイスオーバーを編集するためのネイティブなオーディオエディタがあります。ラウドスピーカーアイコンをクリックすると、[オーディオの書式]と[再生]の2つのコンテキストタブが表示されます。
[オーディオの書式]の設定を使用して、ラウドスピーカーアイコンの外観を変更します。
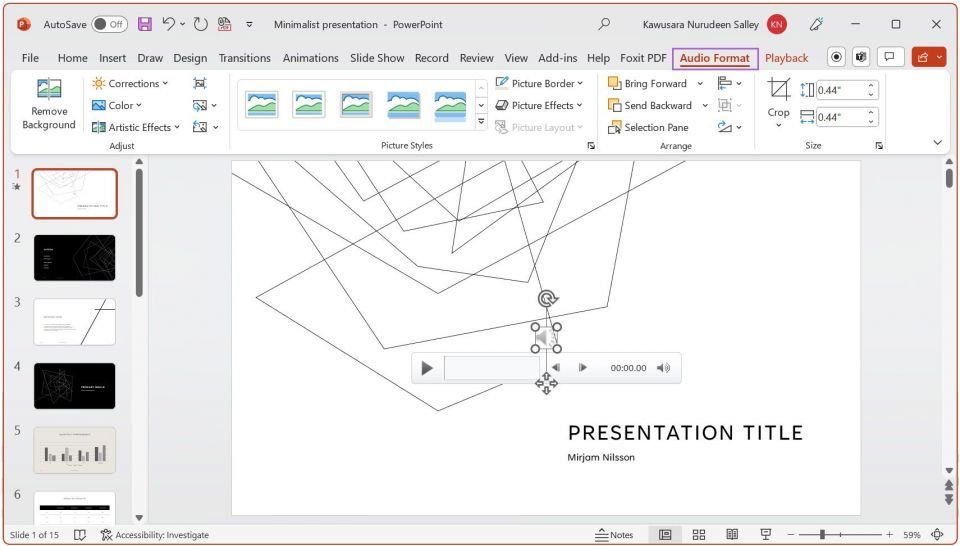
さらに、[再生]設定を使用して、音声を変更します。このセクションの主な機能をまとめました。
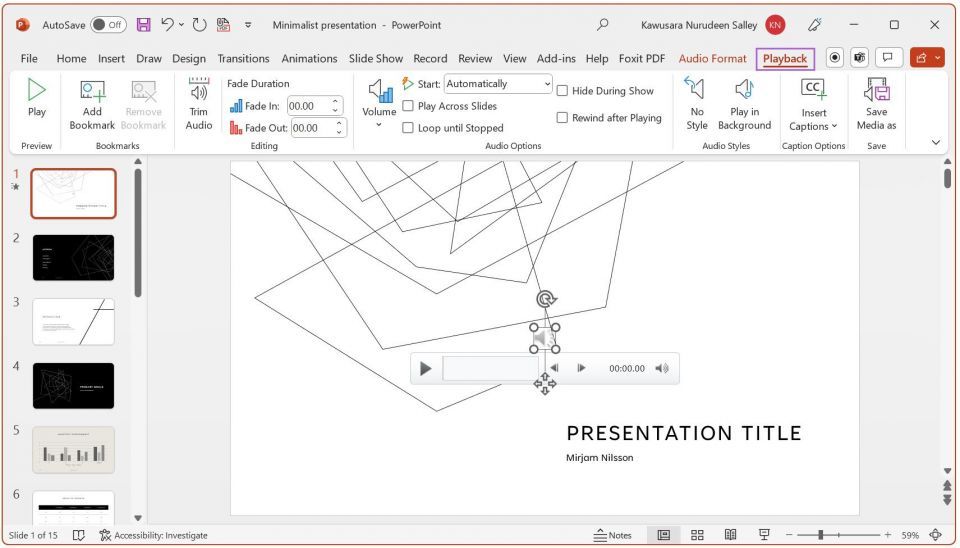
- [再生]ボタンを選択して音声を再生します。もう一度クリックすると、音声が一時停止します。
- 音声バーの任意のポイントをクリックして[ブックマークを追加]を選択すると、簡単に参照できるようにマークされます。ブックマークを選択して[ブックマークを削除]をクリックすると、削除されます。
- [オーディオのトリミング]を選択して、不要な部分の音声を削除します。
- [フェードイン]または[フェードアウト]の時間を設定します。
- 音声を[低]、[中]、[高]、または[ミュート]に調整します。
- 次のいずれかのオプションを選択して、音声を[開始]する方法を選択します。
- クリックシーケンスで:ユーザーがスライドをクリックすると、音声が再生されます。
- 自動的に:スライドに移動すると、音声が自動的に再生されます。
- クリック時:ラウドスピーカーアイコンの再生ボタンをクリックすると、音声が再生されます。
- [メディアを保存]を選択して、録音した音声をM4Aファイルとしてエクスポートします。
PowerPointでスライドショーでボイスオーバーを録音する方法
主要な領域を強調表示したり、スケッチしたりするなど、スライド上のアクションと音声を同期させるには、次の手順に従います。
- [記録]タブに移動します。
- 選択するかどうか最初からまたは現在スライドから。
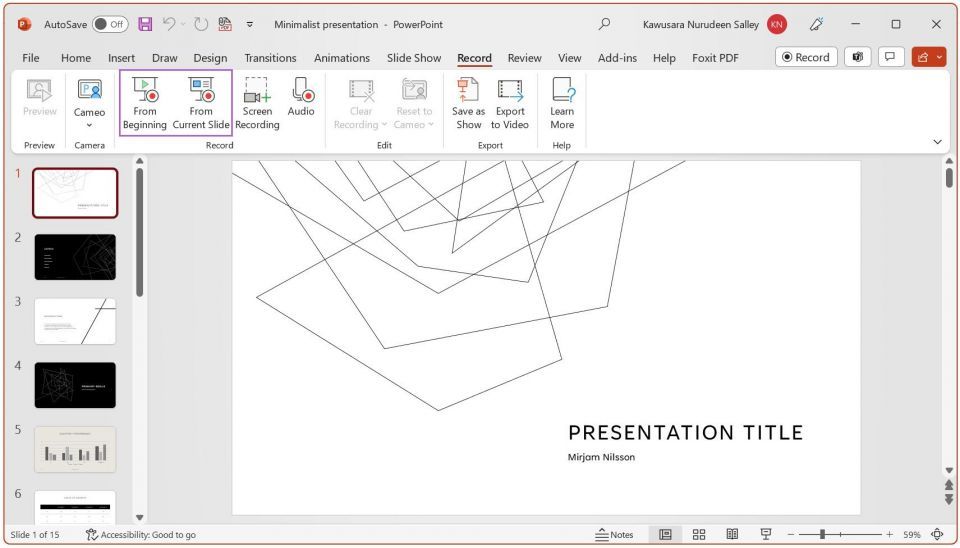 これにより、録音ツールを備えたスライドショーモードでPowerPointが開きます。
これにより、録音ツールを備えたスライドショーモードでPowerPointが開きます。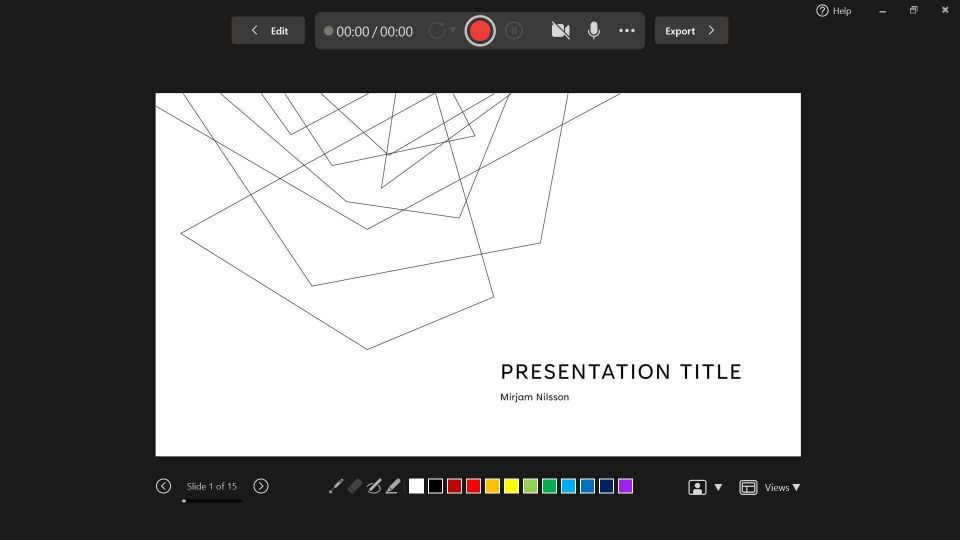
- ビューを好みに合わせて調整します。
- スライドビューには、スライドのみが表示されます(下の画像のように)。
- プレゼンタービューでは、メモと次のスライドを右側のパネルに表示できます。
- テレプロンプターは、メモを最上部に表示し、その表示サイズを調整できます。
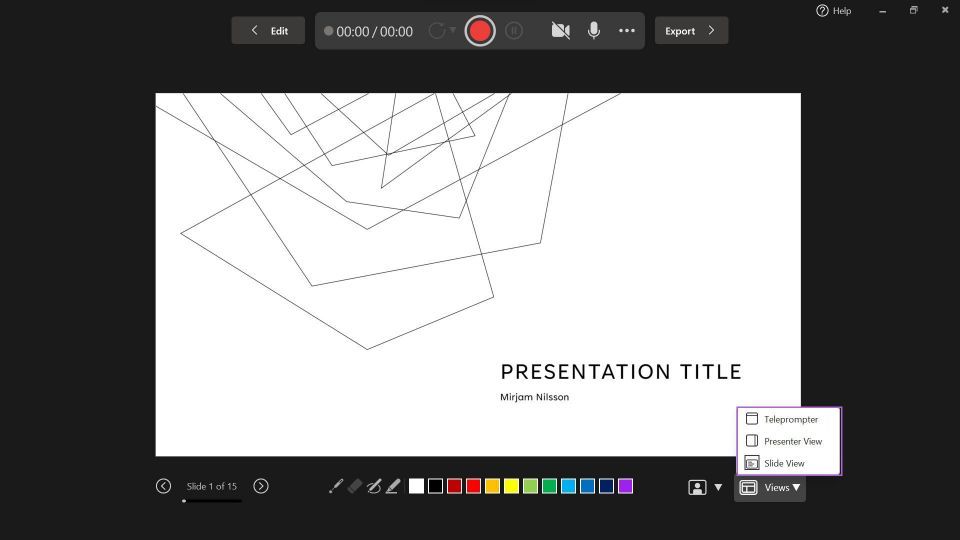
- 上部ツールバーのカメラとマイクのアイコンをクリックして、それらをアクティブにします。
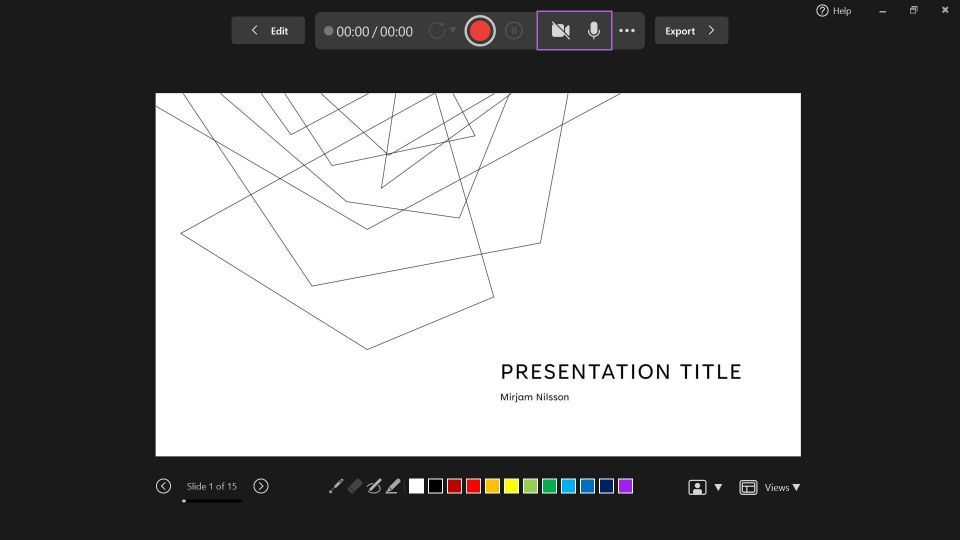 外部のマイクまたはカメラを使用するには、三点アイコンをクリックし、ドロップダウンメニューからそれらを選択します。
外部のマイクまたはカメラを使用するには、三点アイコンをクリックし、ドロップダウンメニューからそれらを選択します。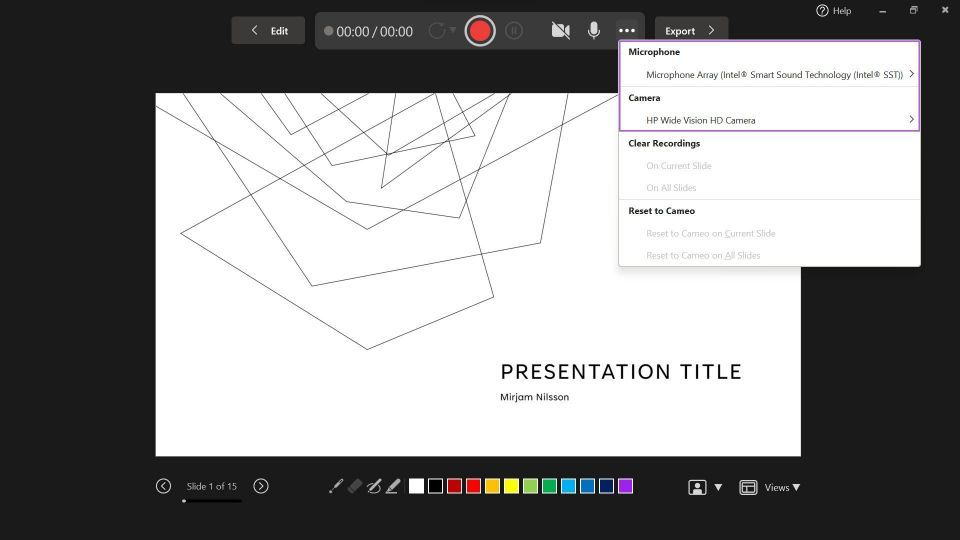
- カメラが有効になっている場合は、カメラモードを背景を表示または背景をぼかすに設定します。
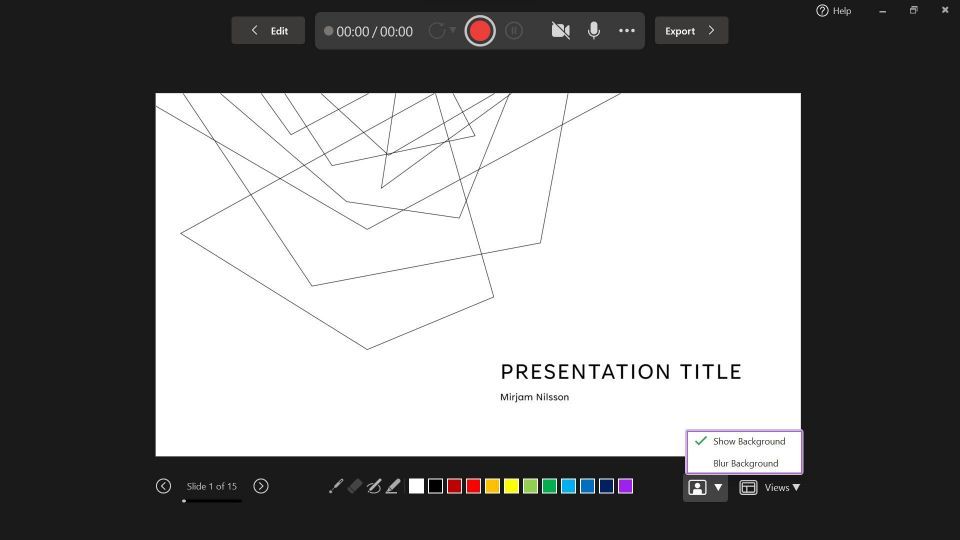
- 赤い録音ボタンをクリックして、録音を開始します。タイマーが自動的に起動し、録音の長さが表示されます。
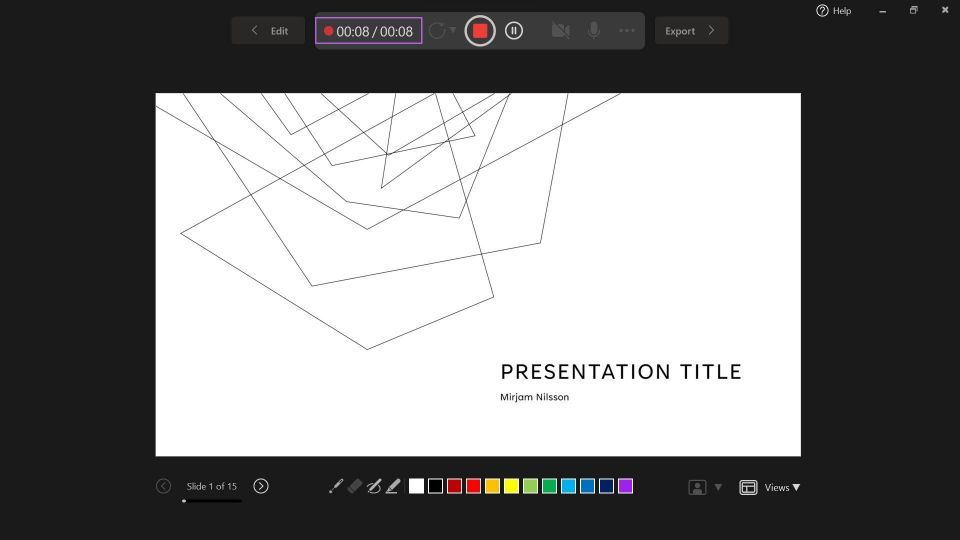
- 注釈ツールを使用して、スライドと対話します。
- レーザーポインターを使用すると、スライドの特定の領域を強調表示できます。
- ペンとマーカーツール(12色利用可能)を使用すると、スライドに注釈を付けることができます。
- 消しゴムを使用すると、ペンやマーカーのマークをすべて消去できます。
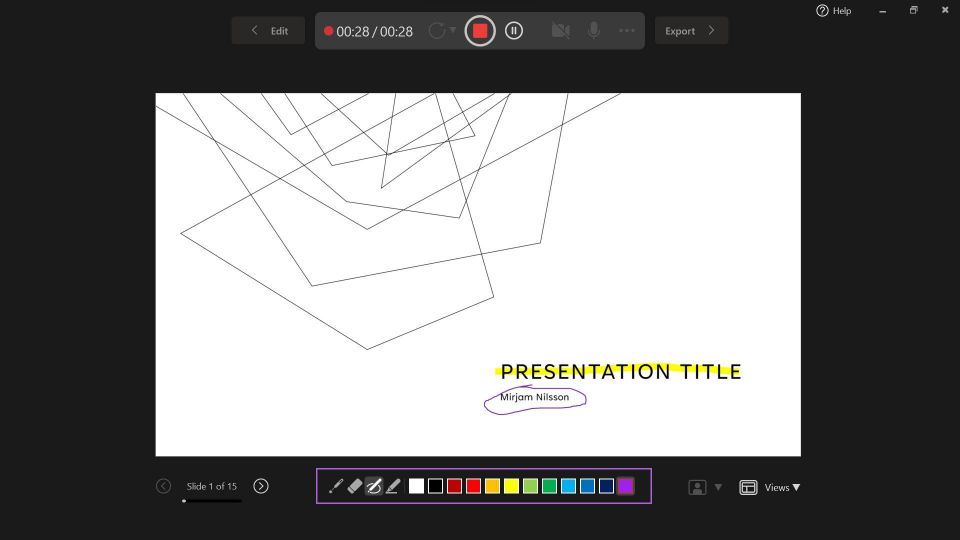
- 一時停止ボタンをクリックして、録音中に休憩を取ります。続行する準備ができたら、もう一度クリックします。
- スライドの録音が完了したら、スライドナビゲーション(またはキーボードの矢印キー)を使用して、別々のスライドに移動し、それらのスライドの録音も行います。
次のスライドに切り替える前に一時停止してください。そうしないと、録音が途切れる可能性があります。
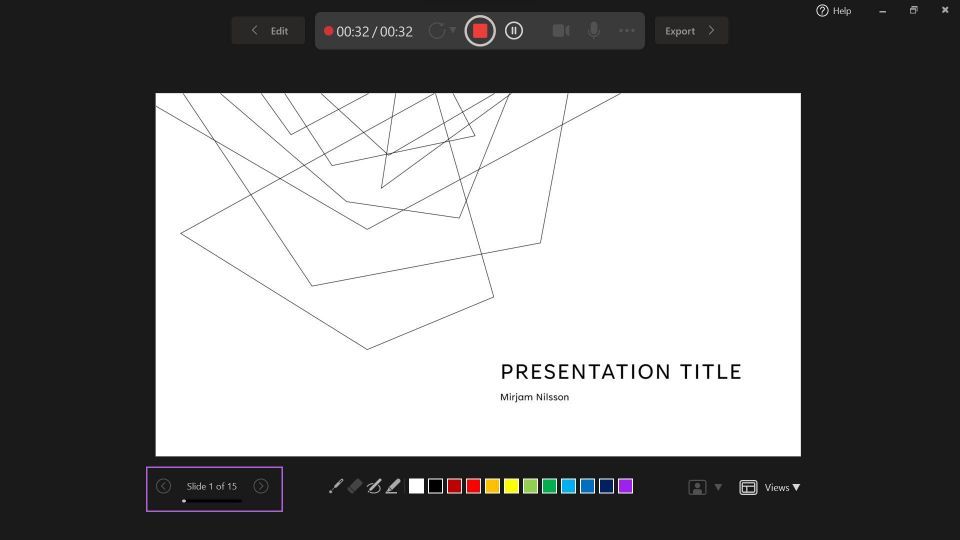
- 赤い録音ボタンをもう一度クリックして、録音を停止します。スライドに表示される再生ボタンをクリックして、録音をプレビューします。満足できない場合は、再撮影ボタンをクリックして現在スライドまたはすべてスライドで再録音します。
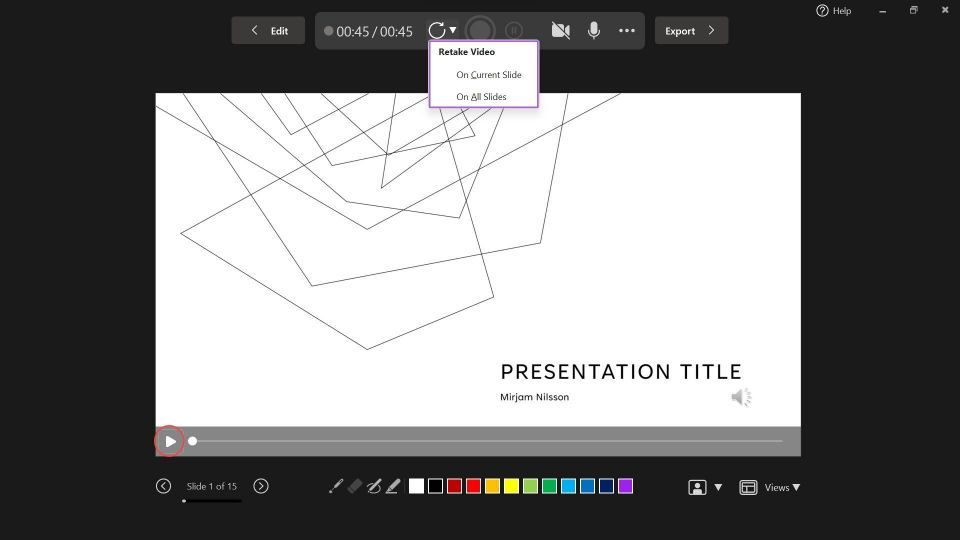
- 編集をクリックして、スライドショーの録音モードを保存して終了します。
説明した音声のみとスライドショーベースの音声に加えて、画面録画で音声録音を行うこともできます。
PowerPointでボイスオーバーを削除する方法
PowerPointのボイスオーバーを削除するには、次の簡単な手順に従います。
- 記録タブに移動します。
- 録音をクリアをクリックします。
- ドロップダウンリストから、現在スライドの録音をクリアまたはすべてスライドの録音をクリアを選択します。
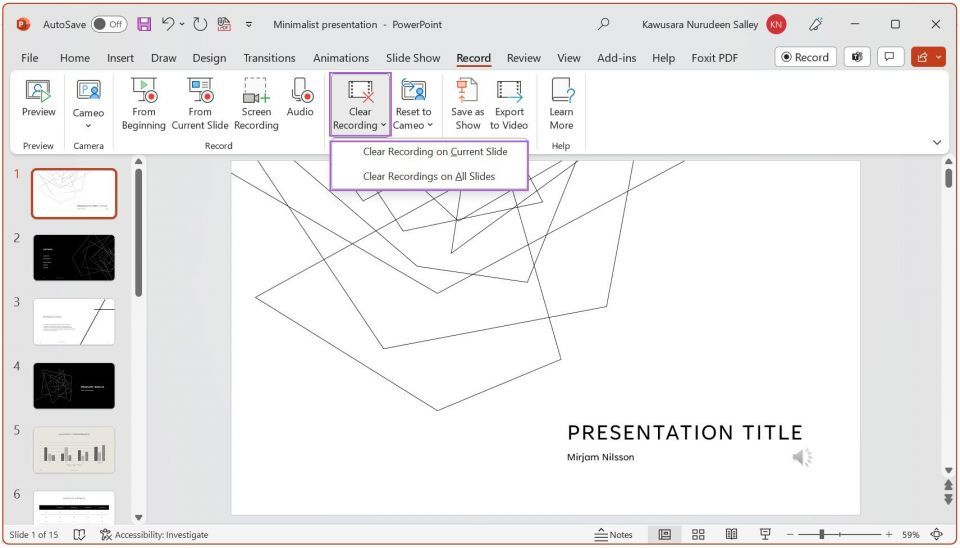
PowerPointでボイスオーバー付きのプレゼンテーションを保存する方法
音声のみのボイスオーバーを録音した場合でも、スライドショー付きのボイスオーバーを録音した場合でも、最適な視聴体験のために保存する最良の方法を選択する必要があります。これを実現するための3つの方法を説明します。
PowerPointファイルとして保存する
この方法は、PowerPointファイルを編集する必要がある共同作業者と協力している場合に最適です。
- キーボードでCtrl + Shift + Sを押して、[名前を付けて保存]ダイアログボックスを開きます。
- ファイルの場所を選択し、適切なファイル名を入力し、ファイルの種類がPowerPointプレゼンテーションであることを確認し、保存をクリックします。
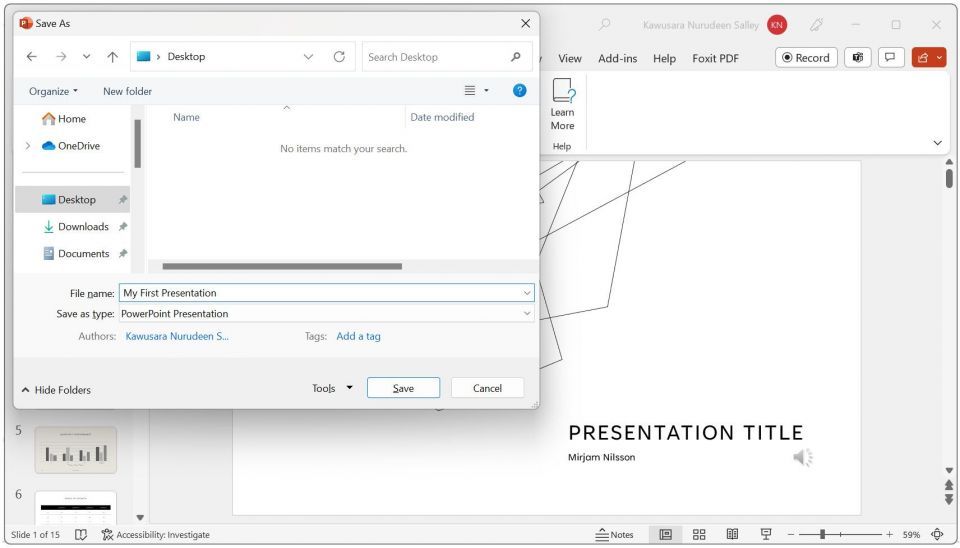
PowerPointショーファイルとして保存する
PowerPointショーファイルは、スライドショーモードで自動的に開きます。プレゼンテーションをPowerPointショーファイルとして保存するには、前のものと同じ手順に従いますが、ファイルの種類をPowerPointショーに変更します。
または、次の手順に従うこともできます。
- 記録タブに移動し、ショーとして保存をクリックします。

- [名前を付けて保存]ダイアログボックスで、ファイルの場所を選択し、適切なファイル名を入力して、保存をクリックします。
ビデオとして保存する
この方法では、PowerPointプレゼンテーションがMP4ファイルとして保存されるため、デモやチュートリアルに最適です。
- ファイルタブに移動します。
- エクスポートをクリックし、ビデオの作成を選択します。
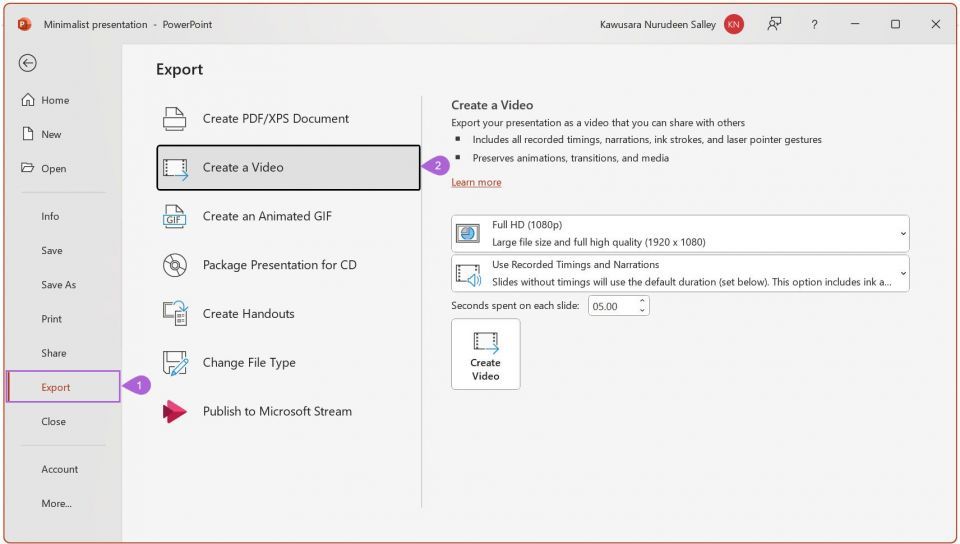
- ファイルの品質を調整し、録音されたタイミングとナレーションを使用が選択されていることを確認します。
- 各スライドで費やす秒数の時間を設定します。これは、ボイスオーバーのないスライドに使用されます。
- ビデオを作成をクリックします。
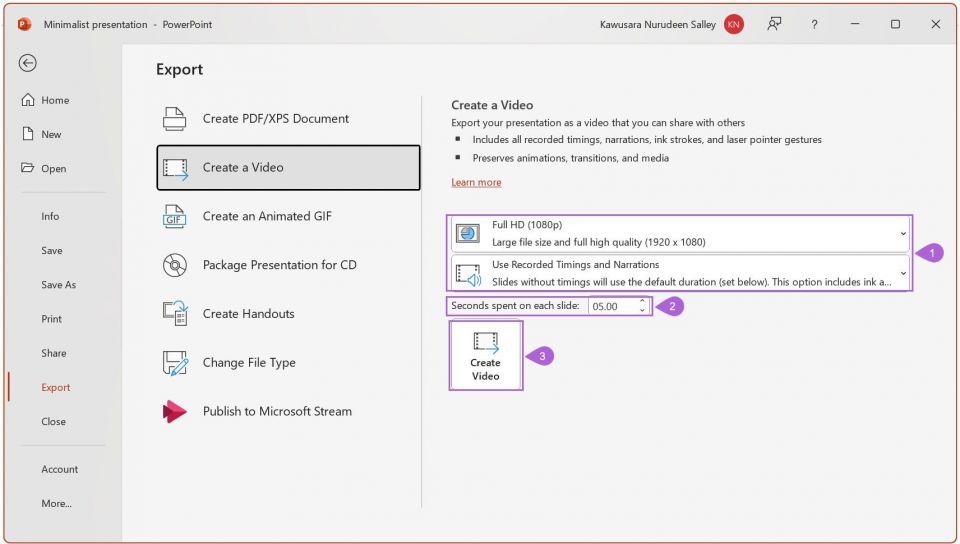
- ポップアップするダイアログボックスで、ファイルの場所を選択し、適切なファイル名を入力して、エクスポートをクリックします。
PowerPointのボイスオーバーで聴衆の興味を引く
PowerPointプレゼンテーションにボイスオーバーを追加すると、プレゼンテーションの配信と全体的な効果が大幅に向上します。この記事をガイドとして、PowerPointで最初のボイスオーバーを録音するための準備が整いました。ボイスオーバーを作成するほど、簡単になります。ボイスオーバーをさらにパーソナライズするために、カメオ機能を使用すると、カスタマイズされたカメラフィードを録音できます。
コメントする