改ページとは、Microsoft Word で 1 ページを次のページから分ける目に見えないマーカーです。この書式設定マークにより、テキストが 1 ページから次のページにスムーズに流れます。また、ドキュメントを印刷する場合、プリンターは改ページを使用して 1 ページ目が終わり、2 ページ目が始まった場所を認識します。
簡単に言うと、改ページはドキュメントのレイアウトを制御し、コンテンツを適切なページに配置できます。Word で改ページを追加する方法と改ページを削除する方法について説明します。以下のスクリーンショットは Microsoft 365 の Word から取得したものです。
改ページには 2 つの種類があります
Word には 2 種類の改ページと、セクション区切りなどの他のドキュメント区切りが用意されています。ここでは、改ページについてのみ説明します。
- 自動改ページは、1 ページから次のページに移動するときに Word によって追加されます。
- 手動改ページは、ドキュメントの任意の場所に自分で追加して、ドキュメントを区切って次のページに進むことができます。
自動改ページを削除することはできませんが、発生する場所を調整することはできます。手動改ページの位置は自分で追加するため、自分で制御します。
改ページを追加する方法
改ページを使い始めると、Word のこのほとんど隠された機能がドキュメントの書式設定を容易にすることに気付くでしょう。たとえば、改ページを使用して、表や画像を前のページに詰め込むのではなく、新しいページに配置することができます。
始める前に、ホーム > 段落グループ > 表示/非表示ボタンをクリックして、ドキュメントの非表示の改ページマーカーを表示します。
ドキュメントに手動で追加するには、次の手順に従います。
- 1 ページを終了させ、次のページを開始させたい場所にカーソルを置きます。
- リボン > 挿入 > 改ページ(ページ グループ) に移動します。
キーボードショートカット: Ctrl キー + Enter キーを押して、キーボードで改ページをすばやく挿入します。
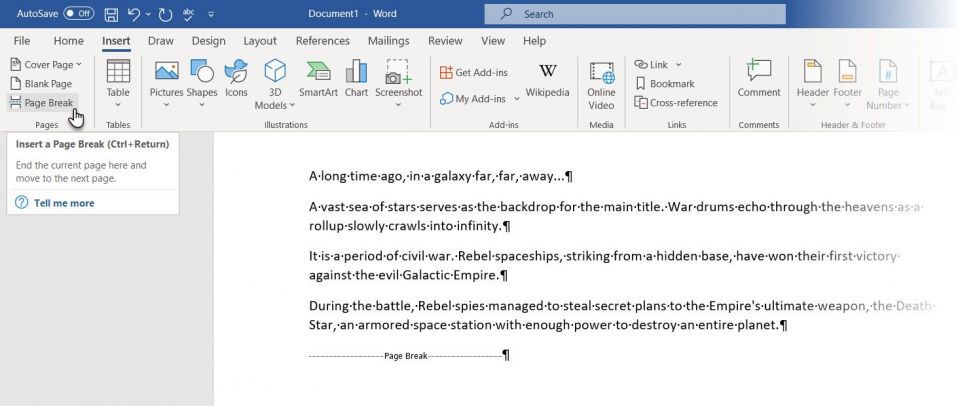
Word で改ページを削除する方法
Word ドキュメントの任意の場所に手動改ページを挿入し、テキストを次のページの先頭から開始させることができます。しかし、Word で改ページを削除する方法は?
Word で改ページを削除する簡単な方法を 2 つ紹介します。
方法 1: Delete キーを使用して Word で改ページを削除する方法
- Word ドキュメントを開きます。
- ホーム > に移動します。表示/非表示ボタンをクリックして、改ページ、スペース、改行禁止スペースなどの非表示の印刷不可能なマークをすべてドキュメントに表示します。
- 改ページをダブルクリックして選択し、Deleteキーを押して削除します。
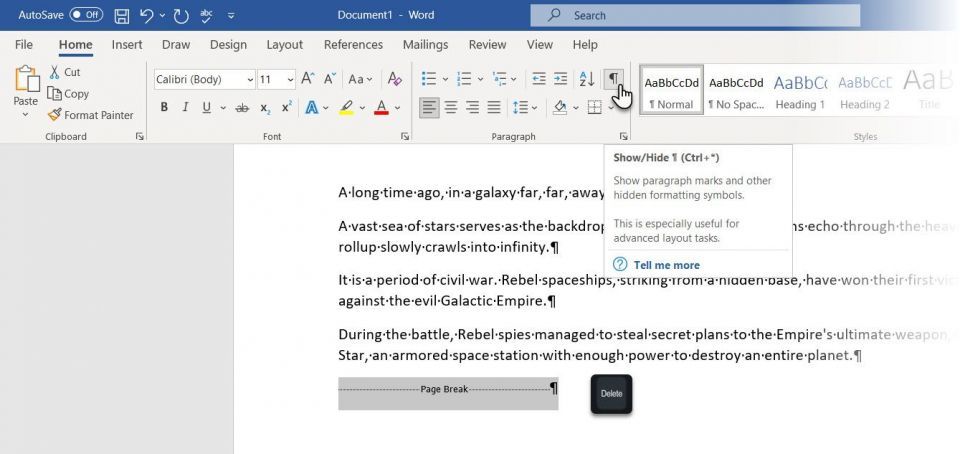
- これで、表示/非表示ボタンをもう一度クリックして、ドキュメント内の他の書式設定マークを非表示にすることができます。
- または、ダブルクリックする代わりに、カーソルを改ページマーカーの直前に置き、Deleteキーを押します。
削除した改ページを取り消す方法は? 上記の説明のように、Ctrl キー + Z キーを押して削除を取り消したり、もう一度追加したりします。
方法 2: 検索と置換を使用して Word で改ページを削除する方法
- Ctrl キー + H キーを押して検索と置換ボックスを開きます。
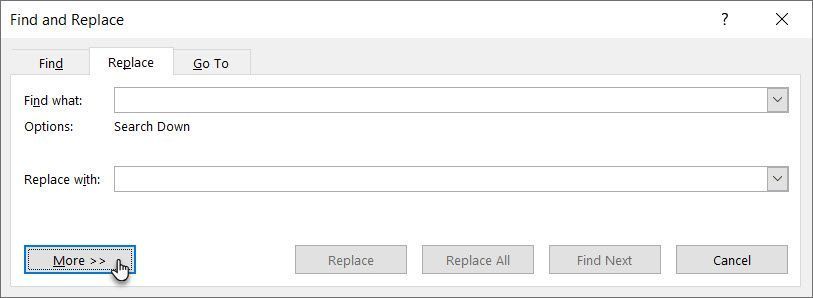
- 置換タブを選択します。検索する文字列テキスト ボックスをクリックし、その他ボタンをクリックして他のすべてのオプションを開きます。
- 次に、特殊文字をクリックし、そのメニューで手動改ページを選択します。
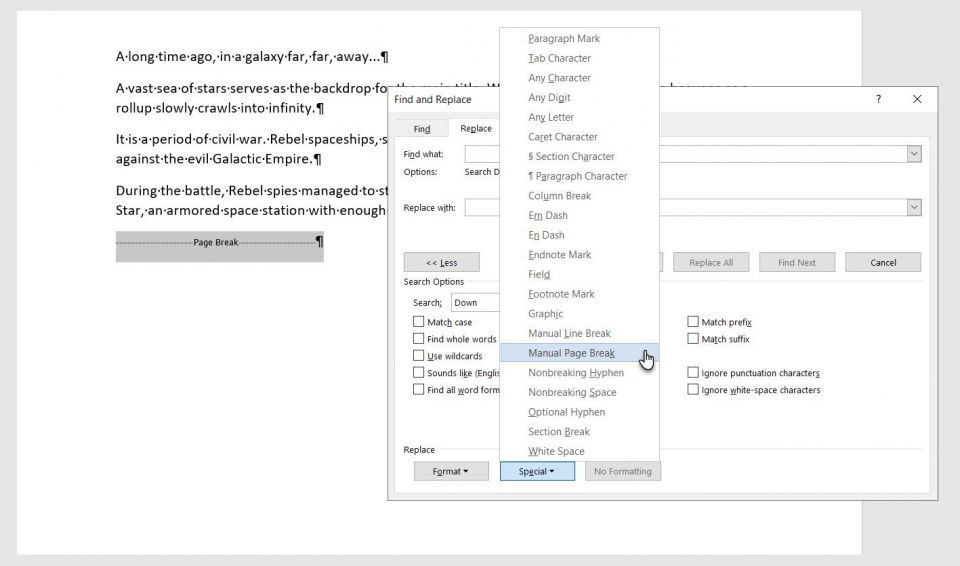
- 置換ボックスを空白のままにして、すべて置換をクリックして、ドキュメント内のすべての改ページを一度に空のスペースで削除します。
また: 手動改ページを削除するには、変更の追跡をオフにする
手動改ページを削除できない理由を疑問に思うことがあります。変更の追跡がオンになっていると、手動改ページを削除することはできません。変更の追跡をオフにするには、次の手順に従います。
- リボンの校閲タブに移動します。
- 変更の追跡 > 追跡の変更(追跡グループ) をクリックします。
- ドロップダウン メニューから変更の追跡を選択して、追跡をオフにします。
- または、Ctrl キー + Shift キー + E キーを押して変更の追跡をオフにします。
適切な場所に自動改ページを挿入する方法
自動改ページを削除することはできません。しかし、Word のページ設定オプションを使用して、その位置を制御することができます。これにより、Word が改ページで段落をどのように扱うかを設定し、段落間のスペースを管理することができます。
ページ設定オプションは、リボン > ホーム > 段落 > 段落設定(小さな矢印をクリック)> 行と改ページタブにあります。
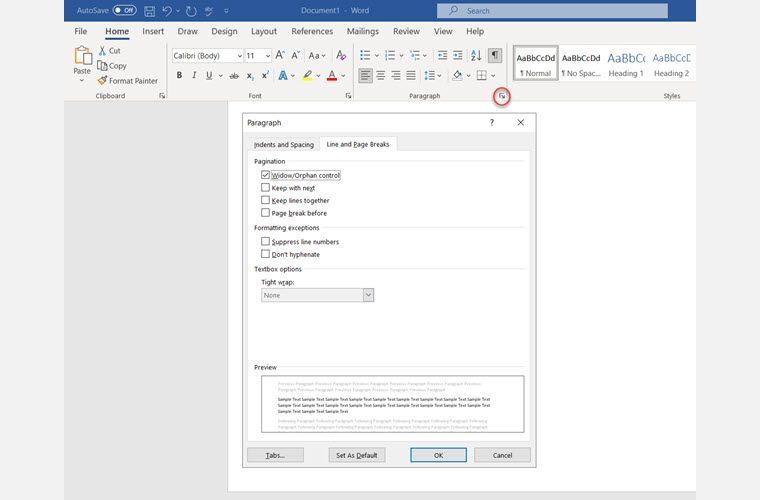
また、ページの任意の場所を右クリックして、メニューから段落を選択することもできます。
設定を適用する段落を選択します。次に、行と改ページの設定で 1 つまたはすべてのオプションに対してチェックマークを付けます。
- 行末/行頭:「行末」とは、ページの上部にある段落の最後の行を指します。「行頭」とは、ページの下部にある最初の行を指します。このオプションにチェックマークを付けると、Word はページの上部または下部に少なくとも 2 つの段落行を配置します。
- 次と一緒に保持:このオプションは、一緒に保ちたい段落間に改ページが入るのを防ぎます。たとえば、見出しと下にある段落を一緒に保持し、見出しが 1 ページに、段落が別のページに配置されるのを防ぐことができます。
- 行を一緒に保持:このオプションは、段落の途中で改ページが入るのを防ぎ、行を一緒に保持するのに役立ちます。
- 前のページ区切り:このオプションは、特定の段落の前に改ページを追加し、新しいページに表示できるようにします。
Word ドキュメントの改ページのトラブルシューティング
表示/非表示ボタンをオンにしてもレイアウトの理由がわからない場合、上記の設定も重要です。たとえば、改ページエラーの一般的な理由の 1 つは次と一緒に保持オプションが無効になっていることで、段落または表が連続するページにまたがって表示されます。
行を一緒に保持オプションが有効になっていると、Word はテキスト ブロック内に改ページを挿入しません。これにより、Word がブロックまたは段落を次のページに押し込むため、多くの空白が生じることがあります。
きちんとしたドキュメントのための改ページの重要性
すべての機会に改ページを使用しない場合は、Enter キーでコンテンツを下に移動したり、Backspace キーでコンテンツを上に移動したりして、レイアウトを微調整します。これにより問題は解決しますが、新しい行によってすべてが元の位置から再び移動するため、より多くのコンテンツを追加または削除する必要がある場合は、新しい問題が発生します。そして、すべてを再び調整する必要があります (何度も)。
代わりに改ページオプションを使用してください。改ページと上記のオプションは、段落のブロックを一緒に保持するのに役立ちます。たとえば、表の見出しと表を一緒に表示し、ページをまたいで分離されるのを防ぐことができます。
改ページは、デザイン性の高い Word ドキュメントのために従うべき唯一のルールではありません。段落区切り、セクション区切り、テキストの回り込みを使用して、Word でコンテンツを整理できます。これらのオプションは、リボンのレイアウト > 区切りにあります。
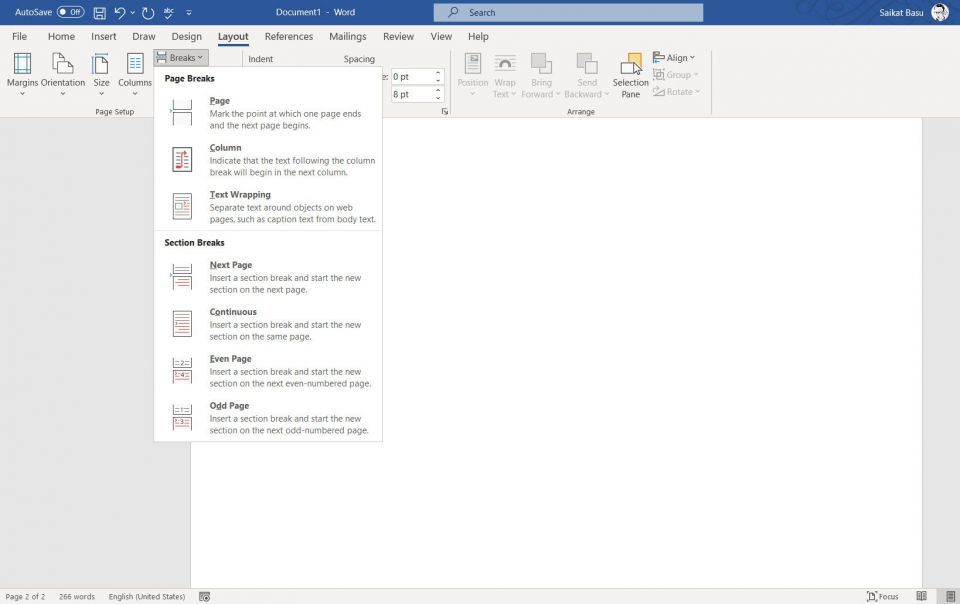
Word の不要な改ページを削除する
改ページの仕組みがわからないと、イライラすることがあります。表示/非表示ボタンを使用して改ページを表示する方法を学び、次に誤った改ページを削除する方法について説明します。削除した改ページは、元に戻すボタンまたは Ctrl + Z ショートカットを使用していつでも元に戻すことができます。
しかし、すぐにそれらを使用すれば、Word でプロフェッショナルなレポートやドキュメントを作成する際に問題はありません。
コメントする