Chrome、Edge、Firefox、または他のブラウザでWebサイトからテキストをコピーして貼り付けることができませんか?通常、これはWebサイトがユーザーがページからテキストをコピーして貼り付けることを許可していない場合に発生します。
それ以外に、誤って設定されたセキュリティ設定、キーボードのキーまたはコピー/貼り付けショートカットの問題、干渉するクリップボードのキャッシュ、およびブラウザの拡張機能やサードパーティのクリップボードマネージャーによる中断も、この問題を引き起こす可能性があります。
ブラウザがコピー/貼り付けを妨げるのを防ぐために適用できる修正をいくつか紹介します。
1.予備的なチェックを実行する
複雑な修正に取り組む前に、まず以下の簡単な修正を適用します。
- 一時的な問題を除外するために、ブラウザを再起動します。
- サードパーティのクリップボードマネージャーを使用している場合は、無効にするか、完全に削除します。
- シークレットモードまたはプライベートモードでコピー/貼り付けできないWebサイトを開きます。
- 一度にページ全体をコピーするのではなく、テキストを小さな塊にコピーして、コピー/貼り付け機能が機能するかどうかを確認します。
上記のいずれの基本的なチェックも役に立たない場合は、他の修正に進みます。
2.問題がどれだけ広範囲に及んでいるかを確認する
一部のWebサイトでは、ユーザーがコンテンツの大部分をコピーして他の場所で悪用することを防ぐために、テキストの選択とコピー/貼り付けを無効にします。したがって、問題が1つのWebサイトに限定されていないことを確認することが重要です。別のWebサイトを開いて、そこからテキストをコピーして貼り付けることで、それをテストできます。
他のWebサイトからはテキストをコピーして貼り付けられるが、特定のWebサイトからはコピーできない場合、問題はWebサイト固有の問題です。この場合、Webサイトで右クリックが無効になっている場合にテキストをコピーする方法に関するガイドで説明されている代替手段を試してください。
ただし、以前はコピー/貼り付けできていたWebサイトを含め、すべてのWebサイトからコピー/貼り付けできない場合は、問題が広く及んでいる可能性があります。したがって、残りの修正を適用する必要があります。
3.キーボードに問題がないか確認する

テキストをコピーして貼り付ける最も一般的な方法は、CTRL + C(コピー)とCTRL + V(貼り付け)のショートカットを使用することです。同じ方法でテキストのコピー/貼り付けを試みているのに機能しない場合は、キーが正しく機能していることを確認してください。それを確認する最善の方法は、ブラウザの外でテキストをコピーして貼り付けることです。
ブラウザの外でもテキストをコピーして貼り付けることができない場合は、ショートカット自体またはキーボードのキーに問題がある可能性があります。この場合は、機能不全のキーボードのキー(およびキーボードのショートカット)を修正する方法に関するガイドに従って、根本的な問題を解決してください。
ただし、ブラウザの外ではテキストをコピー/貼り付けできるが、ブラウザ内ではできない場合は、次の手順に進みます。
4.他のアクティブなアプリケーションを無効にする
別のアプリがすでにCTRL + CまたはCTRL + Vを特定のアクションを実行するためのホットキーとして使用している場合、Chromeでショートカットを押しても、別のアプリとの競合によりテキストをコピーまたは貼り付けできない場合があります。したがって、デバイスで現在実行されている他のアプリを一時的にオフにして、問題が解決するかどうかを確認します。
問題が解決した場合は、コピー/貼り付け操作が失敗する可能性があるアプリのホットキーを変更します。アプリを閉じても問題が解決しない場合は、セキュリティスイートが干渉していないことを確認してください。
5.セキュリティ設定を確認する
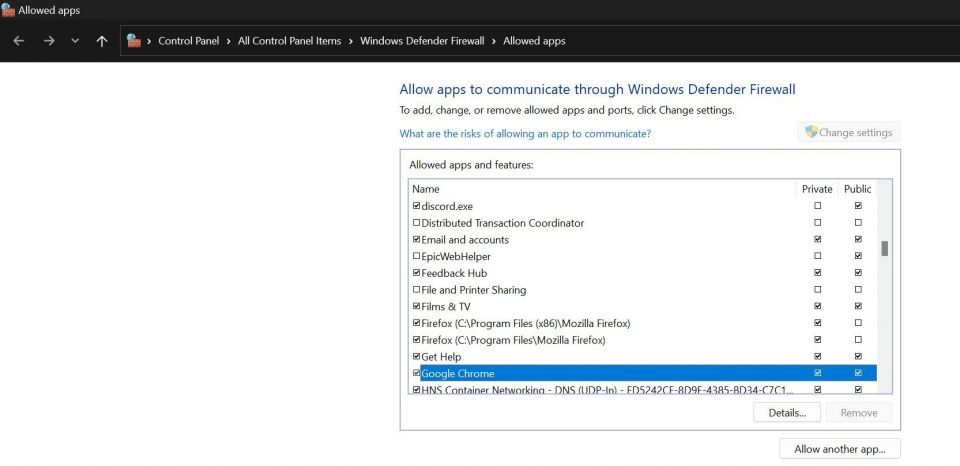
Windowsでテキストをコピーするたびに、選択したテキストの複製が一時的にクリップボードに保存されます。後続の手順で貼り付け操作を実行すると、そこからデータが取得されます。
キーボードのキーが他の場所では正常に機能するが、ブラウザ内では機能しない場合、セキュリティ設定により、テキストをブラウザからクリップボードにコピーできないようになっている可能性があります。これを回避するには、Windows Defenderファイアウォールでブラウザをホワイトリストに登録します。
6.クリップボードのキャッシュと履歴を消去する
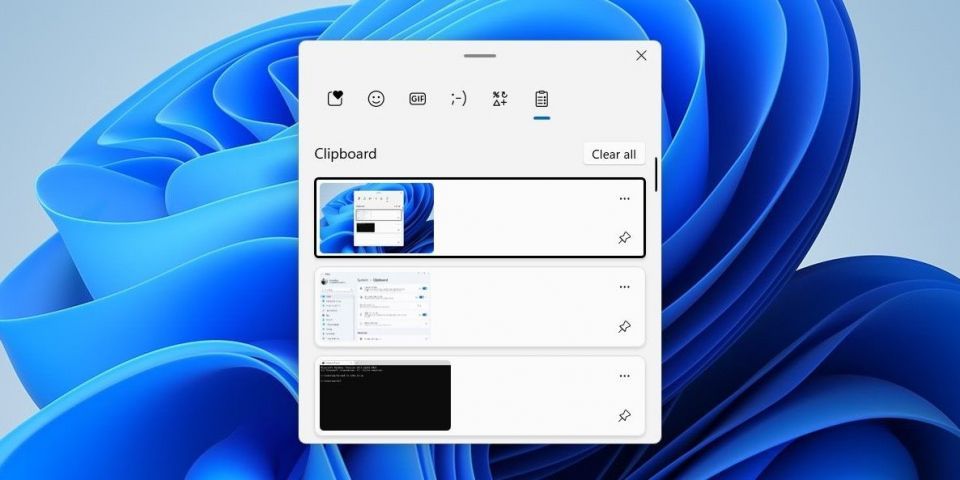
クリップボードデータが蓄積されると、アプリでのコピー/貼り付けプロセスが損なわれる可能性があります。これは、以前にクリップボードのキャッシュや履歴を消去したことがない場合に起こりやすいです。その場合は、クリップボードの履歴を消去する方法に関するガイドを参照し、消去することで問題が解決するかどうかを確認してください。
クリップボードの履歴を消去すると、以前にコピーしたデータがすべて消去されます。したがって、後で使用する必要がある場合は、一時ストレージのデータを消去しないでください。
7.ミニメニューオプションを無効にする(Microsoft Edgeのみ)
Microsoft Edgeでテキストを選択したときに表示されるミニメニューをオフにすると、一部のユーザーのコピー/貼り付けの問題が解決しました。この機能はコピー/貼り付けをブロックすると報告されています。したがって、Microsoft Edgeで問題が発生している場合は、次の手順に従ってオフにします。
- Microsoft Edgeを開きます。
- 右上隅の3つの水平ドットをクリックし、設定を選択します。
- 左側にある外観タブに移動します。
- コンテキストメニューセクションまでスクロールし、テキストを選択したときにミニメニューを表示オプションの横にあるトグルをオフにします。
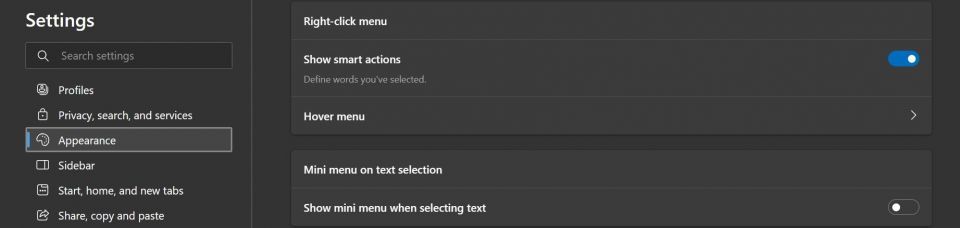
8.ブラウザの干渉を確認する
コピー/貼り付けが再び機能しない場合は、ブラウザの干渉がこの問題を引き起こしていないことを確認します。次の修正を適用することで、この可能性を排除できます。
- Chrome、Edge、Firefox、または使用している他のブラウザのキャッシュとCookieを消去します。
- Webブラウザを最新バージョンに更新します。
- コピー/貼り付けを妨げる可能性のあるブラウザにインストールされている拡張機能を削除するか、オフにします。
テキストをコピーして貼り付けるための代替方法を使用する
他のすべてのオプションが失敗し、それでもテキストを通常どおりコピーして貼り付けることができない場合は、コンテキストメニューを使用してブラウザでテキストをコピーして貼り付けます。テキストをコピーして貼り付けるには迅速な方法ではありませんが、非常に信頼性が高く、ほとんどの場合に機能します。
Webサイトからコピーするテキストを選択し、右クリックしてコンテキストメニューからコピーを選択します。次に、目的のテキストエディターに移動し、もう一度右クリックしてコンテキストメニューから貼り付けを選択します。

それでも機能しない場合は、選択したときに自動的にテキストをコピーするAuto Copy拡張機能をインストールできます。
テキストを再び簡単にコピー/貼り付け
コピー/貼り付けは、インターネットをサーフィンしている間、ほとんど常に実行する操作の1つです。それが機能しなくなると、悪夢のような事態になります。ここまでで、この機能がブラウザで突然機能しなくなる理由とその機能を再び機能させる方法について、より明確に理解できたことを願っています。
ショートカットやコンテキストメニューを使用する以外にも、さまざまな方法でコンテンツをコピー/貼り付けできることをご存知ですか?そうでない場合は、すべてのオプションを調べてみることをお勧めします。
コメントする