誰かがあなたのコンピューターを密かに使用したことはありますか?彼らは何を閲覧していたのでしょうか?あなたのラップトップはあなたが置いていった場所にはありません。あなたのデスクは散らかっています。これは、自宅で仕事をしている場合でも、オフィスにいる場合でも、または自宅からウェブを閲覧している場合でも、問題になる可能性があります。誰にもスパイされたくありません。
あなたがするほとんどすべてのことは、コンピューターに何らかの痕跡を残します。その証拠を見つけるには、どこに行けばよいかを知っている必要があります。どこから始めればよいかを知っていれば、犯人を見つけるのにかかる時間を大幅に短縮できます。誰かがあなたの許可なしにあなたのコンピューターやラップトップを使用したかどうかを知る方法を以下に示します。
1. コンピューターで開かれたファイルを確認する方法
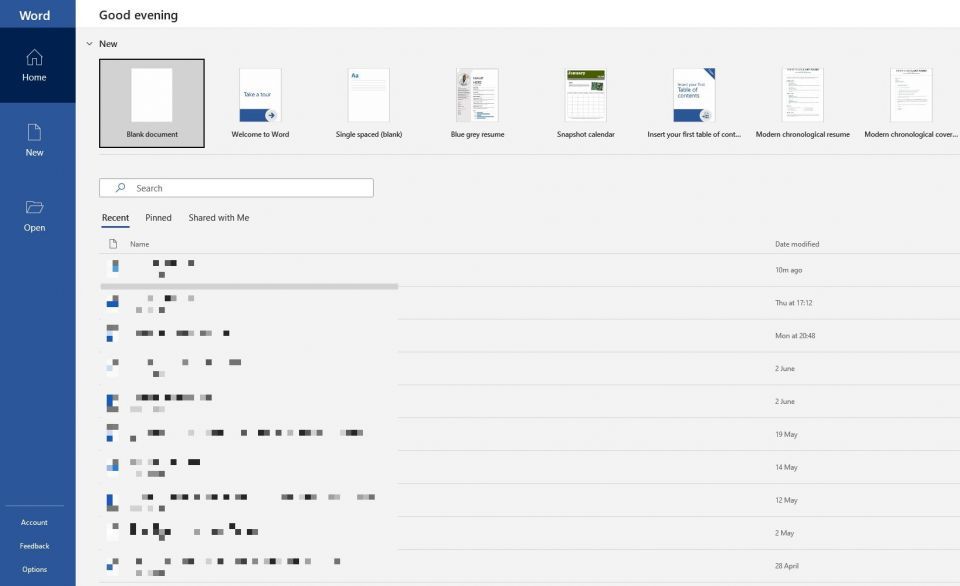
最近開いたファイルを見る方法をすでに知っているはずです。これを確認することで、他の誰かがあなたの知識なしにコンテンツにアクセスしたかどうかを確認できます。
Windowsは、あなたが作業していたものや見ていたものに簡単に戻るための簡単な方法としてこれを導入しました。特に、メールに添付ファイルを追加したり、WeTransferなどのサービスを介してファイルを転送したり、ブログにアップロードしたりする場合に便利です。しかし、この機能を使用して、他の誰かがあなたのファイルにアクセスしたかどうかを確認することもできます。
関連するアイコン(従来の紙のファイルのように見え、画面の下部にあるはずです)をクリックするか、Windowsキー+Eを押して、エクスプローラーに向かいます。メニューの左上にあるホーム(またはWindowsの古いバージョンを使用しているPCではクイックアクセス)をクリックします。[最近]の下に開かれた内容が表示されるので、自分でアクセスしていないものがないか探します。
Macでも、最近のアイテムや最近のフォルダのリストなど、最近開いたファイルを開く方法が提供されています。
あるいは、個々のアプリで開いたファイルを確認できます。誰かが作成したPowerPointプレゼンテーションを覗かれたと思われる場合は、そのプログラムの最近タブを確認します。
2. 最近変更されたファイルを確認する方法
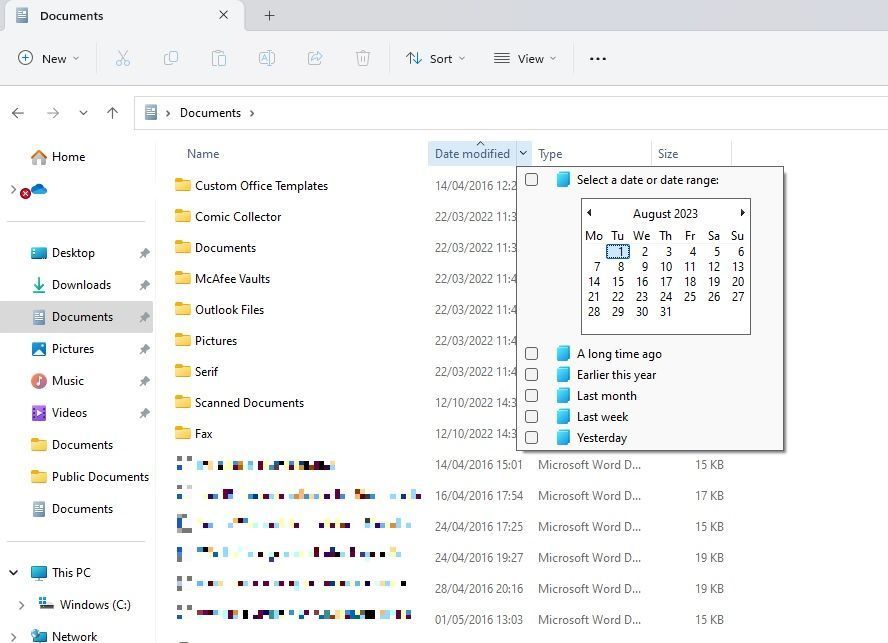
誰でもあなたのマシンから最近の活動履歴を消去することができます。エクスプローラーから、「最近」の中の何でもをハイライトして、最近から削除をクリックすることができます。アクティビティを完全に消去するには、エクスプローラーのアドレスバーの上部にこれを入力することができます:
%APPDATA%\Microsoft\Windows\Recent Items
開かれたものの長いリストが表示されます。どこでも右クリックして、詳細オプションの表示 > 最近のアイテムのリストをクリアをクリックします。最近の活動履歴が削除されている場合は、少なくとも誰かがあなたのPCを使用したというサインですが、ほんの一部が削除されている場合は見つけにくくなります。
しかし、最近開かれたフォルダをどのように確認できますか?
目的のフォルダ(おそらくドキュメント、ピクチャ、またはダウンロード)に移動し、上部にある変更日時オプションをクリックします。これを1回クリックすると、フォルダがソートされ、最も最近アクセスされたファイルが上部に表示されます。もう一度クリックすると、その順序が逆になります。このオプションの横に下矢印があり、範囲をさらに切り替えることができます。つまり、特定の日付または「昨日」、「先週」、「先月」、「今年の前半」、「ずっと前」です。
何かが変更された限り、アクセスされたファイルのリストが表示されます。覗き見している人が仕事をしている間にあなたのPCが自動的にアイテムを保存するのに十分な幸運であることを願っています。リストされている時刻を確認し、デバイスから離れていた時間を絞り込みます。
変更された疑いのあるファイルがある場合は、エクスプローラーでそれらを右クリックしてプロパティを選択します。小さな新しいウィンドウが開きます。全般タブに移動すると、作成、変更、アクセスされた日時を確認できます。
3. ブラウザの履歴を確認して、誰かがあなたのコンピューターを使用したかどうかを調べる
ブラウザの履歴を簡単に削除できることは誰もが知っています。しかし、誰かが急いであなたのPCを使用した場合は、この手順を忘れているかもしれません。
Google Chromeの市場シェアは最大なので、あなたのコンピューターにアクセスした人はそれを利用した可能性が最も高いです。右上隅にある縦の省略記号をクリックして履歴をクリックし、何かがおかしいかどうかを確認します。
ただし、他のブラウザを除外しないでください。あなたのPCにEdgeがある場合は、省略記号に移動して履歴をクリックします。Firefoxのユーザーは、メニューをクリックしてから履歴 > すべての履歴を表示をクリックする必要があります。Braveブラウザでは、右上隅にある3本の横線をクリックしてから履歴をクリックできます。
次に、訪問したウェブページのリストをチェックし、間違いなくアクセスしていないものがリストされている場合は書き留めてください。それは、誰かがあなたのコンピューターを使用してウェブサイトにアクセスしたかどうかを確認する良い方法です。
4. Windows 10および11のログオンイベントにアクセスする方法
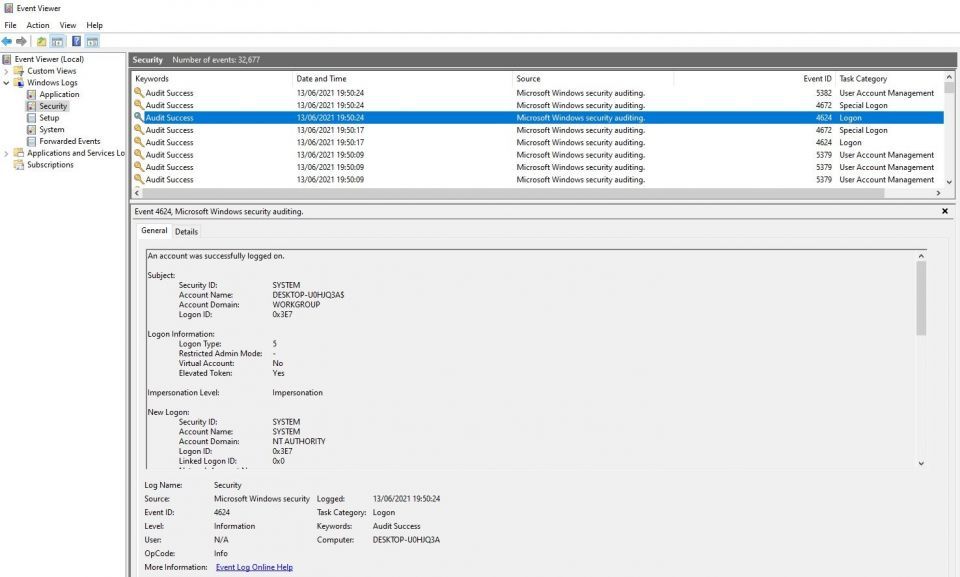
他の誰かがあなたのPCにアクセスしたかどうかを知りたいのですが、簡単な方法ではまだ成果がありません。幸いなことに、さらなる証拠のためにあなたのコンピューターをさらに深く掘り下げることができます。
Windows 10 Home以降では、OSが自動的にログオンイベントを監査します。つまり、デバイスにログインするたびに記録されます。では、どのように確認すればよいのでしょうか?そして、ログを見つけたら、どのように意味を解釈すればよいのでしょうか?
「イベントビューア」を検索して、アプリをクリックします。Windowsログ > セキュリティに移動します。長いアクティビティのリストが表示されますが、Windows IDコードをよく知らない限り、ほとんど意味がありません。
注意が必要なのは「4624」で、「ログオン」として記録されます。「4672」は「特別ログオン」を意味し、標準ログオンと組み合わせて表示されることがあります。これは管理者ログインを示します。「4634」は、アカウントがPCからログオフするときにリストされます。
これらのコードを見つけるのは難しいかもしれませんが、右側の操作メニューにある検索...機能を使用して絞り込むことができます。
コンピューターから離れていた時間を知っている場合は、ログをスクロールするか、フィルターを使用できます。操作 > 現在のログをフィルターに移動し、ログオンの下のドロップダウンメニューを使用します。
個々のログをクリックすると、サインインしたアカウントなど、詳細情報を確認できます。これは、誰かがあなたのシステムではなくあなたのPCを使用したと思われる場合に役立ちます。
Windows 10およびWindows 11 Proでログオン監査を有効にする方法
Windows 10およびWindows 11のHomeバージョンでは、ログオンはデフォルトで監査されます。ただし、Windows 10および11のProバージョンでは、多少の調整が必要になる場合があります。
「gpedit」を検索してグループポリシーエディターにアクセスします。次に、コンピューターの構成 > Windowsの設定 > セキュリティの設定 > ローカルポリシー > 監査ポリシー > ログオン監査に移動します。
ログインの成功と失敗を記録するには、成功と失敗を選択する必要があります。
これを実行したら、前述の方法でイベントビューアを使用して、監査を将来の参照用に確認できます。
他の人があなたのコンピューターを使用するのを防ぐ方法
他の人があなたのPCにアクセスするのを防ぐにはどうすればよいでしょうか?まず、尋ねることができます。なぜそれが気になるのかと尋ねられるかもしれませんが、それがあなた自身の財産であれば、それはあなたの権利です。
最も重要なことは、アカウントに強力なパスワードを作成することです。予測できないようにしてください。どこにでも書き留めないでください。そして、あなたのデスクを離れるときはいつでも、Windowsキー+Lを押してください。これはあなたのPCをロックし、誰もあなたの活動をのぞき見できないようにする最良の方法の1つです。
コメントする