私たちは皆、経験があります。自宅のすべての照明を自動化し、サーモスタットをアップグレードし、スマートプラグを家中に配置した後でも、古い赤外線リモコンに依存しているため、使用できないデバイスが1つあります。
それがあなたのような場合、最近のハードウェアとソフトウェアのリリースのおかげで、HomebridgeまたはHome Assistantサーバーを実行せずに、ついにIRデバイスをApple Homeアプリに追加できることを知って喜ぶでしょう。電気暖炉、エアコン、扇風機など、その方法をご紹介します。
必要なもの

古いIRデバイスにはHomeアプリとの直接の統合機能がないため、スマートホームに追加するには、ペアリングコードのスキャンだけでは不十分です。このプロセスはそれほど複雑ではありませんが、マジックを起こすために追加のハードウェアとサードパーティのアプリが必要になります。
まず、IR機能を備えたHomeアプリ対応のハブ、ブリッジ、またはゲートウェイが必要です。利用可能なオプションには、SwitchBot Hub 2、Aqara M2 Smart Hub、Aqara Camera Hub G3、Nature Remo Nanoなどがあります。
このガイドでは、SwitchBot Hub 2とAqara Camera Hub G3(M2 Smart Hubと似ています)の手順について説明します。残念ながら、Nature Remo Nanoは日本市場限定のため、その特定のハブの手順を提供することはできません。

次に、選択したハブを付属のベンダーアプリからダウンロードして設定し、Homeアプリに追加する必要があります。SwitchBot Hub 2のように、Apple Homeに追加する前にMatter接続を有効にする必要がある場合があります。
最後に、すべてのデバイスが最新であることを確認する必要があります。これには、iPhoneとApple Home HubにiOSの最新ソフトウェアリリースをダウンロードしてインストールし、IRハブのファームウェアアップデートを適用することが含まれます。
SwitchBot Hub 2を使用してApple HomeにIRデバイスを追加する方法

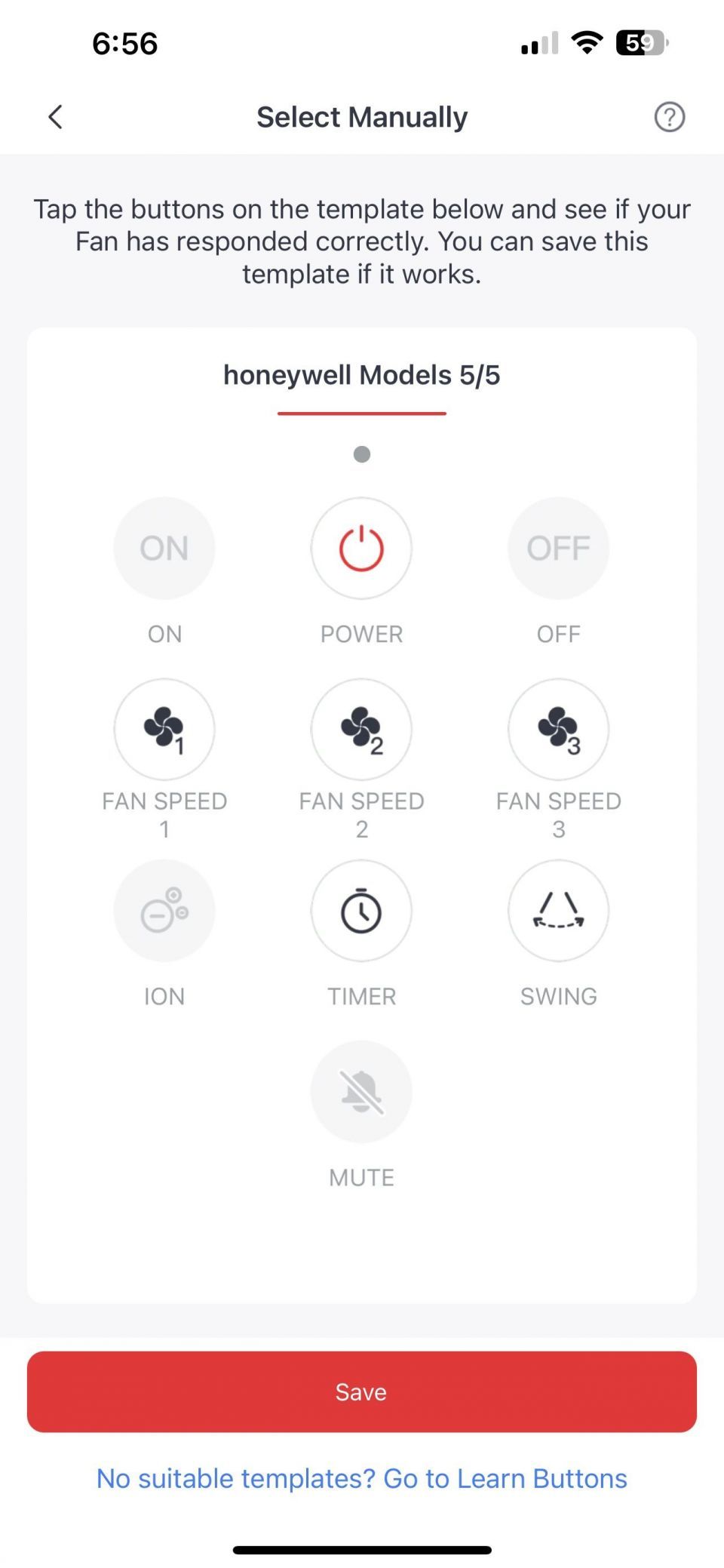
SwitchBot Hub 2を介してIRデバイスを追加する前に、覚えておくべきことがいくつかあります。まず、SwitchBotのIR/Homeアプリの実装は学習機能では機能しません。ベンダーとモデルテンプレートのリストからIRデバイスを選択する必要があります。
第二に、SwitchBot Hub 2はMatter経由でApple Homeアプリに接続します。まだ行っていない場合は、続行する前にMatterスマートホームサービスをApple HomeKitに追加する必要があります。
最後に、IRデバイスの追加は2つの部分で構成されます。SwitchBotアプリにIRデバイスを追加し、Matter/Apple Homeに公開します。IRデバイスをSwitchBotに追加するには、次の手順に従います。
- SwitchBotアプリを起動します。
- SwitchBot Hub 2をタップします。
- リモコンを追加をタップします。
- デバイスの種類をタップします。
- 手動で選択をタップします。
- タップしてデバイスのベンダーを選択します。
- アプリが複数のテンプレートを見つけた場合は、わかりましたをタップします。
- ボタンをタップしてIR互換性をテストするか、スワイプして別のテンプレートに切り替えます。
- 一致が見つかったら、保存をタップします。
- iOSキーボードを使用して名前を入力し、デバイスを部屋に割り当てます。
- 保存をタップしてセットアッププロセスを完了します。

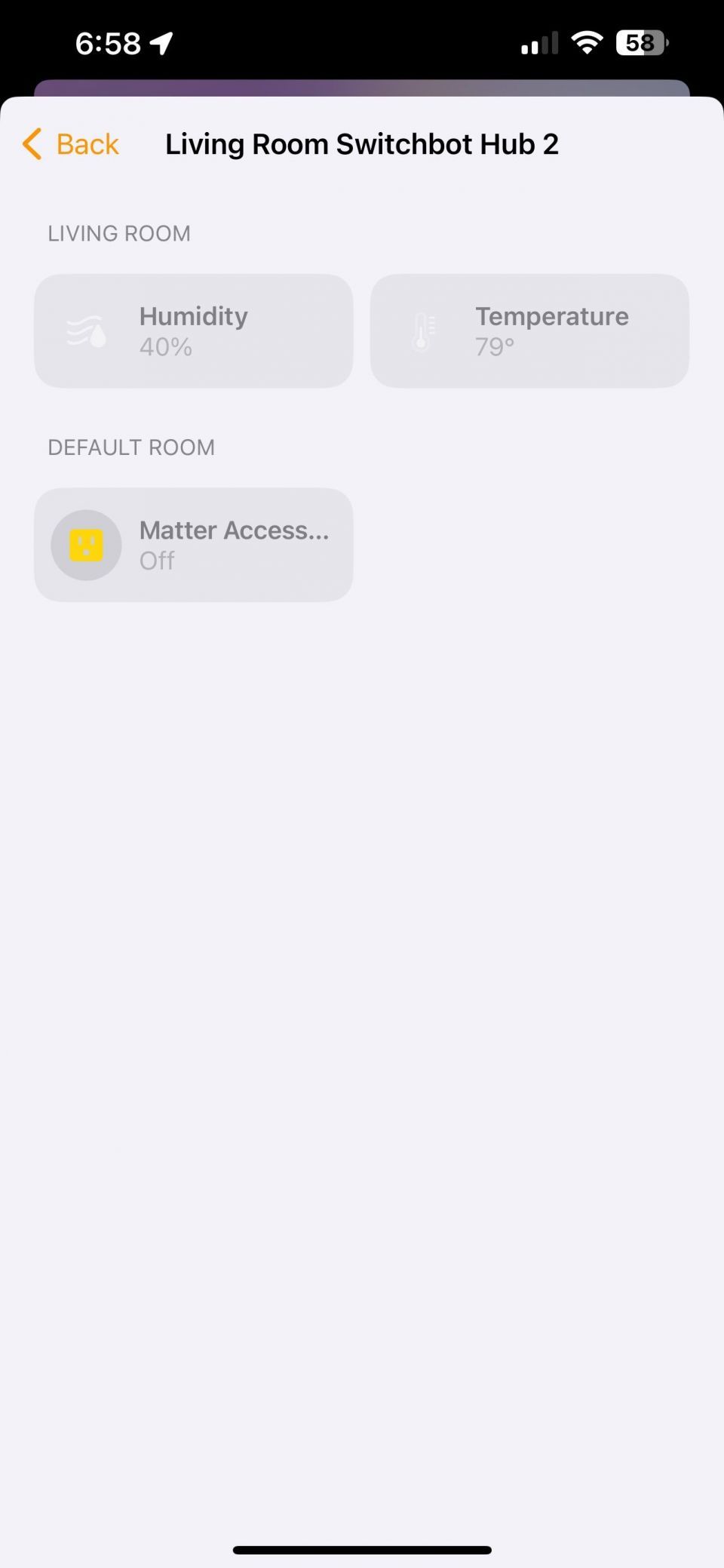
IRデバイスがSwitchBotアプリにあるので、Matterを介してApple Homeアプリに公開できるようになりました。
- SwitchBotアプリを起動します。
- SwitchBot Hub 2をタップします。
- 画面上部にある設定ボタンをタップします。
- Matter設定(ベータ)をタップします。
- セカンダリデバイスの横にある追加をタップします。
- IRデバイスをタップして、MatterとApple Homeに追加します。
完了すると、IRデバイスはHomeKitおよびMatterアクセサリと同様にHomeアプリにタイルとして表示されます。タップするだけでIRアクションを切り替えたり、Homeアプリのシーン、自動化、またはグループに追加したりできます。
Aqara Camera Hub G3を使用してApple HomeにIRデバイスを追加する方法
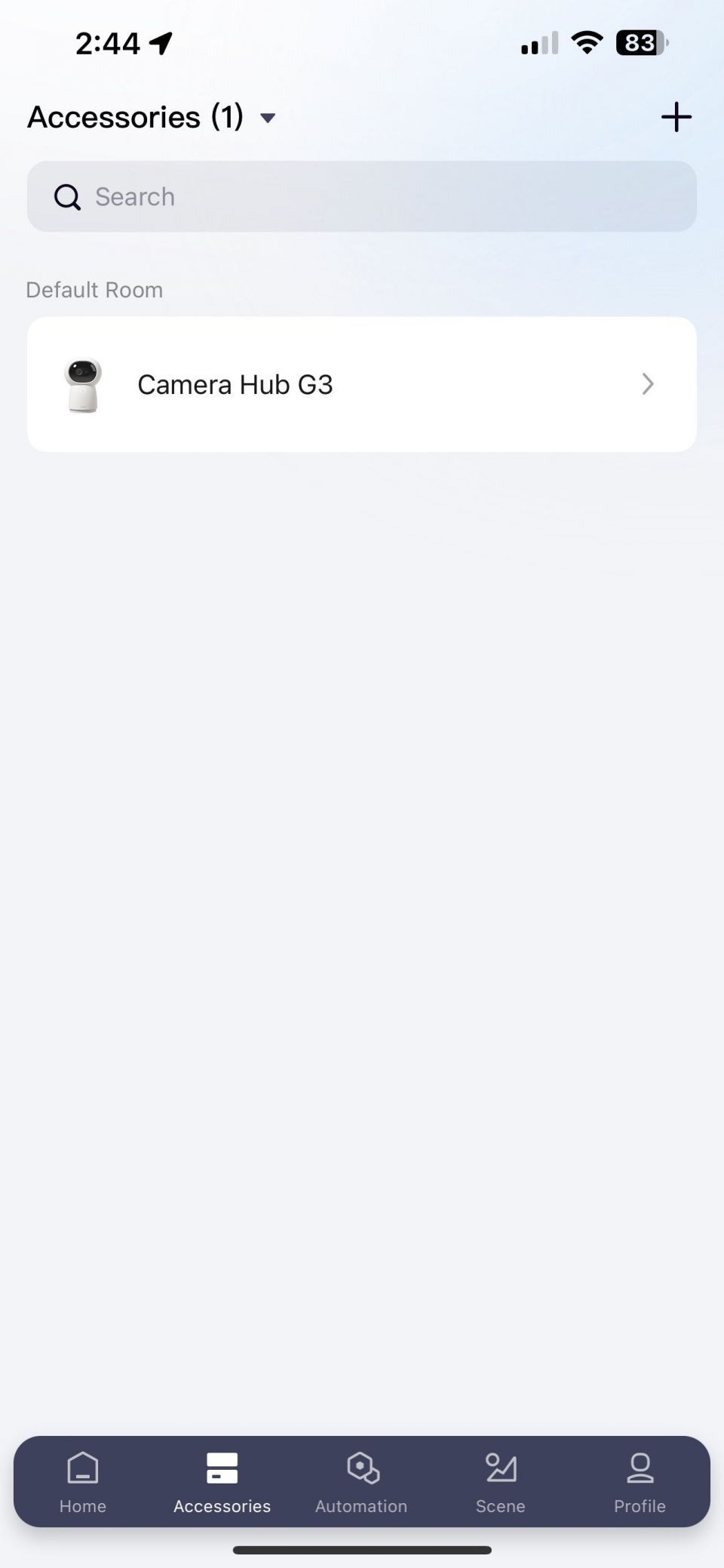
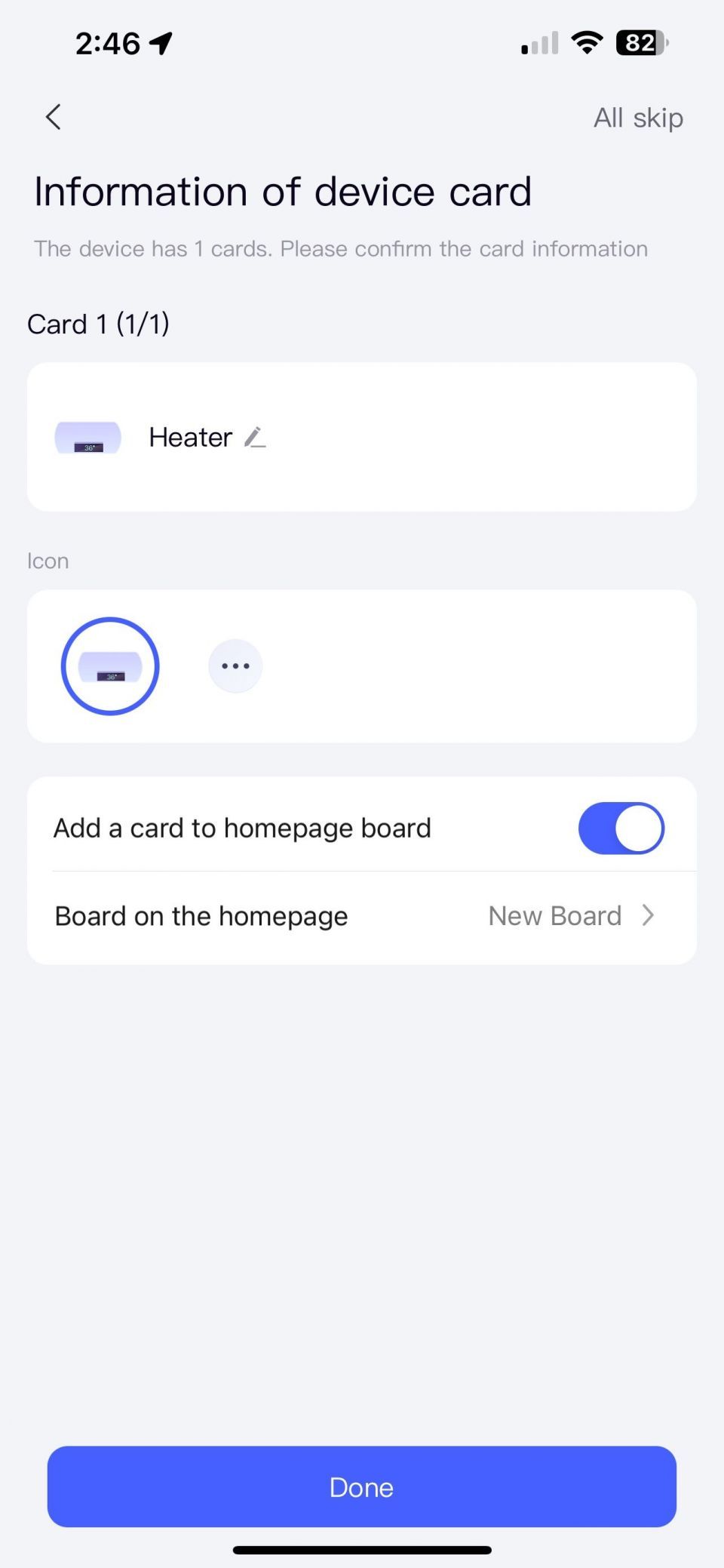
Aqara Camera Hub G3からApple HomeにIRデバイスを追加する手順は、デバイスの追加、シーンの作成、シーンをApple Homeで利用できるようにすることの3つの主要な部分で構成されています。Aqara経由で追加されたデバイスは、Apple Homeアプリ内で作成したシーンと同様に表示されます。IRデバイスを追加するには、次の手順に従います。
- iOSデバイスでAqara Homeアプリを起動します。
- ナビゲーションバーのアクセサリをタップします。
- Camera Hub G3をタップします。
- 画面の右上隅にあるその他...ボタンをタップします。
- 機能設定をタップします。
- 赤外線リモコンをタップします。
- リモコンを追加をタップします。
- デバイスの種類を選択するか、タップしてカスタマイズします。
- デバイスのベンダーをタップします(以前にカスタマイズを選択した場合はスキップします)。
- IRデバイスの互換性をテストするために、必要なボタンをタップしてプロンプトに従います。
- iOSキーボードを使用してデバイスの名前を入力し、自宅内の場所を選択します。
- 次へをタップします。
- デバイスの外観をカスタマイズし、完了をタップしてセットアッププロセスを完了します。

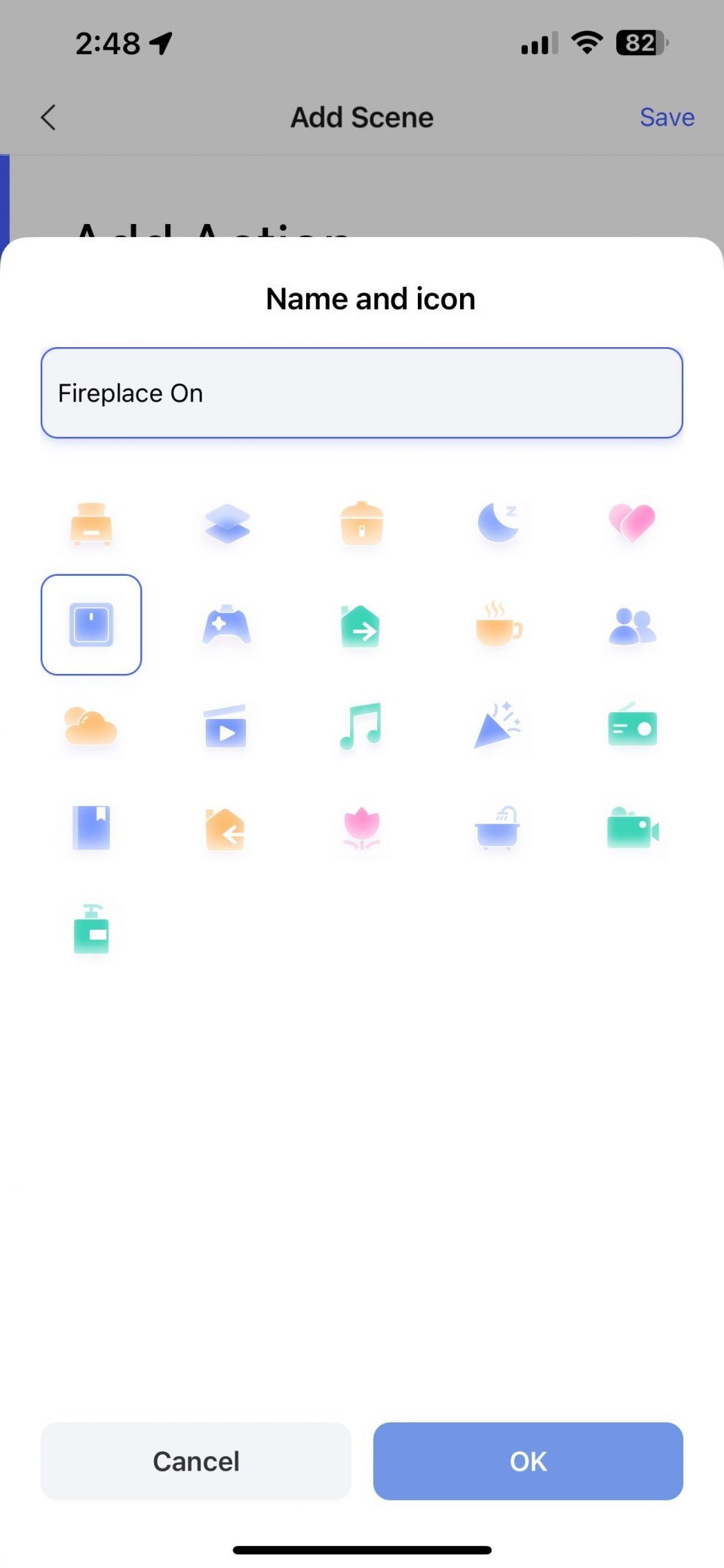
IRデバイスを追加したら、Aqara Homeアプリ内でシーンを作成します。
- Aqara Homeアプリを起動します。
- 下部ナビゲーションバーのシーンをタップします。
- 画面上部の+ボタンをタップします。
- アクションの追加セクションで、追加をタップします。
- IRデバイスをタップします。
- リモコンボタンをタップします。
- IRデバイスの機能(電源、温度など)を選択します。
- 保存をタップします。
- 名前を入力してアイコンを選択して、シーンをカスタマイズします。
- OKをタップしてシーンを完了します。

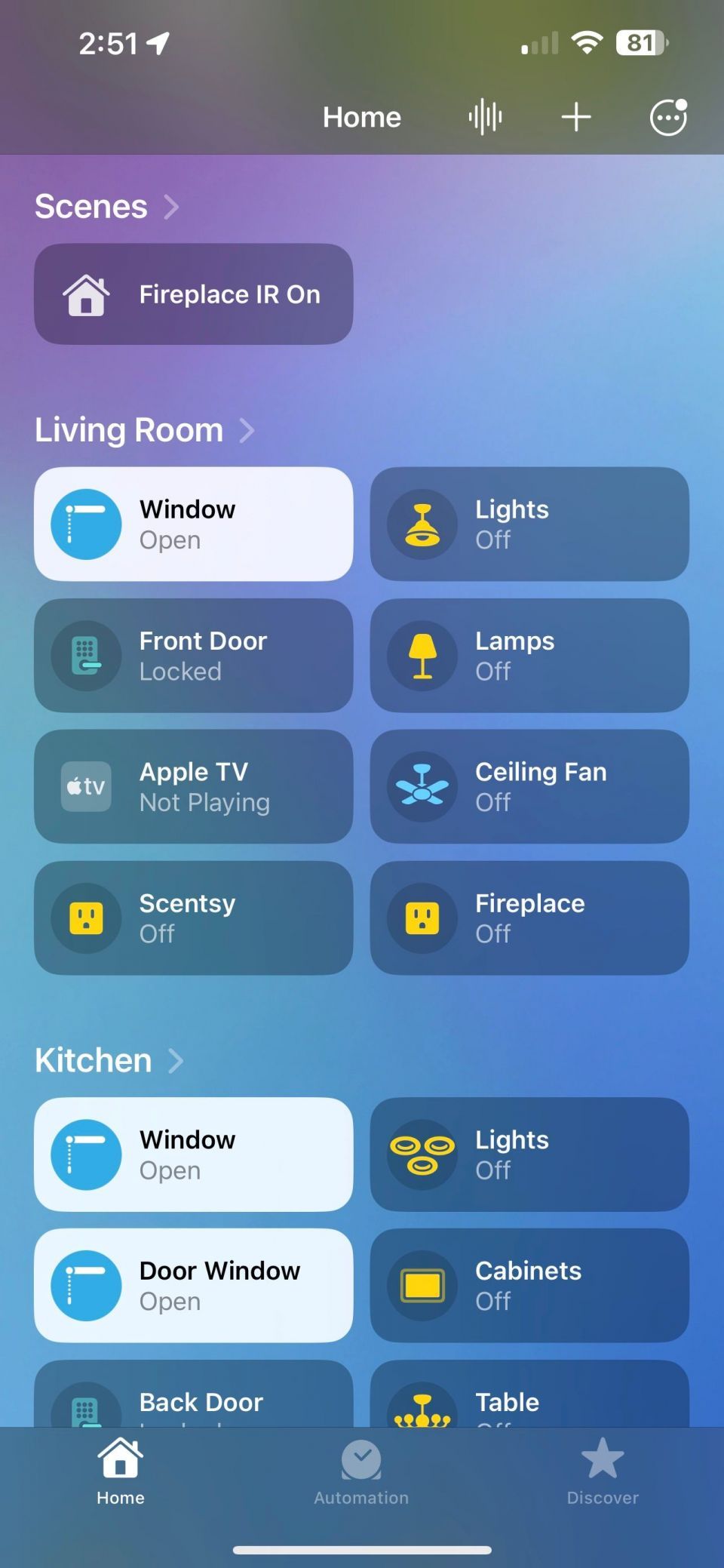
最後のピースは、AqaraシーンをApple Homeアプリで利用できるようにすることです。
- Aqara Homeアプリを起動します。
- 下部ナビゲーションバーのシーンをタップします。
- IRデバイスを含むシーンをタップします。
- 右上隅のその他...ボタンをタップします。
- Apple Homeに追加をタップします。
- Aqara Camera Hub G3をタップします。
- 完了をタップします。
しばらくすると、AqaraシーンがApple Homeアプリで利用できるようになります。IRデバイスの制限により、この方法を使用すると、シーンはApple Homeアプリのホームタブのシーンエリアにのみ表示されます。タップするだけでIRデバイスのアクションを切り替えることができます。
Apple Homeアプリで古いデバイスをスマートに
これで、HomeアプリをタップするかSiriに呼びかけるだけで、リモコンを操作することなく、古いIRデバイスを復活させることができます。これは、より多くのデバイスをスマートにするための迅速で簡単なプロセスです。
コメントする