Google ドキュメントには生産性を向上させるためのさまざまな機能が用意されています。しかし、組み込みの光学式文字認識 (OCR) オプションはありません。画像内のドキュメントからテキストを抽出する必要がある場合、これはイライラする可能性があります。
幸いにも、Google ドライブやサードパーティのアドオンを使用して、このタスクを実行できます。Google ドキュメントで画像をテキストに効率的に変換する方法について、各アプローチを詳しく見ていきましょう。
Google ドライブを使用して Google ドキュメントで画像をテキストに変換する
Google ドライブは、画像からテキストを抽出するための便利な方法を提供しています。サードパーティのアプリを使用しないため、利用可能な OCR アプリよりもこの方法を好むかもしれません。
Google ドライブで画像をテキストに変換する場合は、画像が正しく向きを調整されており、2 MB より大きくないことを確認してください。さらに、最適な変換結果を得るには、画像内のテキストの高さは少なくとも 10 ピクセルである必要があります。
Google ドライブで画像をテキストに変換する方法を紹介します。
- ブラウザで Google ドライブを開き、アカウントにログインします。
- 左上隅の新規をクリックし、ファイルをアップロードを選択します。
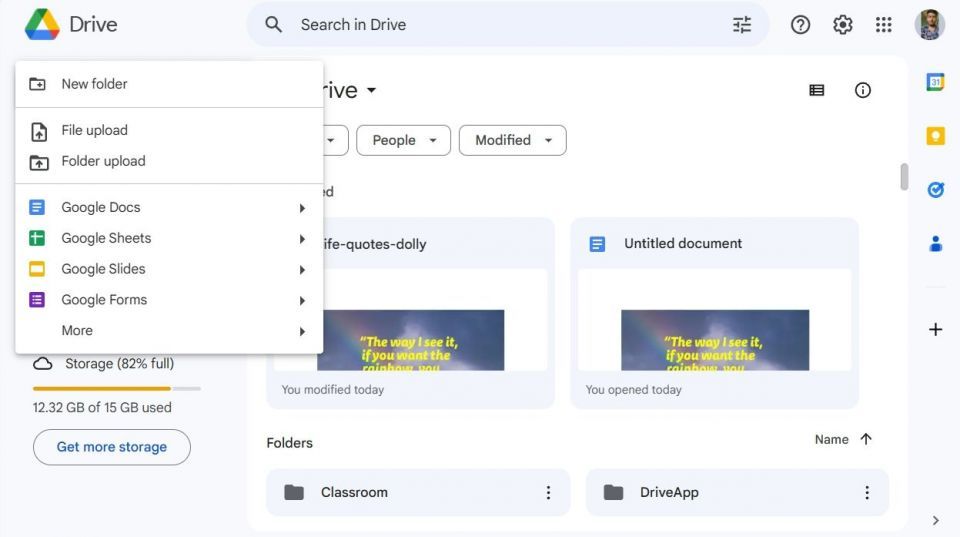
- テキストに変換する画像を選択し、開くをクリックします。
- アップロードした画像を右クリックし、「〜で開く」にカーソルを合わせて、メニューからGoogle ドキュメントを選択します。
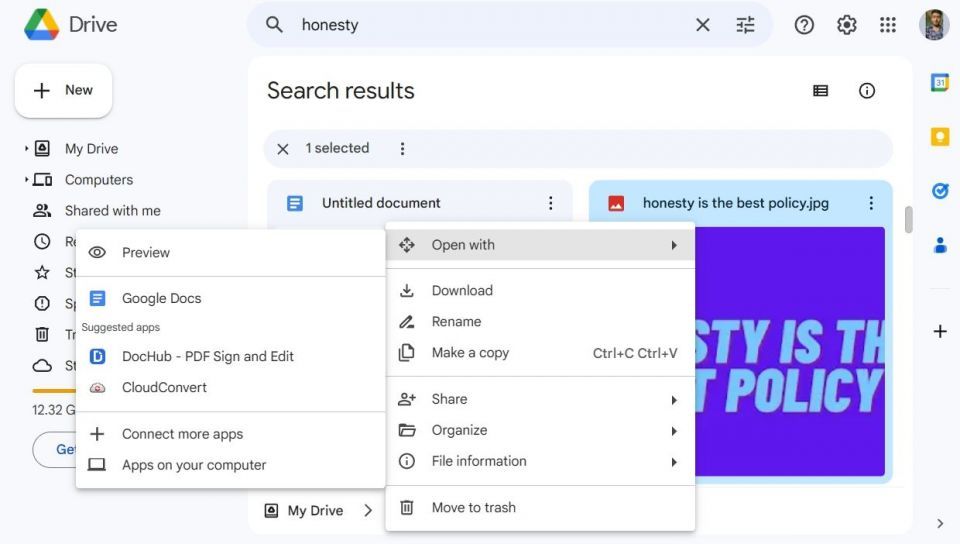
- 画像と抽出されたテキストが新しい Google ドキュメントで開きます。
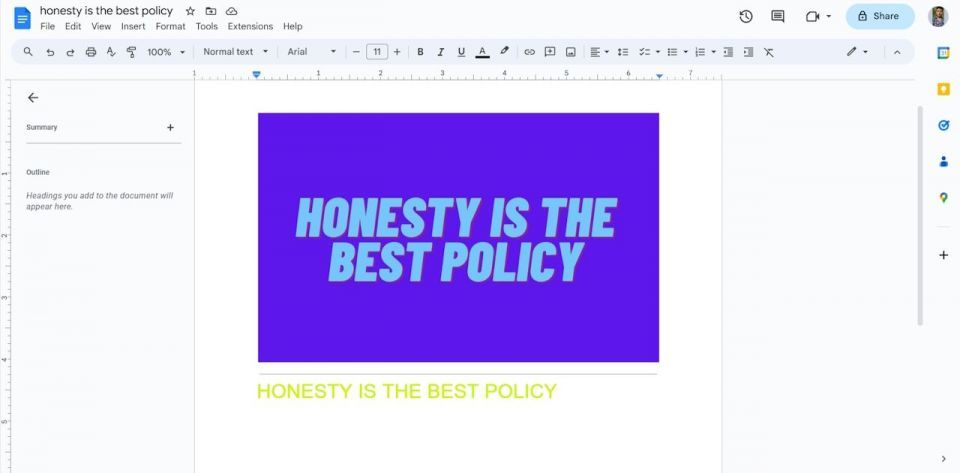
抽出されたテキストをメインの Google ドキュメントにコピーして貼り付けることができます。または、画像を削除してこのドキュメントのみで作業することもできます。
この組み込み機能は必ずしも最適な結果をもたらすとは限らないことに注意することが重要です。Google ドライブの画像からテキストへの変換には、フォント認識がありません。出力テキストは書式が崩れる可能性があり、さまざまな書式を使用する大規模なドキュメントには適していません。
Img to Docs アドオンを使用して Google ドキュメントで画像をテキストに変換する
画像を Google ドライブにアップロードする手間をかけたくない場合は、Img to Docs というサードパーティのアドオンを使用できます。専用のプラグインは、Google ドライブの組み込み OCR 機能と比較して、より正確で洗練された結果をもたらします。
Img to Docs を使用するには、最初に Google Workspace Marketplace からインストールする必要があります。
- Google ドキュメントで新しいドキュメントを開きます。
- 上部のナビゲーションバーの拡張機能をクリックし、アドオンにカーソルを合わせて、アドオンを取得を選択します。
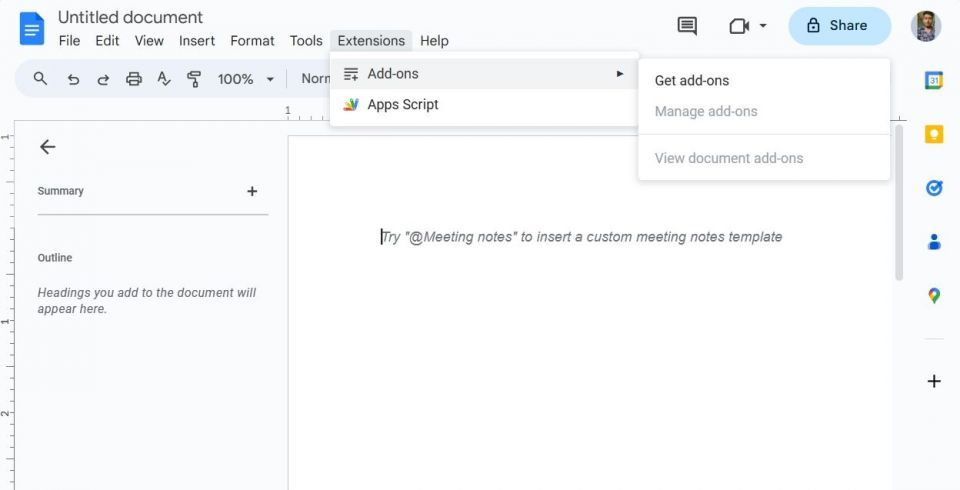
- 検索バーにImg to Docs - Image OCRと入力し、Enterを押します。
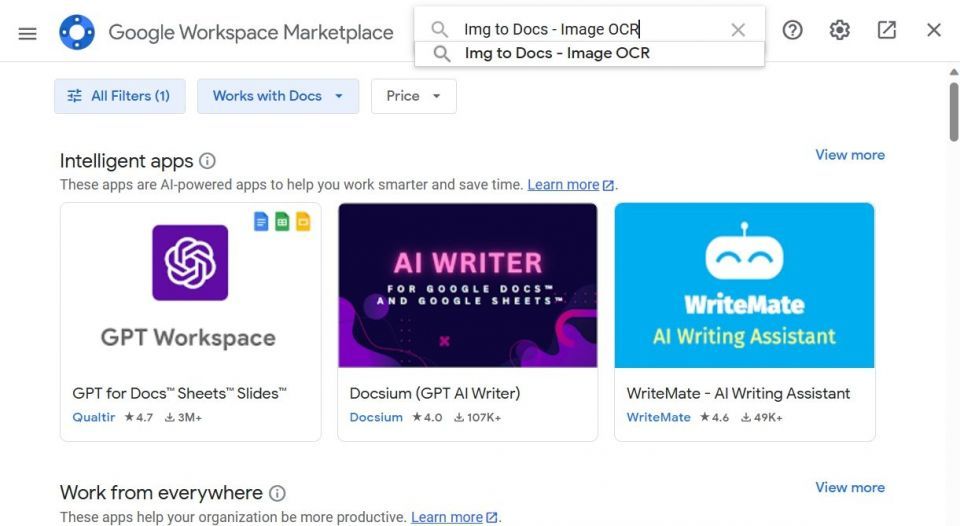
- インストールをクリックします。
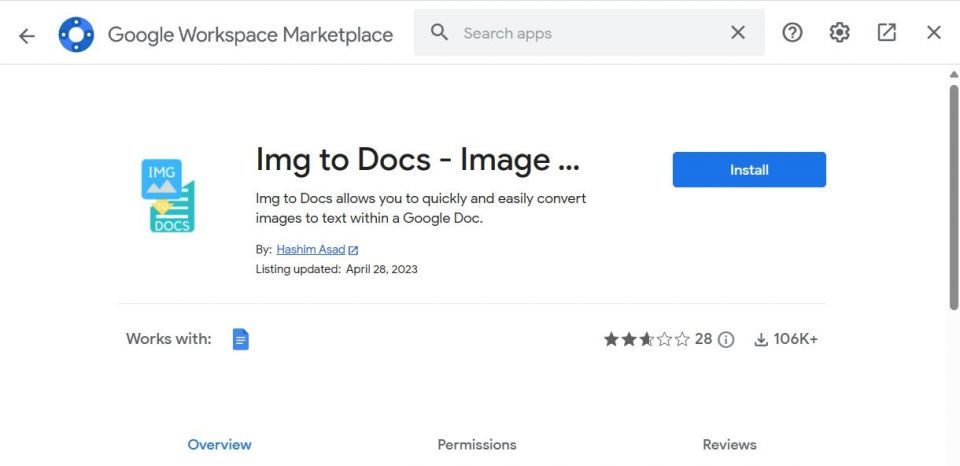
- 続行をクリックして、インストールを開始するための権限を付与します。
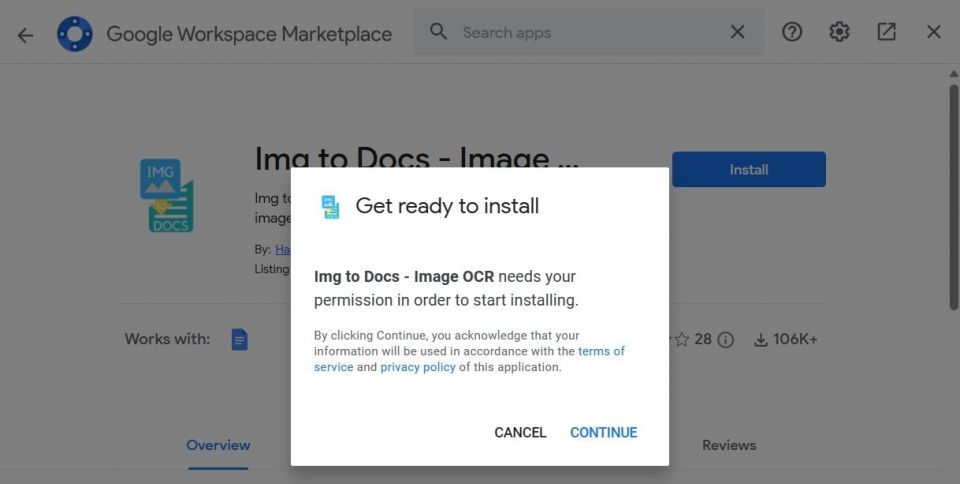
- インストールが完了したら、アドオンウィンドウを閉じます。
これで拡張機能がインストールされたので、画像をアドオンにドラッグアンドドロップして、OCR が魔法をかけるのを待つだけです。
- 拡張機能をクリックし、Img to Docs - Image OCRにカーソルを合わせて、開始を選択します。
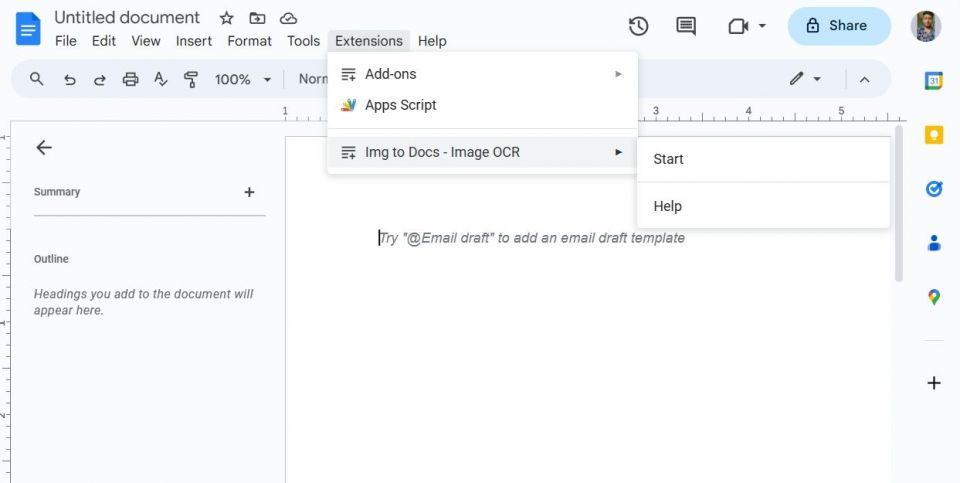
- Img to Docs アドオンが右側のサイドバーに開きます。画像をアドオンにドラッグアンドドロップします。
- 抽出されたテキストがテキストフィールドに表示されます。挿入をクリックして、抽出されたテキストをドキュメントに挿入します。
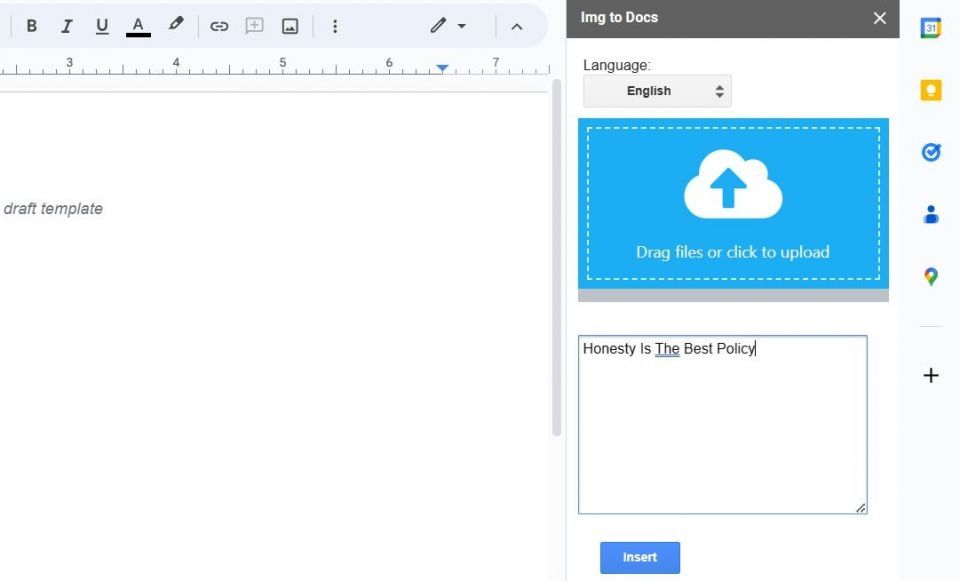
または、OCR テキスト認識アドオンを使用して、PDF、フォーム、または画像からテキストを抽出することもできます。いずれのアドオンも機能しない場合は、無料のオンラインツールを使用して画像をテキストに変換できます。
Google ドキュメントで画像からテキストをすばやく抽出する
ほとんどのワープロには組み込みの光学式文字認識 (OCR) 機能がありますが、Google ドキュメントにはまだこの機能がありません。ただし、Google ドライブまたはサードパーティのアドオンを使用して、Google ドキュメントで画像からテキストを抽出することは可能です。
これらの手順に従うことで、画像からテキストを手動で入力する手間を省き、Google ドキュメントを最大限に活用することができます。
コメントする