マウスジェスチャーを使用すると、簡単なマウスの動きでブラウザを制御できます。新しいタブをすばやく開いたり、ウェブページを更新したり、開いているタブを閉じたり、他にもさまざまな操作を行うことができます。
Microsoft Edgeにはマウスジェスチャー機能が組み込まれていますが、デフォルトでは無効になっています。この記事では、Windows 11のMicrosoft Edgeでマウスジェスチャーを有効にする方法を紹介します。
Microsoft Edgeでマウスジェスチャーを有効にする方法
Microsoft Edgeにマウスジェスチャーを追加するのは簡単なプロセスです。コンピュータに最新のEdgeアップデートがインストールされていることを確認するだけです。
それが完了したら、以下の手順に従ってEdgeでマウスジェスチャーを有効にします:
- Edgeを起動し、右上隅の3つの点をクリックして、コンテキストメニューから設定を選択します。
- 左のサイドバーから外観を選択し、マウスジェスチャーを有効にするの横のトグルをオンにします。
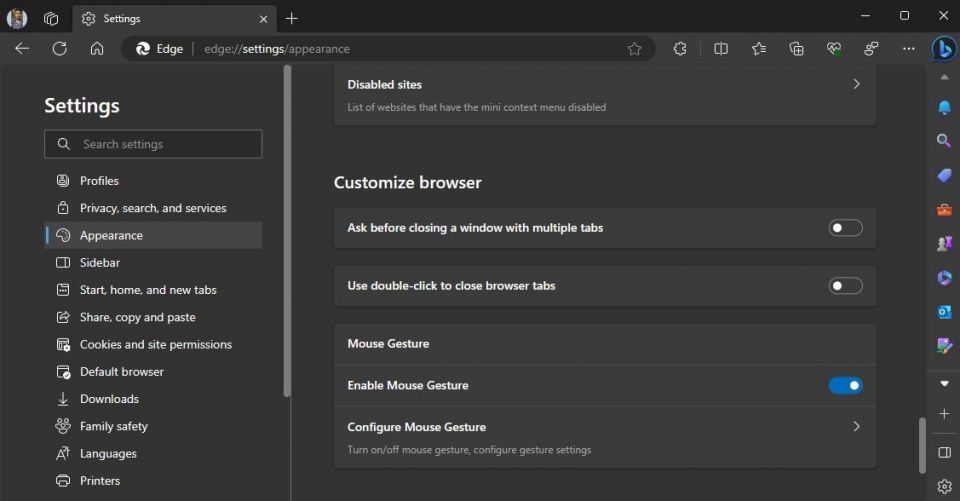
これで完了です。Edgeでマウスジェスチャー機能が有効になりました。
マウスジェスチャーの設定をカスタマイズすることもできます。これを行うには、マウスジェスチャーを構成オプションを選択し、各ジェスチャーのアクションを設定します。Windows 11には独自のタッチパッドジェスチャーが付属しているので、ラップトップを使用している場合は、2つが重ならないようにしてください。
たとえば、右から左にスワイプするとEdgeで新しいウィンドウを開きたい場合は、右オプションの横にあるドロップダウン矢印をクリックして、新しいウィンドウを選択します。
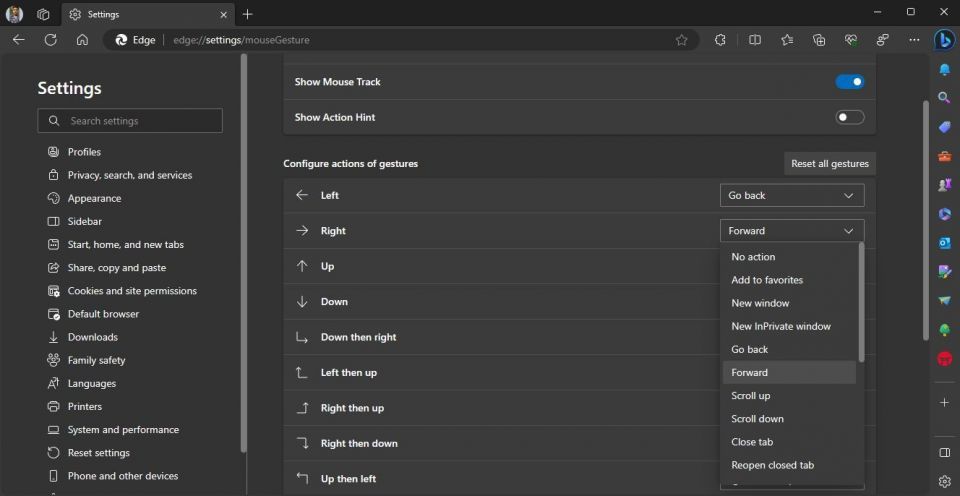
マウスジェスチャー機能には、マウスの軌跡を表示とアクションのヒントを表示の2つのオプションがあります。最初のオプションはマウスの移動パスを表示し、2番目のオプションはジェスチャベースのアクションの視覚的な手がかりを提供します。
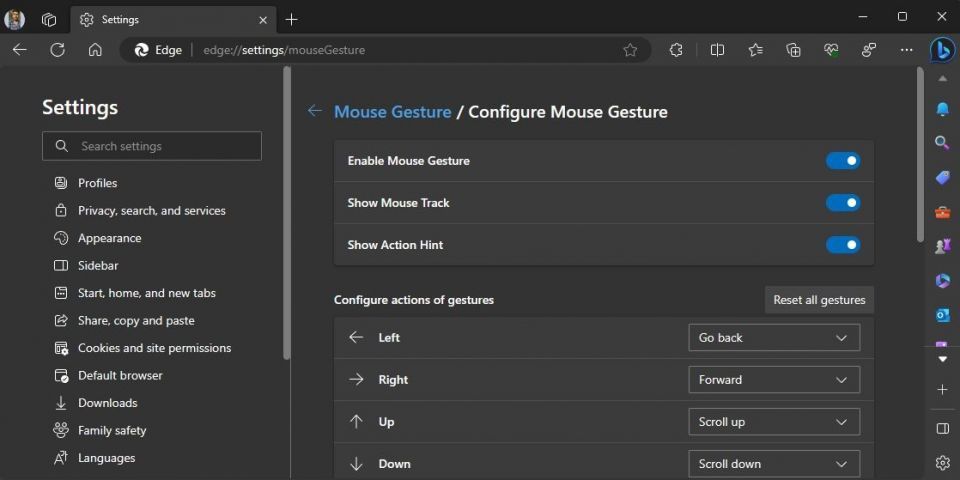
すべてのジェスチャーをリセットオプションを使用して、すべてのジェスチャーをデフォルト設定に復元することもできます。
Windows 11のEdgeでマウスジェスチャーを使用してページ間をすばやく移動する
Edgeのマウスジェスチャー機能により、ウェブの閲覧がよりスムーズかつ効率的になります。上記の手順を使用してこの機能をすばやく有効にし、簡単なマウスの動きを使用してさまざまなブラウザ操作を実行できます。
コメントする