インターネットに接続されたコンピューターまたはデバイスには、通信するために必要な 2 種類の IP アドレスがあります。インターネット対応デバイスにはそれぞれプライベート IP アドレスが付属していますが、パブリック IP アドレス (外部 IP アドレスとも呼ばれます) は、インターネット サービス プロバイダー (ISP) によって提供されます。
プライベート IP アドレスを確認することは簡単ですが、パブリック IP アドレスを知ることは、リモート アクセス、サーバー ホスティング、ネットワーク トラブルシューティング、位置情報サービスなど、多くのタスクに必要になる場合があります。ここでは、Windows で自分のパブリック IPv4/IPv6 情報を取得する方法をいくつか紹介します。
Windows で自分のプライベート IP アドレスを確認する方法
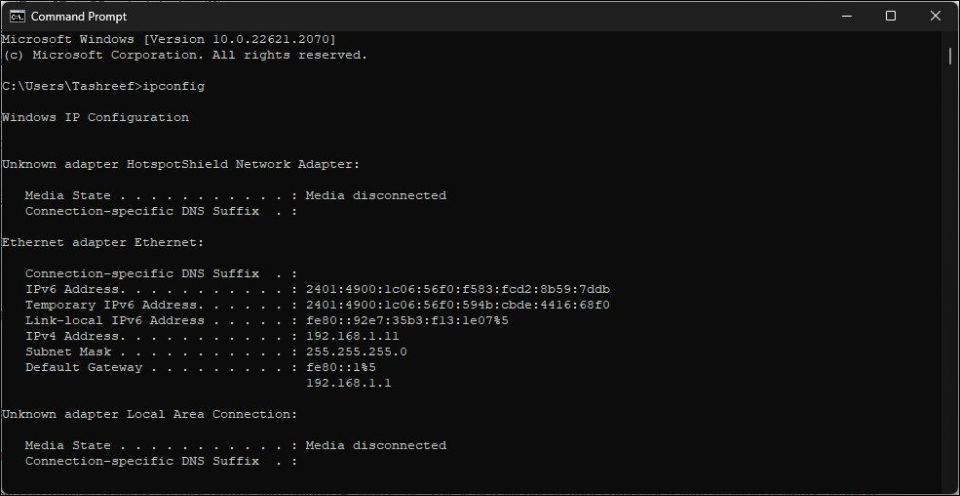
Windows では、IP アドレスを含むネットワーク情報を表示する方法は複数用意されています。たとえば、設定アプリから簡単に自分の IP アドレスを確認できます。コントロール パネルのネットワークと共有センターを使用したり、タスク マネージャーのパフォーマンス タブを少し掘り下げて、システムのネットワークの詳細にアクセスすることもできます。
しかし、クリックを何度も繰り返すのが面倒でコマンド プロンプトに慣れているなら、ipconfig (インターネット プロトコル構成) コマンドだけで済みます。覚えやすく、設定アプリよりも多くの情報をすばやく表示します。
コマンド プロンプトを使用してプライベート IP アドレスを取得するには、次の手順に従います。
- Winキーを押し、cmdと入力します。検索結果から、コマンド プロンプトをクリックします。
- 次に、コマンド プロンプト ウィンドウに次のコマンドを入力し、Enter キーを押します。
ipconfig
- 出力には、ネットワーク情報のホストが表示されます。イーサネットまたはワイヤレス LAN アダプターの IPv4 アドレスを探して、プライベート IP アドレスを特定します。
- TCPIP 経由の NetBIOS、DHCP ステータス、物理 IP アドレスを含む完全な情報が必要な場合は、代わりに次のコマンドを使用します。
Ipconfig /all
- 固有の IP アドレスを持つ複数のネットワーク アダプター エントリが表示される可能性があります。これは通常、イーサネット、ワイヤレス LAN、および vEthernet スイッチなど、コンピューターに複数のネットワーク アダプターがあることが原因です。
トラブルシューティングのために出力を共有する必要がある場合は、テキスト ファイルに出力をエクスポートできます。コマンド プロンプトで、ipconfig > NetworkInfo.txtを実行して出力をNetworkInfo.textファイルに保存します。デフォルトでは、C:\Users\Usernameディレクトリに保存されます。
Windows で自分のパブリック IP アドレスを取得する方法
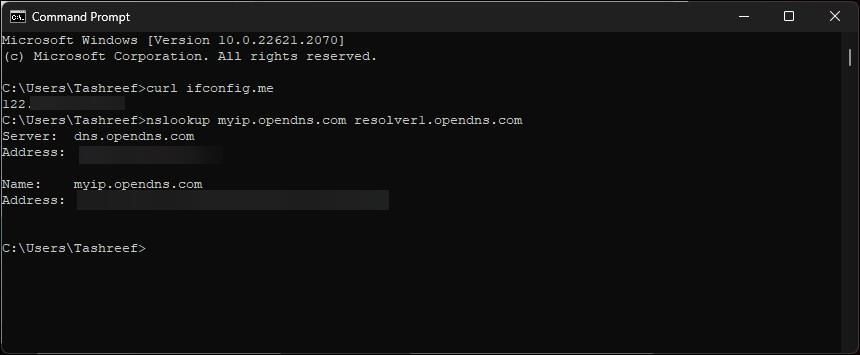
プライベート IP アドレスとは異なり、ipconfigコマンドでは ISP のパブリック IP アドレスを取得できません。代わりに、curl コマンドライン ユーティリティを使用して、ifconfig.me などのサードパーティ サービスを使用して HTTP リクエストを行い、IP アドレス マッピング情報を取得する必要があります。
Windows 10 および 11 の新しいバージョンには、curl ユーティリティが組み込まれています。古いバージョンを使用している場合は、ユーティリティを実行するために Windows 用 curl をインストールする必要がある場合があります。
コマンド プロンプトを使用してパブリック IP アドレスを取得するには、次の手順に従います。
- Win + Rを押し、cmdと入力してOKをクリックしてコマンド プロンプトを開きます。
- コマンド プロンプト ウィンドウに次のコマンドを入力し、Enter キーを押します。
curl ifconfig.me
- 上記のコマンドは、ifconfig.meサーバーに HTTP リクエストを送信し、パブリック IP アドレス情報を返します。同様に、ウェブ ブラウザーを使用してifconfig.me URL にアクセスして、自分のパブリック IP アドレスを表示することもできます。
- ただし、ifconfig.meコマンドでパブリック IPv6 アドレスが返されない場合は、代わりに次のコマンドを使用します。
nslookup myip.opendns.com resolver1.opendns.com
- 上記のコマンドは、nslookupコマンドライン ユーティリティを使用して、OpenDNS サービスを使用して自分のパブリック IP アドレスを取得します。自分のパブリック IPv6 アドレスは、2401:**00:1c08:55f0:594b:cdbe:****.****のようになります。
数時間または数日後に (ルーターの構成に応じて) 再度パブリック IPv6 アドレスを確認すると、異なる IPv6 アドレスが表示される場合があります。プライバシー上の懸念から、ルーターは接続されているすべてのデバイスに IPv6 アドレスを動的に割り当てて変更します。
パブリック IP アドレスを取得するためのオンライン ツール
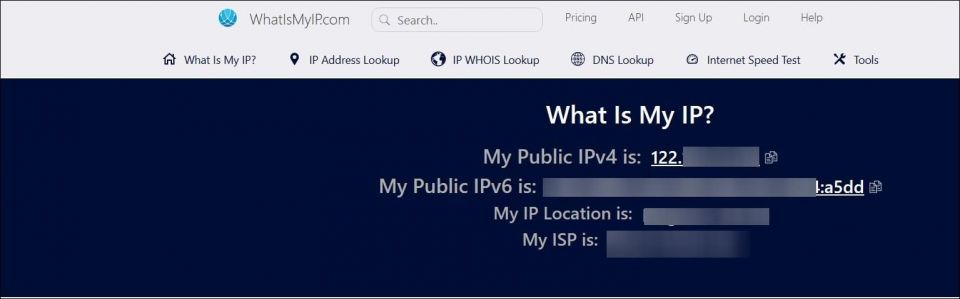
より直感的なエクスペリエンスを好む場合は、ネットワーク構成に関する情報を提供できるオンライン ウェブ サービスを使用できます。これらのサービスは、ISP の場所やユーザー エージェントを含むその他の情報も検出できます。
パブリック IP アドレスを表示するためのオンライン サービス:
- WhatIsMyIP: パブリック IPv4 アドレスと IPv6 アドレスを表示するためのシンプルで直感的なウェブ サービスです。さらに、ISP の場所と名前も表示されます。
- My External IP: パブリック IPv4 アドレスとポートを検出できるシンプルなウェブ アプリです。
- 検索エンジンを使用する: 基本的なことをするために別のウェブサイトを覚えたくないのであれば、検索エンジンを試してみましょう。Google または Bing 検索で「自分の IP は」と入力すると、パブリック IPv4/IPv6 アドレスをすぐに取得できます。
Windows で自分のパブリック IP アドレスを確認する方法はたくさんある
リモート アクセスを実行したり、ゲーム サーバーをセットアップしたりする場合、ネットワークへの接続を許可するために自分のパブリック IP アドレスを共有する必要がある場合があります。幸い、コマンド プロンプトとオンライン ツールを使用してネットワークの詳細を確認できるウェブ サービスは数多くあります。
コメントする