Rokuストリーミングボックスとスティックは、Appleの高価なオプションに投資することなく、最も人気のあるアプリやサービスを楽しむための優れた方法です。そして、HomeKit統合のおかげで、Apple TVのスマートホーム機能のほとんどを格安で手に入れることができます。RokuデバイスでApple HomeKitを設定して使用する方法をご紹介します。
RokuをHomeKitに追加するために必要なもの

Rokuリモコンを数回クリックし、iPhoneのホームアプリをタップするだけで、HomeKitの利便性が実現します。ただし、始める前にいくつかのものが必要です。
まず、ストリーミングボックスまたはスティックがApple HomeKitと互換性があることを確認してください。ほとんどのRokuストリーマーはサポートされていますが、Rokuの公式互換性リストを確認して、デバイスが対応していることを確認することをお勧めします。

次に、Rokuを最新のソフトウェアに更新する必要があります。デバイスの設定、システム、システムアップデートに移動して、更新プログラムを確認できます。技術的には、Roku OS 9.4以上を実行しているRokuであればどれでも動作しますが、最新のリリースに更新すると、セットアッププロセス全体がスムーズになります。
最後に、iPhoneを更新して最新バージョンのiOSにする必要があります。これらの要件をすべて満たしていれば、RokuをApple HomeKitに追加できるようになりました。
RokuにHomeKitを設定する方法

RokuをApple HomeKitに追加するには、まずリモコンを手に取ってテレビの電源を入れます。Rokuのメインメニューから設定に移動し、リモコンのOKボタンをクリックします。
次に、Apple AirPlayとHomeKitをハイライトしてクリックします。次に下にスクロールして、HomeKitの下の設定をクリックします。

しばらくすると、RokuはデバイスのHomeKitペアリングコードを表示します。ここから、Rokuのペアリングは、スマートホーム製品をApple HomeKitに追加する方法と似ています。
iPhoneでホームアプリを起動し、画面の右上隅にある追加ボタンをタップします。アクセサリを追加をタップしてiPhoneのカメラを起動し、テレビのコードをスキャンします。

次に、ホームに追加をタップし、部屋に割り当てて、続行をタップします。iPhoneのキーボードを使ってRokuに名前を付け、もう一度続行をタップします。

この時点で、ホームアプリは自動化の提案を提供する場合があります。必要に応じて、自動化の横のトグルをタップし、もう一度続行をタップします。最後に、完了をタップしてセットアッププロセスを完了します。
ホームアプリとSiriをRokuと一緒に使う方法

RokuをHomeKitに追加すると、いくつかの便利なコントロールオプションにアクセスできるようになります。その1つはSiriの音声コマンドで、iPhone、iPad、Mac、Apple Watch、HomePodのAppleの仮想アシスタントを使って、Rokuの電源を入れたり切ったりすることができます。
Siriを使ってRokuを制御するには、「Hey Siri、リビングルームのテレビをつけて」と言うだけです。もちろん、このフレーズは、HomeKitホーム内のRokuの名前と場所によって異なります。
また、Appleデバイスのホームアプリを使用してRokuを制御することもできるようになりました。ホームアプリでは、HomeKitアクセサリを使用する場合と同様に、デバイスの設定画面をタップするだけで電源のオン/オフを切り替えることができます。
さらに、Apple HomeアプリでHomeKitシーンを作成し、Rokuを自動化に活用することができます。たとえば、シーンではRokuの電源を入れ、照明を暗くし、ブラインドを閉めることができます。また、自動化ではストリーマーを夜間に自動的にオフにすることができます。
コントロールセンターからRokuを制御する方法
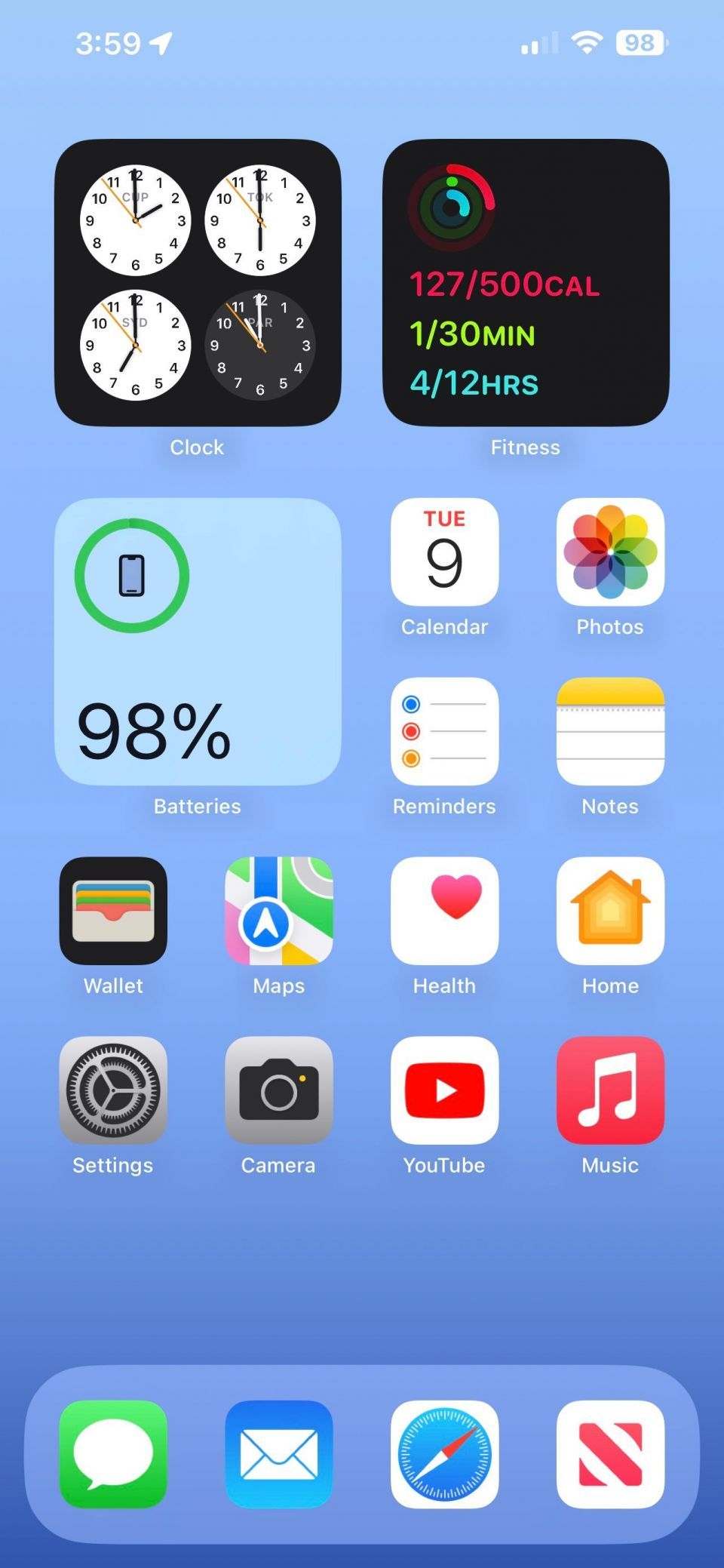
RokuをHomeKitに追加すると、iPhoneのコントロールセンターとの統合も可能になります。コントロールセンターにアクセスするには、Face ID搭載の携帯電話の場合は画面の上から、Touch IDボタン搭載の携帯電話の場合は下からスワイプします。
次に、リモコンアイコンをタップして、自宅にある互換性のあるテレビやセットトップボックスのリストを表示します。リモコンアイコンが表示されない場合は、iOSデバイスでコントロールセンターをカスタマイズする必要があります。
Rokuが表示されたら、タップしてデバイスの仮想リモコンを表示します。ここから、方向ボタンを使ってRokuを操作し、別のアプリを開くことなく電源のオン/オフを切り替えることができます。
Apple HomeKitでRokuのスマートホームの可能性を最大限に引き出す
RokuをApple HomeKitに接続すると、数多くのスマートで便利な機能にアクセスできます。Siriの音声コマンド、ホームアプリの自動化、iPhoneとiPadに組み込まれたコントロールセンターを使って、Rokuを制御できるようになりました。
コメントする