多くの人にとって、YouTube はエンターテイメントの主な情報源です。何百万もの YouTube チャンネルがあるため、一気見に視聴する価値のあるものを見つけるのに時間はかかりません。
しかし、YouTube が動画を一時停止し続けると、その体験が台無しになる可能性があります。では、なぜ YouTube は動画を一時停止するのでしょうか?そして、どのようにすればそれを修正できるのでしょうか?
1. インターネット接続が遅い
YouTube の動画が常に一時停止したり、サイトの読み込みに問題がある場合は、インターネット接続が遅い可能性があります。幸い、接続を改善するための簡単なコツがいくつかあります。
- 不要なアプリを閉じる。インターネットが遅いのは、多くの実行中のアプリが帯域幅を占有している可能性があります。もう必要のないアプリはすべて閉じます。
- ルーターに近づく。ルーターから離れると、Wi-Fi 信号は弱くなります。また、Wi-Fi の場合、2.4GHz の方が範囲が広く、5GHz の方が速度が速くなります。ルーターの近くにいて、2.4GHz から 5GHz に切り替えると、中断されることなく YouTube の動画を視聴できます。
- ルーターを再起動する。ルーターを再起動すると、短期メモリ(またはキャッシュ)を削除して全体的なパフォーマンスを向上させることができます。また、ルーターは最も混雑していないチャンネルを選択し、より良い接続を提供します。
- Wi-Fi エクステンダーを使用する。デバイスをルーターに近づけることができない場合、または自宅にイーサネット ワイヤーを引き回すことができない場合は、Wi-Fi エクステンダーが役立ちます。
2. ヘッドフォンが接続を解除し続ける

モバイルで YouTube を視聴していて、ヘッドフォンが接続を解除すると、YouTube は自動的に動画を一時停止します。ヘッドフォンのプラグや携帯のポートが壊れている場合、または Bluetooth ヘッドフォンに十分な電力がない場合は、接続が解除され続けます。
ヘッドフォンが機能する位置を探すのではなく、交換するか、携帯を正規のサービスに持ち込んでポートを確認する必要があります。
Bluetooth ヘッドフォンを使用している場合、接続が解除され続け、YouTube が一時停止する理由はいくつか考えられます。
- デバイスに近づく。ほとんどの Bluetooth ヘッドセットの範囲は 20 ~ 30 フィートに限られているため、YouTube を視聴する場合は常に近くにいてください。
- ヘッドフォンを充電する。ヘッドフォンが接続を解除されないようにするには、充電するか、バッテリー寿命が長いイヤホンを入手します。
- ヘッドフォンの接続を解除する。ありきたりなアドバイスですが、Bluetooth 接続をオフにしてからオンにすると解決する場合があります。
3. 通知が YouTube の再生を中断する
誰かが電話をかけてきたり、別のアプリから通知を受け取ったりすると、YouTube が自動的に一時停止する場合があります。中断されずに YouTube を楽しみたい場合は、携帯で一時的に「おやすみモード」を有効にすることができます。
Android デバイスでは、設定メニューを開いて通知をタップします。そこで、おやすみモードの横にあるトグルを有効にします。または、クイック設定メニューから「おやすみモード」を有効にすることができます。
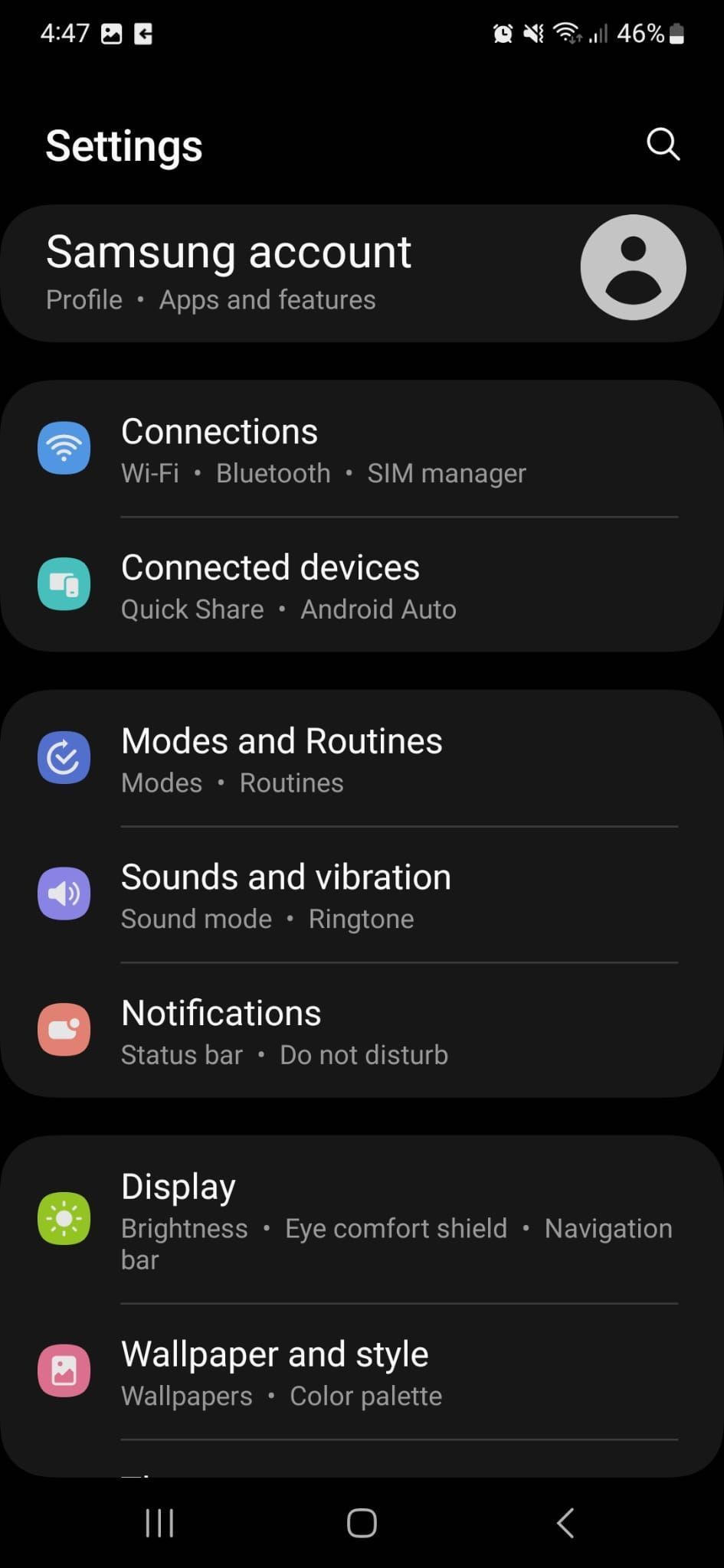
iOS では、デバイスの設定に移動してフォーカスを選択します。そこで、おやすみモードを有効にします。
4. 競合するアプリがある
ご存知のとおり、特定のアプリは YouTube の機能を妨げ、一時停止を続ける原因となる場合があります。通常、問題を引き起こしているのは、アンチウイルス、アドブロッカー、または VPN です。
問題を引き起こす可能性のあるアプリをすべてアンインストールします。同様に、競合を引き起こす可能性のあるアプリをすべて閉じて、YouTube アプリを再起動します。
5. デバイスに不具合が発生した
YouTube が通常通りに機能しなくなる可能性のあるアプリが見つからない場合は、デバイスを再起動する必要があります。デバイスを再起動すると、すべてのアプリを閉じて、誤動作を引き起こす可能性のあるソフトウェアの問題や一時的な不具合をすべてクリアする機会が与えられます。
6. YouTube アプリを更新する必要がある
しばらく YouTube アプリを更新していない場合、YouTube が動画を自動的に一時停止するなど、あらゆる種類の問題が発生します。
これを修正するには、Play ストアまたは App Store にアクセスして YouTube を検索し、更新ボタンをタップします。完了したら、中断されることなく YouTube を視聴できるはずです。
Windows 用の YouTube アプリにも同じことが当てはまります。アプリを起動して設定から更新するか、Microsoft Store を使用します。
7. 広告が動画を中断し続ける
動画全体に広告を配置することは、YouTube で収益を上げる方法の 1 つであることは周知の事実です。これはコンテンツ クリエイターにメリットがあるかもしれませんが、視聴者を悩ませる可能性があります。
広告の中断を取り除く最善の方法は、YouTube Premium にアップグレードすることを検討することです。残念ながら、YouTube では、広告ブロッカーを使用している場合にコンテンツをブロックしています。そして、YouTube が広告ブロッカーを検出した場合に対処できることはいくつかありますが、プラットフォームを閲覧する場合はオフにするのが最善です。
8. YouTube が休憩を取るように設定されている
動画を視聴するのに多くの時間を費やしている場合、YouTube アプリがしばらくすると動画を一時停止することをご存知でしょう。これにより少しストレッチをしたり目を休ませたりすることができますが、YouTube が頻繁に休憩を取るとイライラする可能性があります。解決方法は次のとおりです。
- モバイルで YouTube アプリを起動します。
- 右上隅からプロフィールアイコンをタップし、設定を選択します。
- 全般に進みます。
- 休憩を取るように通知するをオフにします。また、YouTube の再生を停止するカスタム タイマーを設定することもできます。
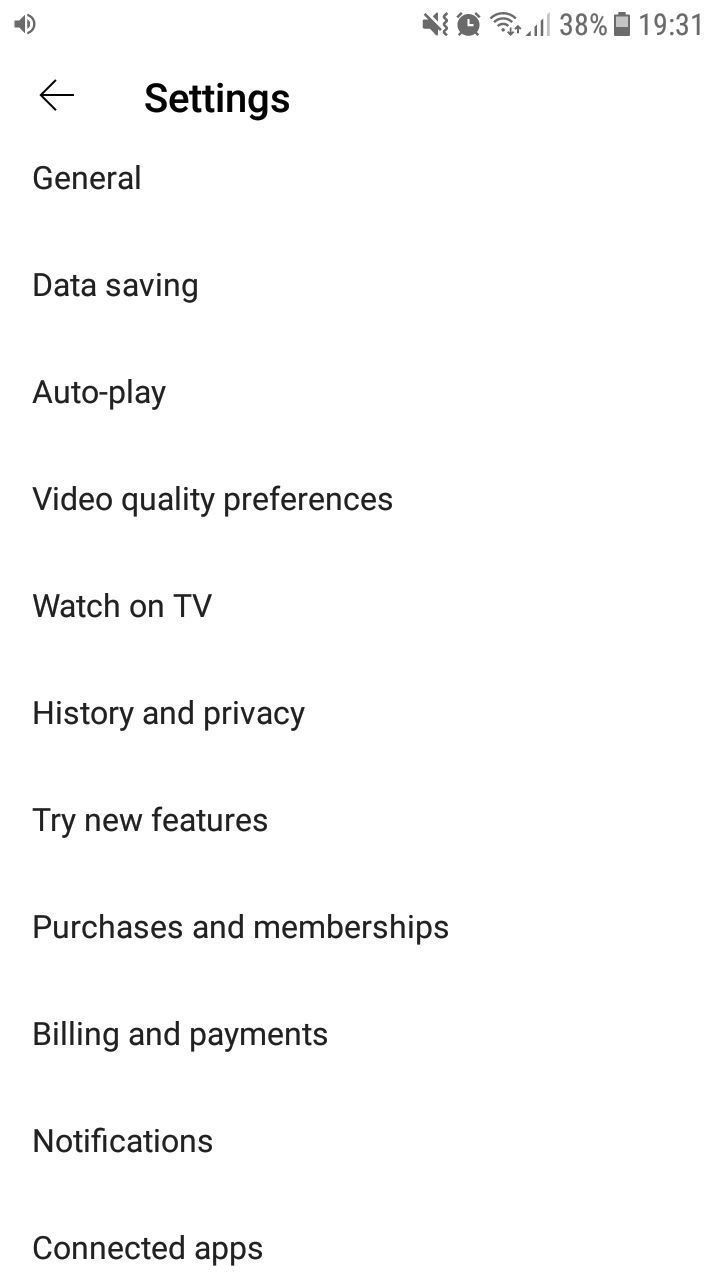
さらに、就寝時間を通知する機能をオフにすることができます。ただし、就寝前に携帯電話の使用を減らすことで睡眠衛生が改善されることを考慮する必要があります。
ブラウザで YouTube を視聴している場合、休憩をスキップすることはできません。ただし、AutoTube - YouTube nonstop などのブラウザ拡張機能を使用して、中断されることなく YouTube を視聴できます。
9. YouTube のデータ セーバーがオンになっている
データ セーバーは、モバイル データの使用量を超過しないように画像の品質を下げるように設計されています。また、設定された制限を超えた場合に YouTube の再生を停止します。
しかし、無制限のデータ プランを利用している場合は、この機能をオフにして、YouTube が一時停止することなく楽しむことができます。
- YouTube アプリを起動します。
- 右上隅からプロフィールアイコンをタップし、設定に進みます。
- データ節約を選択します。
- データ節約モードの横にあるトグルをオフにします。
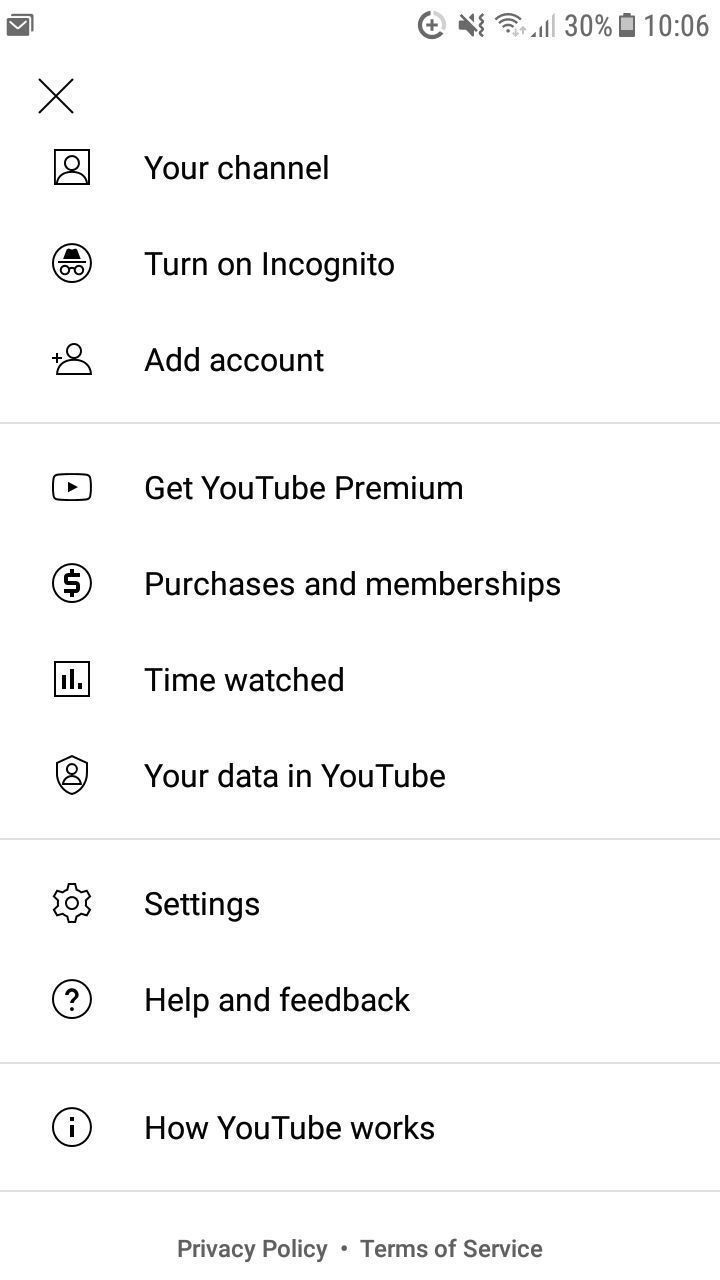
10. 誤動作しているブラウザを使用している
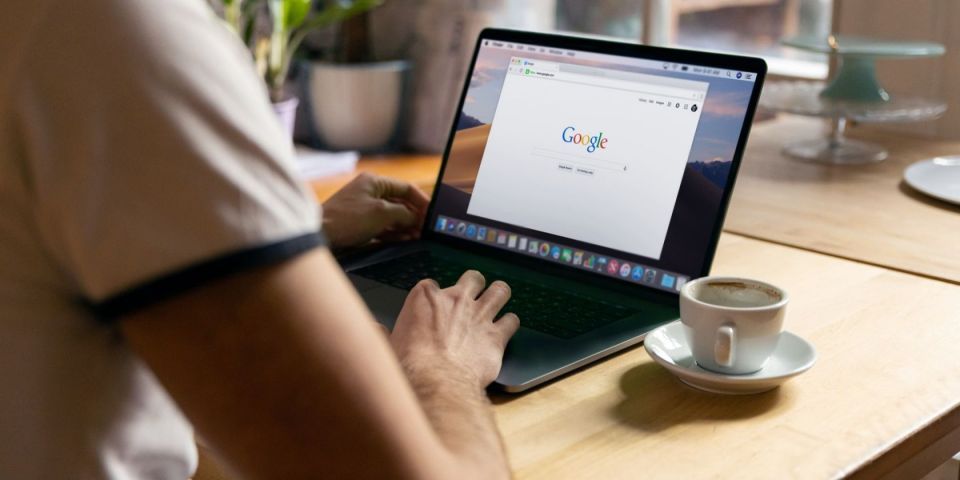
YouTube で動画が一時停止されることが、ブラウジング中に発生する唯一の問題ではない場合は、ブラウザに問題がある可能性があります。ほとんどの場合、ブラウザを最新バージョンに更新すれば問題を解決できます。
アップデート後も問題が発生し、YouTube を連続視聴する予定がある場合は、別のブラウザを試してみてください。
11. ブラウザ拡張機能が古いか破損している
ブラウザに多くの拡張機能をインストールしている場合、そのうちの 1 つが YouTube の問題を引き起こしている可能性があります。
これを修正するには、シークレット モードまたはプライベート モードで新しいウィンドウを開きます。これにより、ブラウザは拡張機能なしで動作します。YouTube が通常どおりに機能する場合は、すべての拡張機能を無効にして個別に有効にして、問題のあるものを特定する必要があります。
ほとんどの場合、メディア コンテンツを制御するために設計された拡張機能がこれらの問題を引き起こします。
12. YouTube に制限のないバックグラウンド データの使用が許可されていない
YouTube アプリの設定を確認する以外にも、携帯電話のデータ使用量の設定を確認する必要があります。YouTube が制限なくバックグラウンドでデータを使用することを許可されていない場合、それ自体で一時停止し続ける可能性があります。
修正方法は次のとおりです。
- 携帯電話の設定メニューに進みます。
- 接続 > データ使用量をタップします。
- データ セーバー> データ セーバーをオンにしているときにアプリを許可するを選択します。
- アプリの一覧からYouTubeを見つけて、その横のトグルをオンにします。
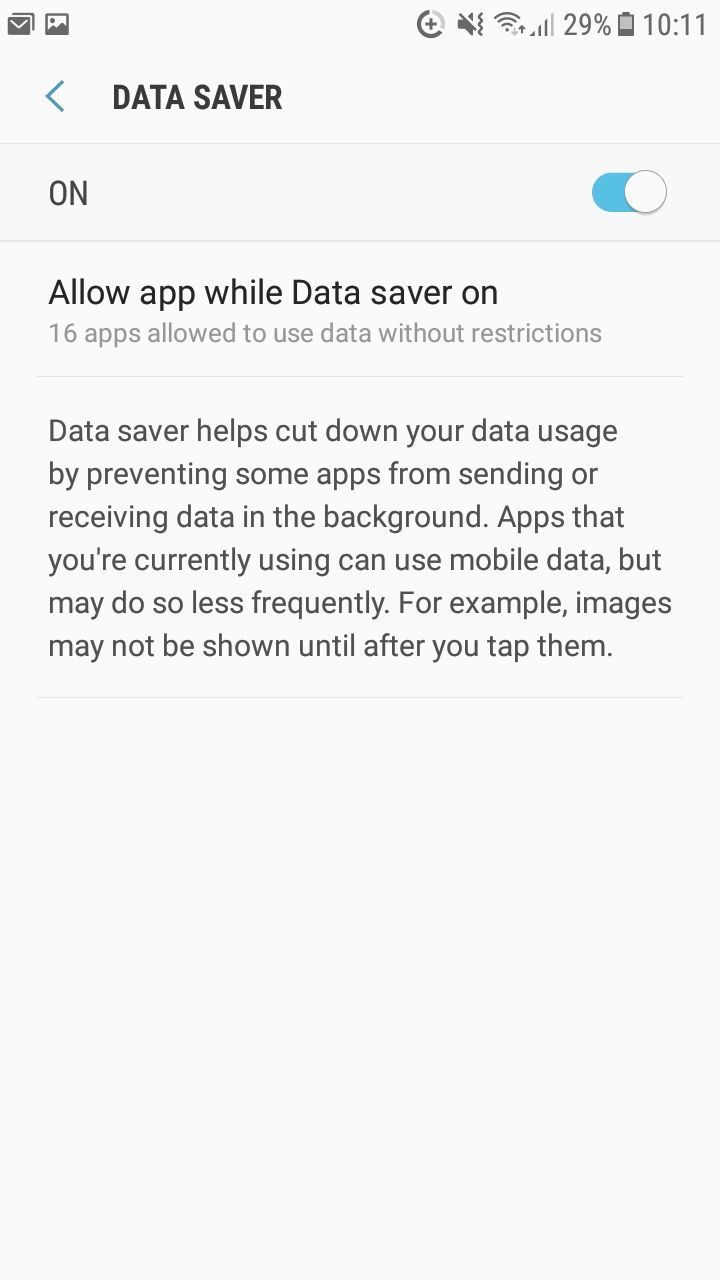
13. キャッシュ データを削除する必要がある
コンピューターまたは携帯電話は、アクセスしたすべての Web サイトのキャッシュ データを保持するため、次回アクセスしたときにサイトをより高速に再開します。ブラウザにキャッシュ データが蓄積されすぎると、パフォーマンスが低下します。Chrome または使用しているブラウザのキャッシュ データを削除して、これで問題が解決するかどうかを確認できます。
Android で YouTube を視聴している場合は、携帯電話の設定メニューにアクセスしてアプリと通知をタップします。そこで、YouTube > ストレージを選択し、キャッシュを消去をタップします。
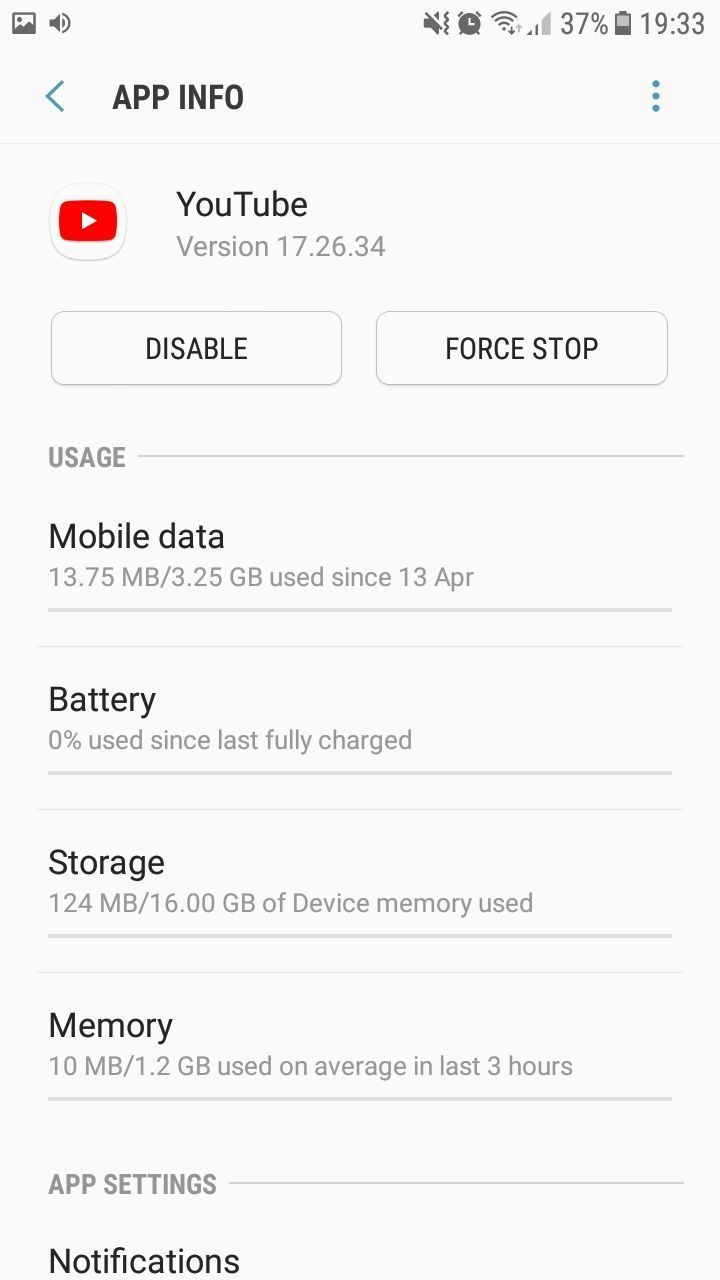
14. 携帯電話のストレージが不足した
これは、ストレージが 16GB または 32GB の古いスマートフォンでよく見られる問題です。YouTube は、動画をプリロードするときに携帯電話にデータを保存するため、中断されることなく動画を視聴できます。
これを修正するには、アプリをアンインストールしたりファイルを削除したりして、携帯電話のストレージ スペースを確保する必要があります。そうすることで、最も安全なクラウド ストレージ サービスの 1 つを使用して、写真やビデオを保存できます。
中断されることなく YouTube を視聴する
説明したように、YouTube が動画を一時停止し続けると、問題のあるインターネット接続に対処している可能性があります。問題が解決しない場合は、これらの修正プログラムを試してください。
YouTube から直接コンテンツをダウンロードしたり、別のアプリに切り替えてデバイスにコンテンツをダウンロードしたりすることもできます。
コメントする