YouTube Musicをデスクトップアプリとしてインストールし、Spotifyやその他の通常のアプリのようにワンクリックでアクセスして、好きなだけ曲をストリーミングできることをご存知ですか?
必要なのは、YouTube MusicのWebサイトから直接アプリをインストールすることだけです。Chromeやその他のブラウザを使用せずに、別のデスクトップアプリとして開くことができます。
とても簡単です。以下の内容を読んで、必要な手順を確認しましょう。
PCにYouTube Musicをインストールする方法
開始する前に、YouTube Musicには公式のデスクトップアプリケーションがないことをご留意ください。代わりに、Webブラウザを使用してプログレッシブWebアプリ(PWA)としてインストールします。このPWAインストール機能は、執筆時点でChromeとほとんどのChromiumベースのブラウザでのみ可能です。使用するブラウザがわからない場合は、最高のChromiumブラウザの1つを選択することをお勧めします。
PWAは多くのChromiumブラウザからインストールできますが、Webアプリの処理方法は異なります。そのため、複数のブラウザで同時にWebサイトを実行するのと同じように、同じPWAのブラウザのコピーをいくつかインストールできます。重複を避けるために、お気に入りのブラウザから1つのコピーのみをインストールすることをお勧めします。
まず、Google Chrome、Microsoft Edge、またはPWAのインストールをサポートする任意のブラウザを開き、YouTube Musicの公式Webサイトにアクセスします。
次に、以下の手順に従って、ChromeおよびEdgeブラウザからYouTube Musicをデスクトップアプリとしてインストールします。
Google Chrome経由でコンピュータにYouTube Musicをインストールする方法
ChromeブラウザでYouTube Musicをインストールするには、いくつかの手順を踏むだけです。YouTube MusicのWebサイトにアクセスしたら、次の手順を実行します。
- ブラウザウィンドウの右上隅にある3つの点アイコンをクリックします。
- YouTube Musicをインストールを選択します。
- 次に、インストールをクリックします。
- または、検索フィールドの右上隅にあるインストールアイコンをクリックします。次に、インストールをクリックして、コンピュータにYouTube Musicをインストールします。
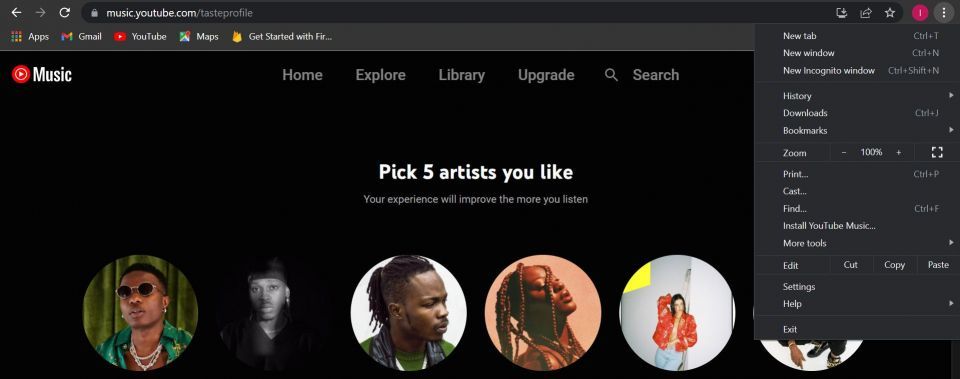
Microsoft Edge経由でコンピュータにYouTube Musicをインストールする方法
前述のとおり、MicrosoftのブラウザでもWebブラウザからYouTube Musicをインストールできます。Edgeからインストールするには、まずYouTube MusicのWebサイトを開く必要があります。次に、以下の手順を実行します。
- 右上にあるアプリアイコンをクリックします(Aアイコンの左にある検索バー内)。
- インストールを選択します。
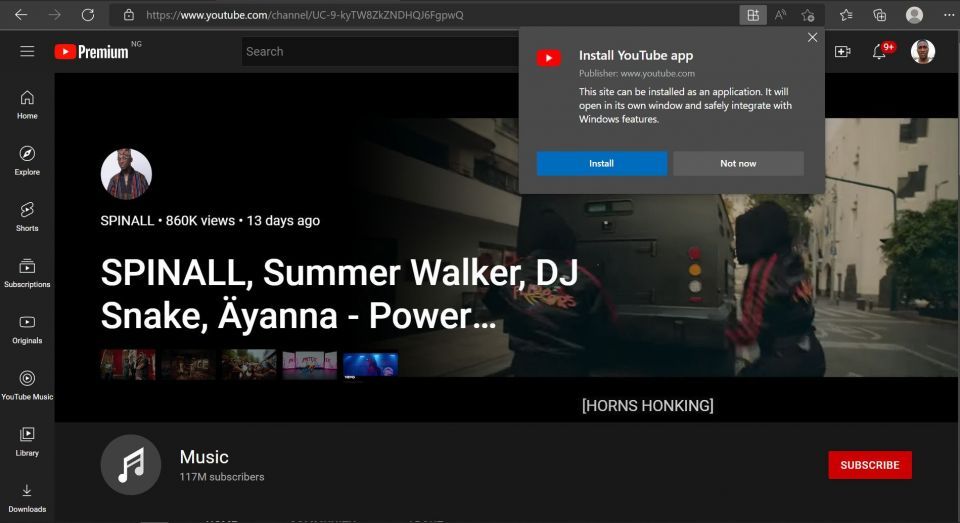
- 権限のモーダルが表示されたら、適切なオプションを選択して許可をクリックして、インストールされたPWAに進みます。
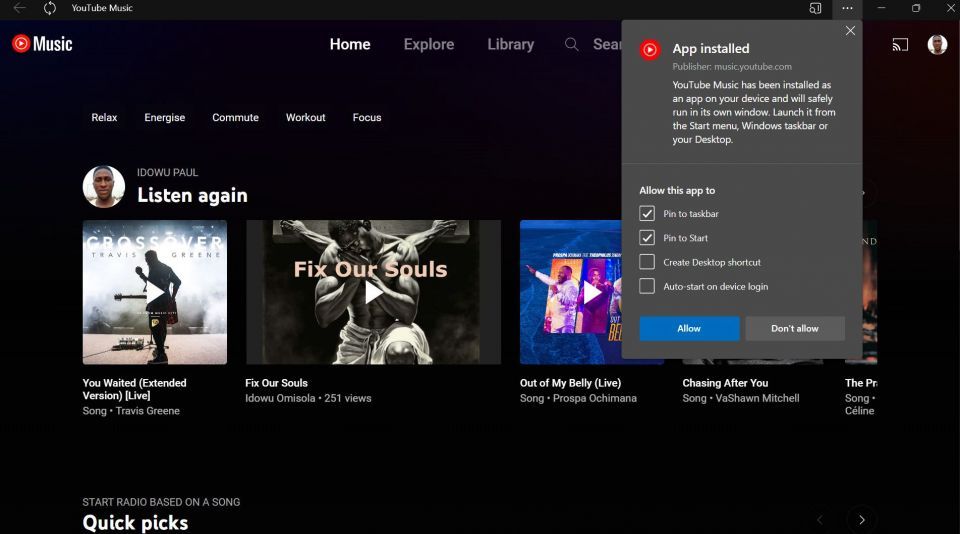
インストールが完了すると、Windowsスタートメニューのインストール済みアプリの一部としてYouTube Musicを見つけることができます。そのため、アプリアイコンをクリックすると、YouTube Musicがデスクトップアプリとして開きます。
他のアプリと同様に、アプリをWindowsスタートメニューまたはタスクバーに追加して、いつでも簡単にアクセスできるようにすることができます。
ただし、インストールされたバージョンはWebバージョンと同様の機能を共有しています。たとえば、Webバージョンと同様に、インストールされたPWAデスクトップアプリに音楽をアップロードして管理することができます。
コンピュータからYouTube Musicをアンインストールする方法
YouTube Musicアプリが不要になった場合は、インストールと同じくらい簡単にアンインストールできます。ただし、アプリはPCでプログレッシブWebアプリとして利用できるため、通常のアプリのようにコントロールパネルからアンインストールすることはできません。
繰り返しになりますが、YouTube Musicをアンインストールする方法は、最初にインストールに使用したブラウザによって異なります。
コンピュータからYouTube Musicをアンインストールする方法(Chrome)
Google ChromeのYouTube Music PWAをアンインストールするには、次の簡単な手順に従います。
- インストールされたYouTube Musicデスクトップアプリを開きます。
- 右上隅にある3つの点アイコンをクリックします。
- YouTube Musicをアンインストールを選択します。
- 次に、削除をクリックします。
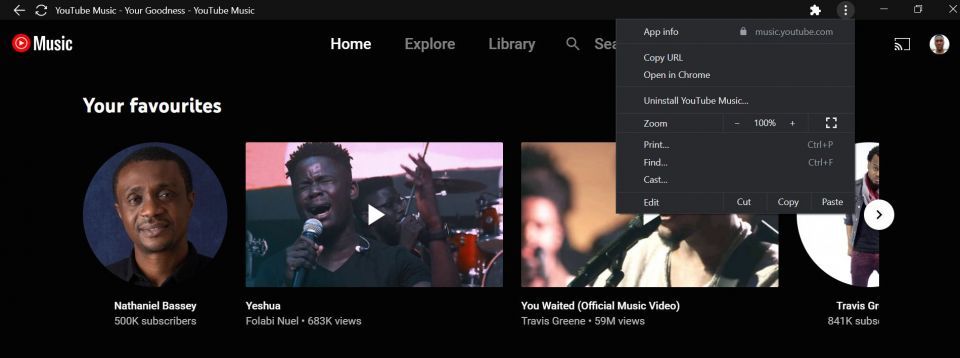
コンピュータからYouTube Musicをアンインストールする方法(Edge)
EdgeからPWAをアンインストールする方法は少し異なります。
- YouTube Music PWAを開き、右上にある3つの点アイコンをクリックします。
- アプリ設定に進みます。これにより、Microsoft Edgeブラウザアプリのディレクトリが開きます。
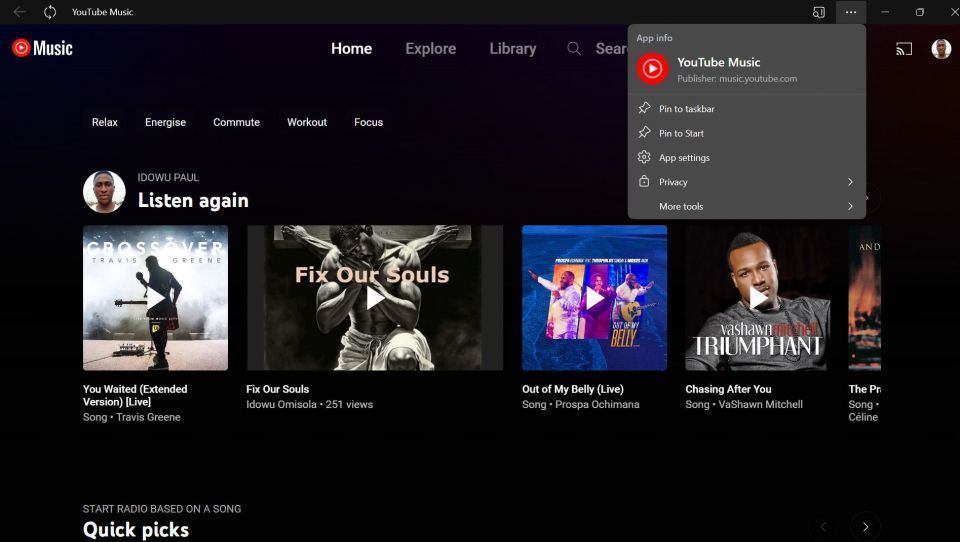
- 最後に、右下にあるアンインストールをクリックします。次に、削除をクリックします。
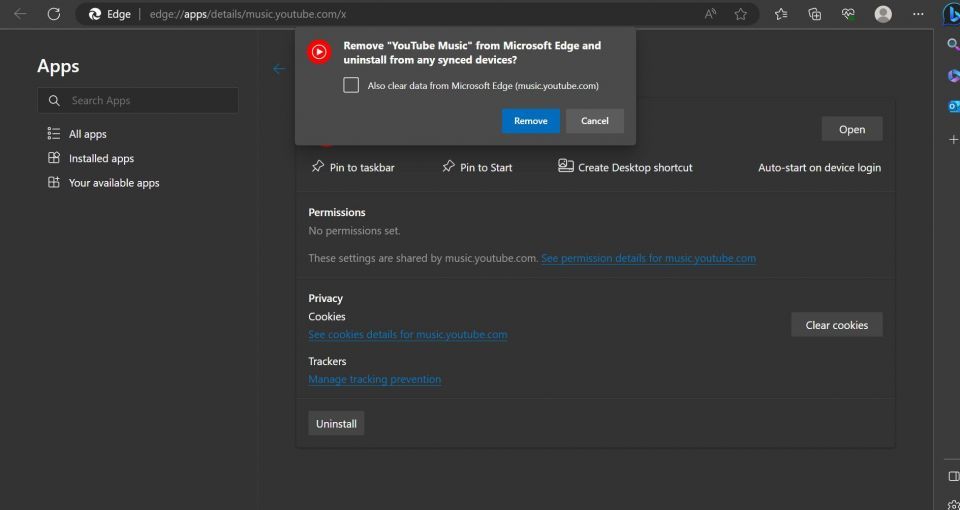
これで完了です。アプリがWindowsスタートメニューに表示されなくなるため、アプリを完全に削除できたことが確認できます。
ブラウザなしでYouTube Musicをストリーミングする
ユーザーは、PCからYouTube MusicにアクセスするにはWebブラウザを使用する必要があります。しかし、GoogleがプログレッシブWebアプリとして提供しているため、お気に入りの曲をYouTube Musicでストリーミングする前に、Chromeや他のブラウザを開く必要はありません。
さらに、YouTube MusicをPWAとしてインストールすると、ワンクリックでストリーミングアプリにアクセスできるようになります。最終的には、ブラウザ版で利用できるコンテンツはすべて、インストール版でも利用できるようになります。
コメントする