ストリーミングサービスで好きなコンテンツのスクリーンショットを撮影すると、気に入った瞬間を保存して共有するのに便利な方法です。ただし、多くのストリーミングプラットフォームでは、スクリーンショットを撮影しようとする際に黒い画面が表示されることが多い、厳格なコンテンツ保護対策が実施されています。
この記事では、コンピュータやモバイルデバイスで黒い画面の障害を回避して、簡単にスクリーンショットを撮影できるさまざまな方法について説明します。
ストリーミングサービスでスクリーンショットを撮影できないのはなぜですか?
ストリーミングサービスでは、ユーザーがスクリーンショットを撮影できないようにするためのさまざまな対策が実施されることがよくあります。これらの制限の背後にある理由をいくつか紹介します。
- 著作権保護: ストリーミングサービスは、コンテンツ制作者や著作権保有者とライセンス契約を結んでおり、それにはコンテンツの利用方法に関する特定の制限が含まれています。スクリーンショットを許可すると、著作権で保護された素材が許可なく共有され、侵害が発生する可能性があります。
- 海賊行為の防止: スクリーンショットは、ソーシャルメディアで共有できる高品質の画像を作成するために使用することができ、ストリーミングサービスのコンテンツに対する制御を損なう可能性があります。
- コンテンツの独占性: Netflixなどのストリーミングサービスは、独占的なコンテンツを作成するために貴重なリソースを投資しています。ユーザーがスクリーンショットを撮影できないようにすることで、これらのプラットフォームは独占性を維持し、ユーザーがコンテンツを利用したい場合は購読を奨励することができます。
スクリーンショットをブロックする理由はプラットフォームによって異なる場合があることに注意してください。いずれも、コンテンツの保護とストリーミング体験の向上という同じ主要な目的を中心に展開しています。
とはいえ、ユーザーがスクリーンショットを撮影できないようにするために、他のプラットフォームよりも厳しい対策を実施しているストリーミングサービスもあります。朗報は、退屈な黒い画面が表示されずにスクリーンショットを撮影する方法がまだあるということです。
1. ハードウェアアクセラレーションを無効にする
ハードウェアアクセラレーションとは何かがわからない場合、この機能は基本的にGPUの能力を利用してシステムの全体的なパフォーマンスを向上させますが、スクリーンショットをキャプチャする機能を妨げる可能性もあります。
この機能を無効にすることで、黒い画面をバイパスして、お気に入りのプログラムのスクリーンショットを簡単に撮影できます。さまざまなブラウザでこれを行う方法は次のとおりです。
Google Chromeでハードウェアアクセラレーションを無効にする方法
続行するには、次の手順に従います。
- Chromeを起動し、右上隅にある3つのドットボタンをクリックします。
- 使用可能なオプションのリストから設定を選択します。
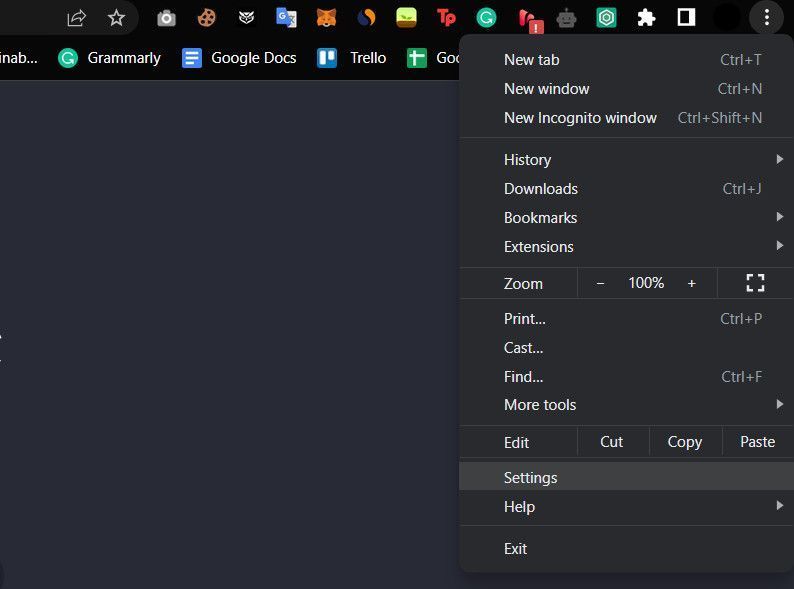
- 次のウィンドウで、システムを選択して使用可能な場合はハードウェアアクセラレーションを使用するのトグルをオンにします。
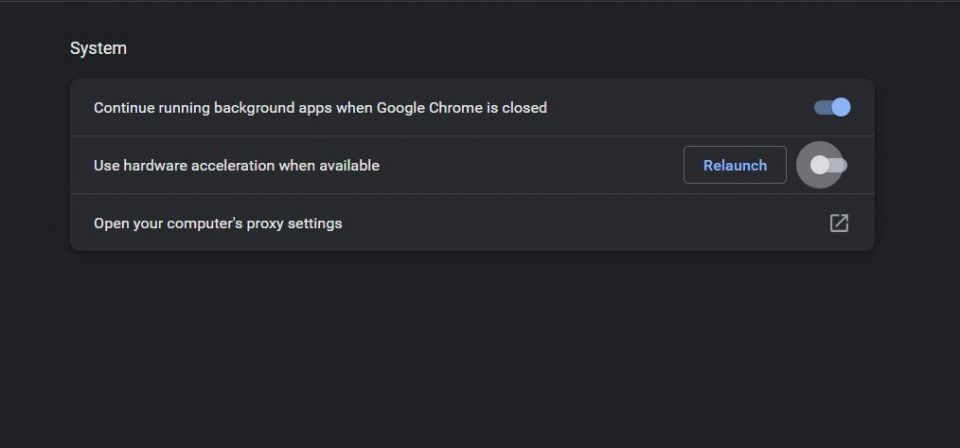
- 再起動をクリックしてChromeを再起動し、変更を実装します。これで、スクリーンショットを撮影して機能するかどうかを確認できます。
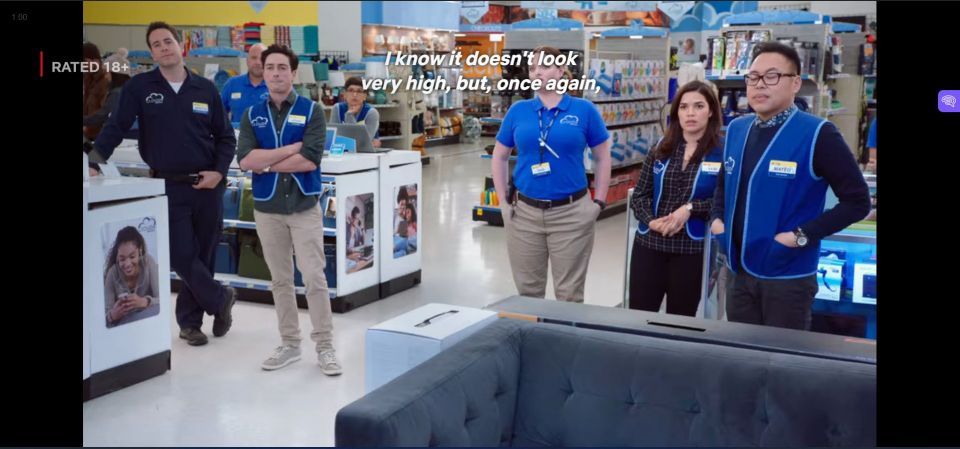
Mozilla Firefoxでハードウェアアクセラレーションを無効にする方法
Mozilla Firefoxを使用している場合は、次の手順に従います。
- Firefoxを起動し、ハンバーガーメニューで設定を選択します。
- 左のパネルで一般を選択し、パフォーマンスセクションに進みます。
- 推奨されるパフォーマンス設定を使用すると使用可能な場合はハードウェアアクセラレーションを使用するに関連付けられたチェックボックスをオフにします。
Microsoft Edgeでハードウェアアクセラレーションを無効にする方法
Microsoft Edgeユーザーは、次の手順に従う必要があります。
- ウィンドウの右上隅にある3つのドットボタンをクリックします。
- コンテキストメニューから設定を選択します。
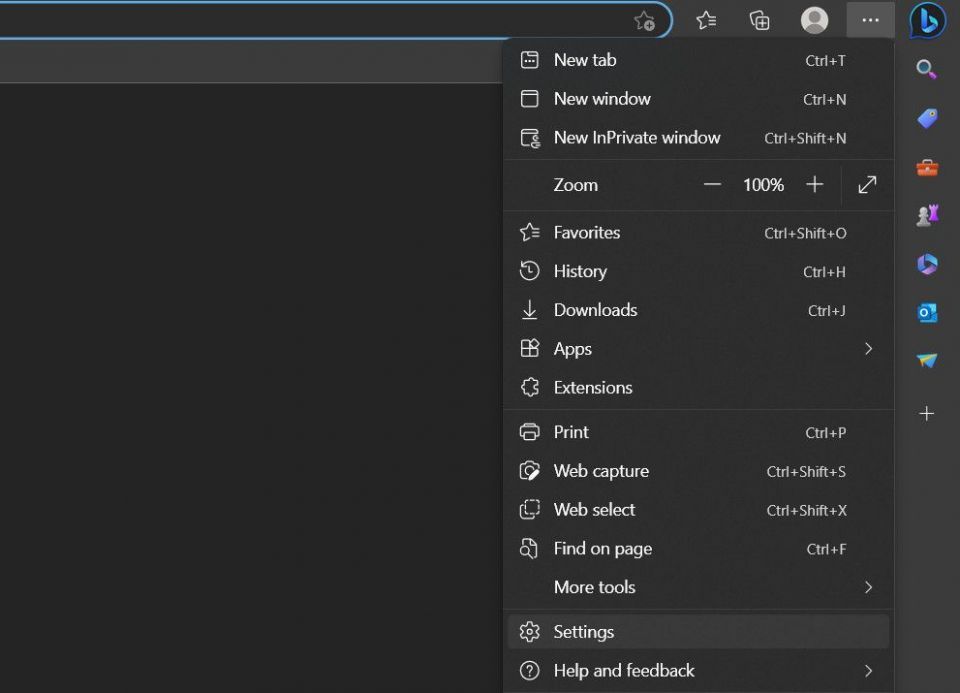
- 次に、左のパネルからシステムとパフォーマンスを選択し、使用可能な場合はハードウェアアクセラレーションを使用するを無効にします。
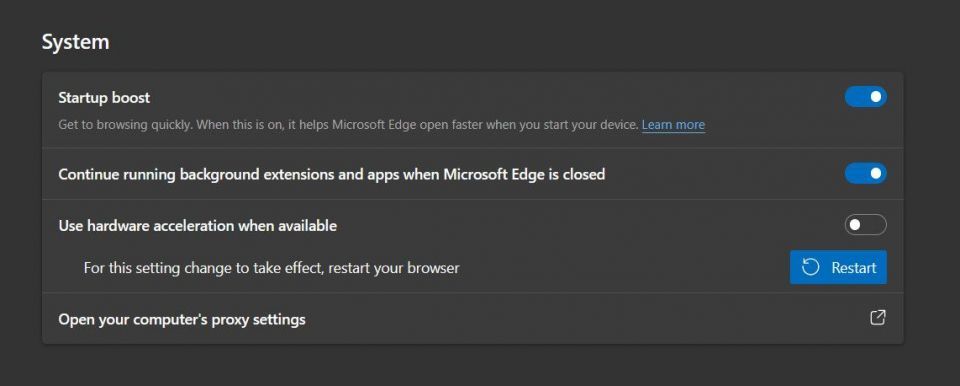
- 完了したら、再起動をクリックしてブラウザを再起動します。これにより、変更が実装されます。
ハードウェアアクセラレーションを無効にしたら、スクリーンショットを撮影してみてください。
2. サンドボックスアプリケーションを使用する
ストリーミングサービスのスクリーンショットを撮影するもう1つの方法は、サンドボックス環境でアプリを実行することです。
サンドボックスアプリケーションは、アプリの仮想化環境を作成して、プログラムがメインのオペレーティングシステムとは別に動作できるようにします。サンドボックス内でストリーミングサービスを実行すると、コンテンツ保護メカニズムの干渉を防ぐことができ、簡単にスクリーンショットを撮影できます。
以下に、サンドボックスアプリケーションを使用してスクリーンショットを撮影する手順を記載しました。これを実現できるツールはいくつかありますが、ここではWindowsでSandboxieを使用して手順を説明します。
Sandboxie Plusをダウンロードしたら、必要なことはすべて次のとおりです。
- Sandboxie Plusを起動します。
- Defaultboxを右クリックして、実行>標準アプリケーション>デフォルトのWebブラウザを選択します。
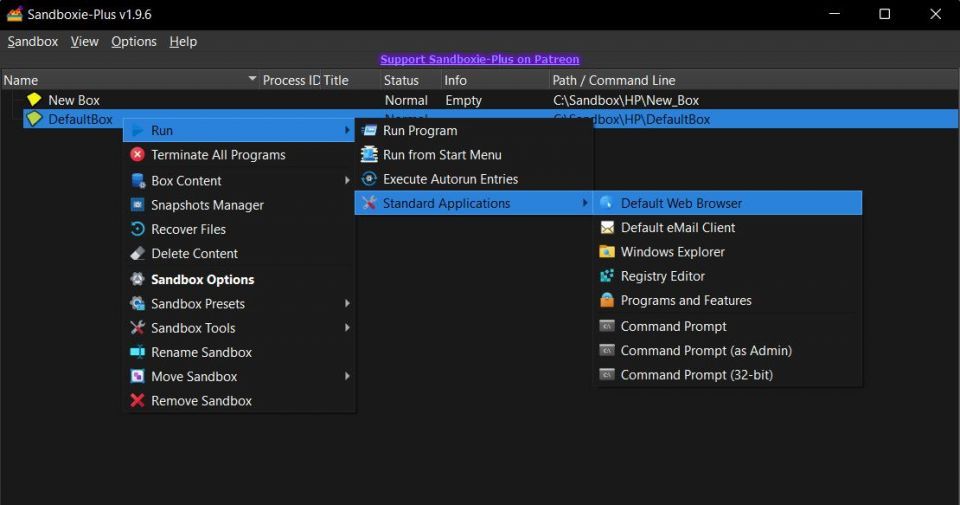
- これで、ターゲットのストリーミングサービスに移動して、目的のプログラムを開くことができます。うまくいけば、問題なくスクリーンショットを撮影できるはずです。
3. ブラウザの拡張機能を試す
サードパーティのブラウザ拡張機能は、ストリーミングサービスでスクリーンショットを撮影するときに黒い画面をバイパスするのに役立ちます。
必要なことは、ストリーミングサービスのスクリーンショットを撮影するために特別に設計されたブラウザ拡張機能をインストールし、必要に応じて設定をカスタマイズして、アクティブにしてスクリーンショットの撮影を開始することだけです。この機能を提供するオンラインサービスは数多くあり、Chromeで最も信頼性の高いオプションを探している場合は、ストリーミングサービスのスクリーンショットを撮影できる最高の拡張機能を紹介します。
拡張機能の利用可能性は、使用しているブラウザによって異なる場合があります。ブラウザと互換性のある拡張機能を選択し、常に最新の状態に保って、最適なパフォーマンスを確保してください。
4. サードパーティのアプリケーションを使用する
iPhone、iPad、またはAndroidデバイスでスクリーンショットを撮影したいユーザー向けに、アプリ内でストリーミングサービスを同期できるサードパーティのアプリケーションが用意されています。この同期により、コンテンツを視聴しながら同時にスクリーンショットを撮影できます。
この機能を提供するさまざまなアプリが利用可能であり、手順を説明するために、Raveを例として使用します。
続行するには、次の手順に従います。
- 携帯電話でRaveアプリを開きます。
- 右下のプラスアイコン(+)をクリックして、アプリに接続するストリーミングサービスを選択します。
- 続行するには、ログイン資格情報を入力します。
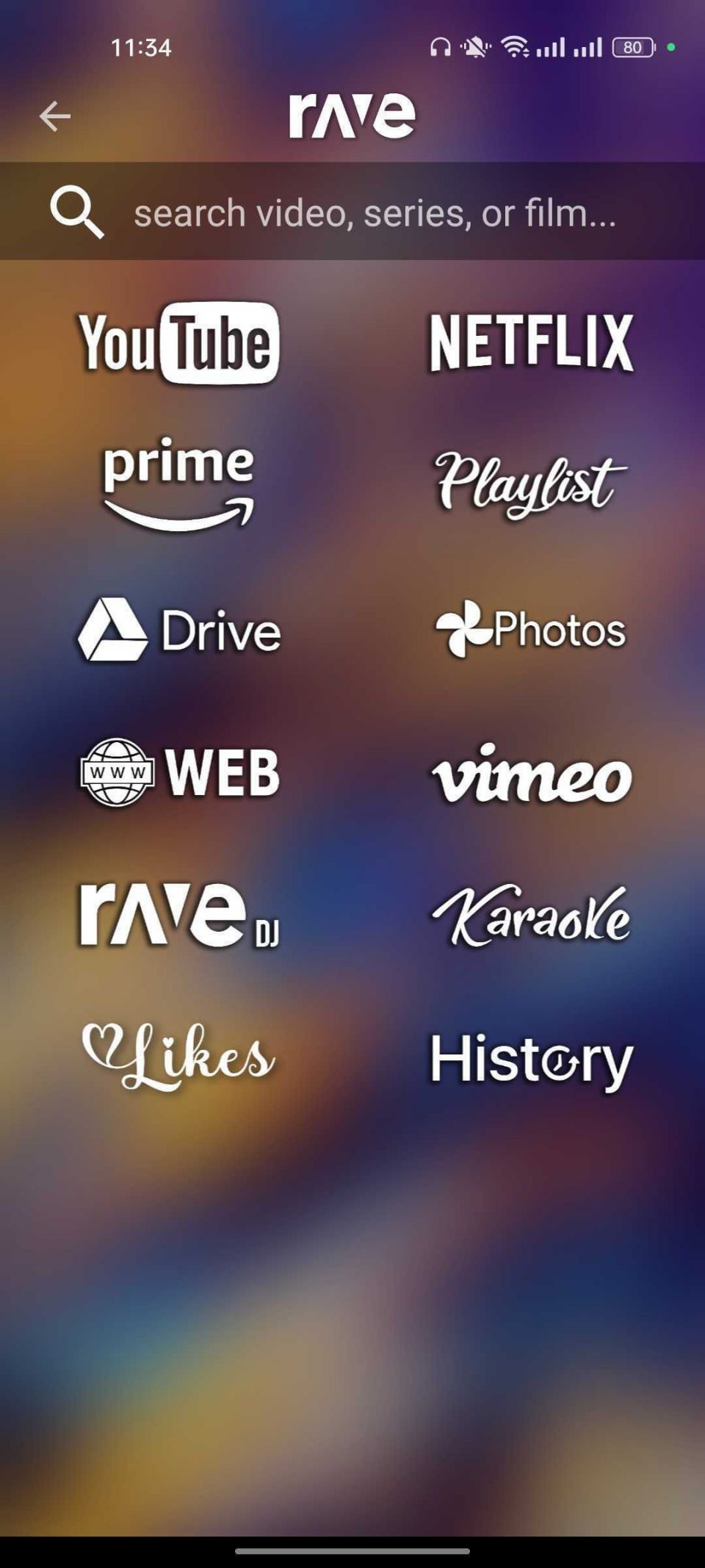
- ストリーミングサービスに正常にログインしたら、目的のコンテンツにアクセスします。
- これで、コンテンツのスクリーンショットを簡単に撮影できます。ビデオをフルスクリーンモードで表示するには、下部にある四角アイコンをクリックします。これにより、ビデオが拡大されて画面全体を占有します。

Androidユーザーの場合は、ストリーミングプラットフォームのスクリーンショットを撮影するためにScrcpyを使用してみてください。
ダウンロード:Android用Rave | iOS (無料、アプリ内購入あり)
黒い画面なしでスクリーンショットを撮影する
スマートフォンでもPCでも、これらの方法を使用すれば、お気に入りの番組や映画のスクリーンショットを簡単に撮影できるはずです。使用しているプラットフォームの著作権ポリシーに注意し、尊重してください。
コメントする