インターネットを閲覧するときは、ブラウザーはコンピューターの安全性を確保するために、各ウェブサイトを分析します。ただし、セキュリティステータスに関係なく、ウェブサイトにアクセスしたい状況もあるかもしれません。その方法が気になる場合は、お手伝いします。
この記事では、Windows 11で信頼できるサイトを追加する方法と、Google Chrome、Brave、Microsoft Edge、Mozilla Firefoxなどのさまざまなブラウザーの手順を紹介します。
インターネット オプションを使用して信頼できるサイトを追加する方法
名前が示すように、インターネット オプション ウィンドウは、インターネット関連のすべての設定を構成するための最適なオプションです。これを使用して、WindowsでVPNを設定したり、Cookieを管理したり、信頼できるサイトを追加したり、さらに多くのことができます。
これを使用してブラウザーに信頼できるサイトを追加するには、以下の手順に従います。
- 信頼できるリストに追加するウェブサイトのURLをコピーします。
- Windowsキーを押してスタート メニューを開き、検索バーにインターネット オプションと入力して Enter キーを押します。
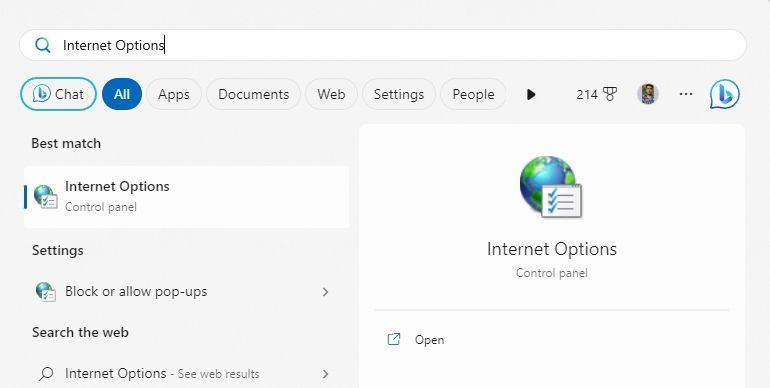
- セキュリティタブに切り替えます。
- 信頼済みサイトアイコンをクリックし、サイトボタンをクリックします。
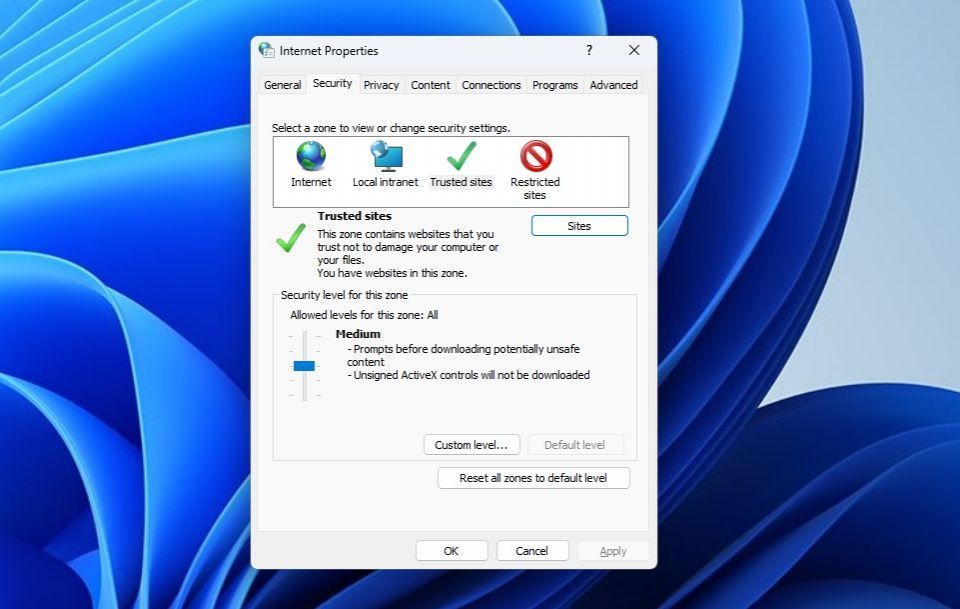
- コピーしたURLをこのウェブサイトをゾーンに追加フィールドに貼り付けて、追加ボタンをクリックします。
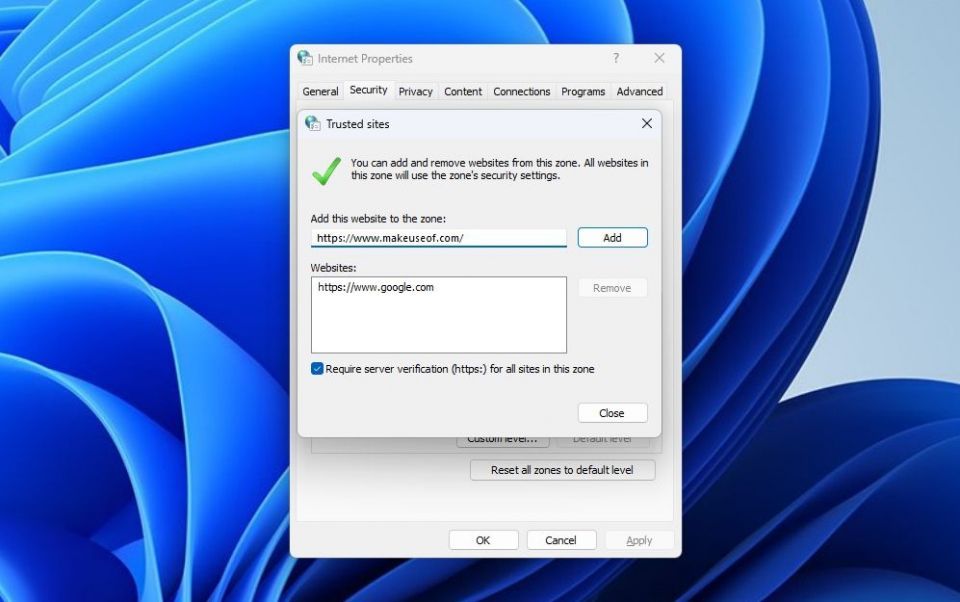
- 閉じるオプションをクリックし、OKをクリックして変更を保存します。
信頼できるリストからウェブサイトを削除するには、信頼済みサイトウィンドウにアクセスし、ウェブサイトを選択して削除ボタンをクリックします。
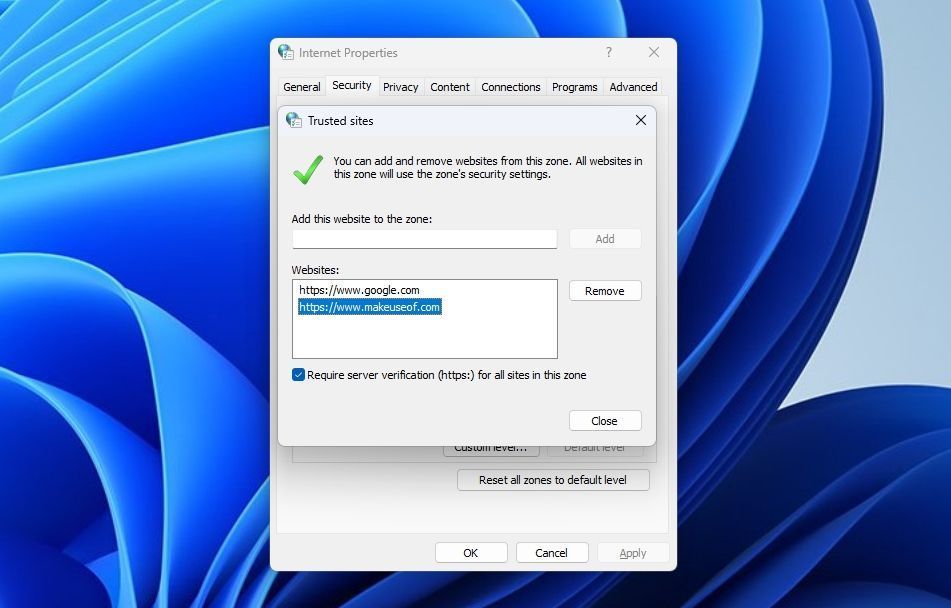
Google Chromeの信頼済みリストにウェブサイトを追加する方法
Google Chromeは、Windows向けの最高のウェブブラウザーの1つです。Google Chromeの信頼済みサイトのリストにウェブサイトを追加する場合は、以下の手順に従います。
- Google Chromeを起動し、信頼済みサイトのリストに追加するウェブサイトにアクセスします。
- URLボックスの左側にある鍵アイコンをクリックし、ポップアップメニューからサイトの設定を選択します。
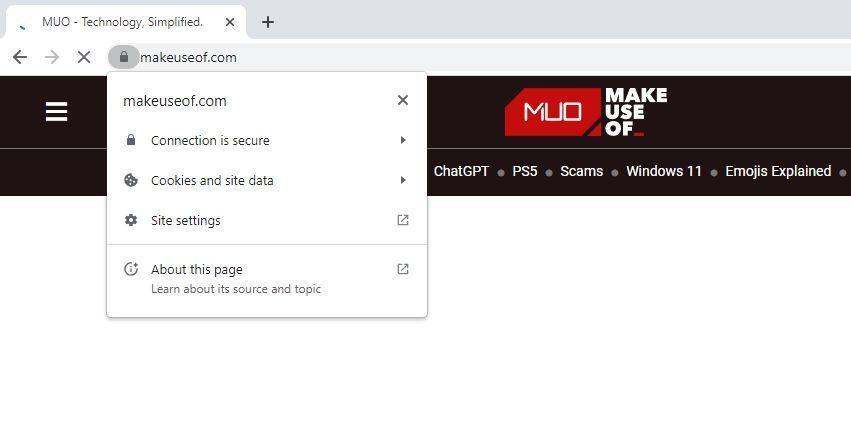
- 安全でないコンテンツオプションの横にあるドロップダウンアイコンをクリックし、コンテキストメニューから許可を選択します。次に、Google Chromeを再起動します。
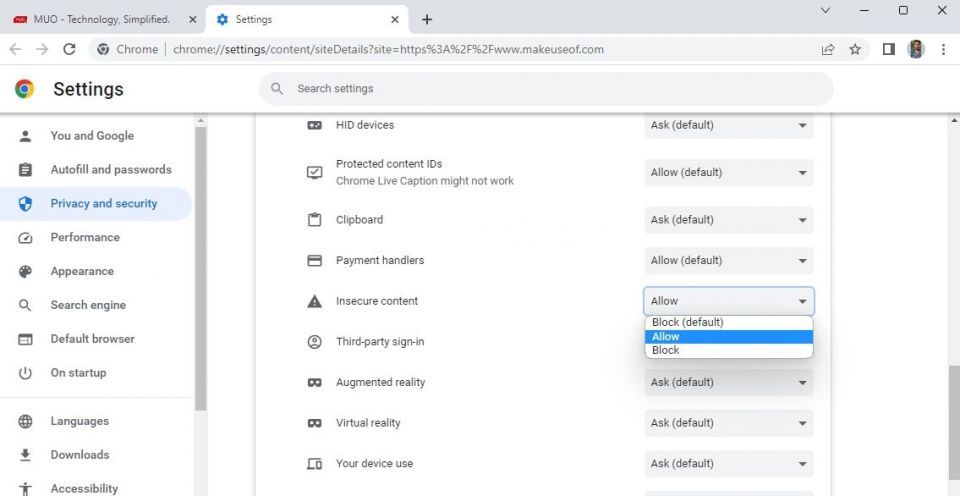
これで完了です。これで、Google Chromeによるポップアップや警告なしで、追加したウェブサイトにアクセスできます。
今後、信頼済みリストからウェブサイトを削除する場合は、安全でないコンテンツのドロップダウンメニューからブロック(デフォルト)を選択し、Google Chromeを再起動して変更を保存します。
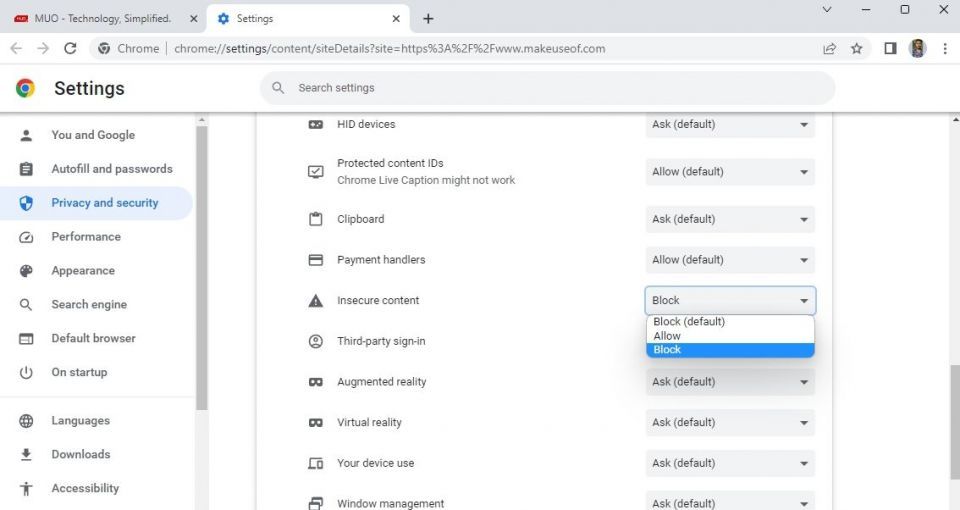
Microsoft Edgeの信頼済みリストにウェブサイトを追加する方法
Microsoft Edgeの信頼済みリストにウェブサイトを追加または削除する手順は簡単です。以下に、その方法に関する手順ごとの指示を示します。
- Microsoft Edgeを開き、Edgeの信頼済みリストに追加するウェブサイトにアクセスします。
- URLボックスの左側にあるロックアイコンをクリックし、このサイトのアクセス許可オプションを選択します。
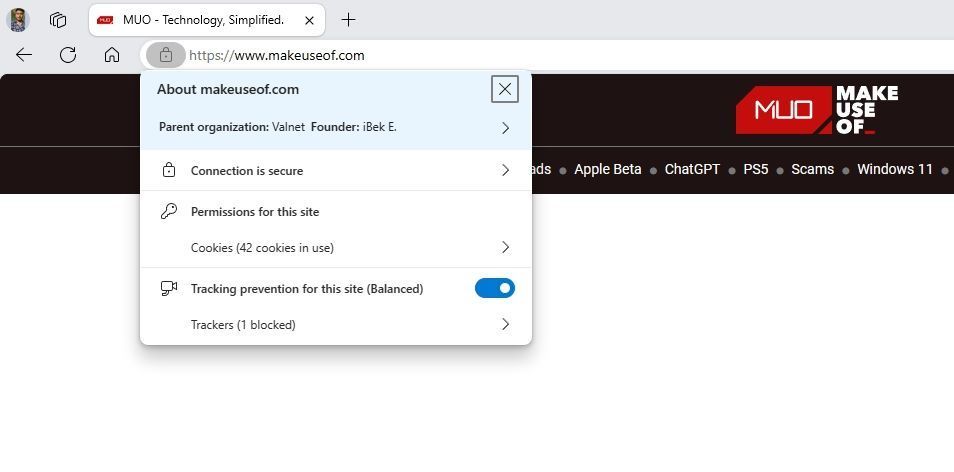
- 安全でないコンテンツのドロップダウンメニューから許可を選択します。次に、Microsoft Edgeを再起動して変更を保存します。
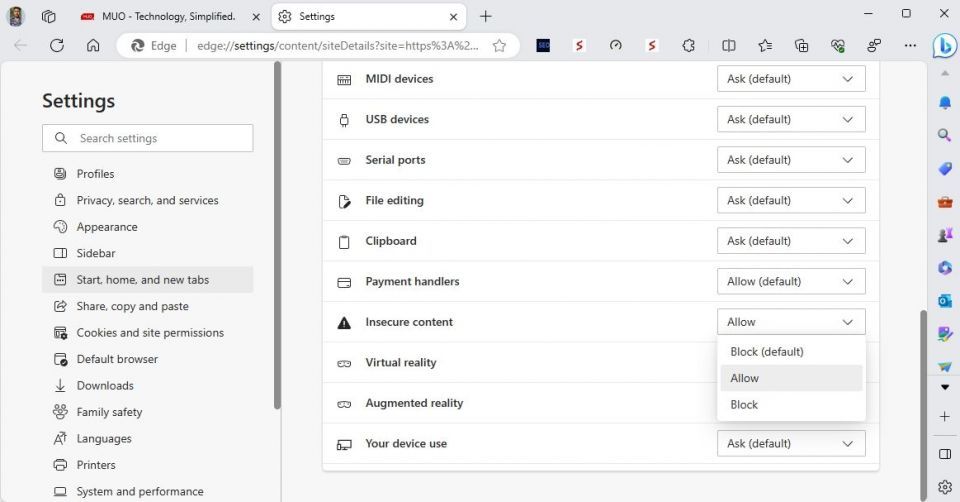
Mozilla Firefoxの信頼済みリストにウェブサイトを追加する方法
Mozilla Firefoxの信頼済みリストにウェブサイトを追加するには、以下の手順に従います。
- Mozilla Firefoxの信頼済みリストに追加するウェブサイトを開きます。
- ウェブサイトのURLをコピーします。
- 右上隅にあるハンバーガーアイコンをクリックし、設定を選択します。
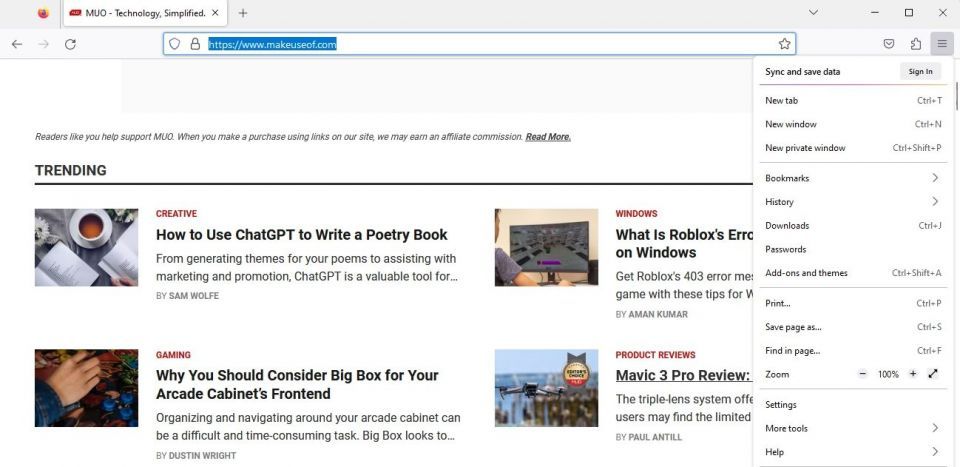
- 左側のサイドバーからプライバシーとセキュリティオプションを選択し、右側のペインにある例外を管理ボタンをクリックします。
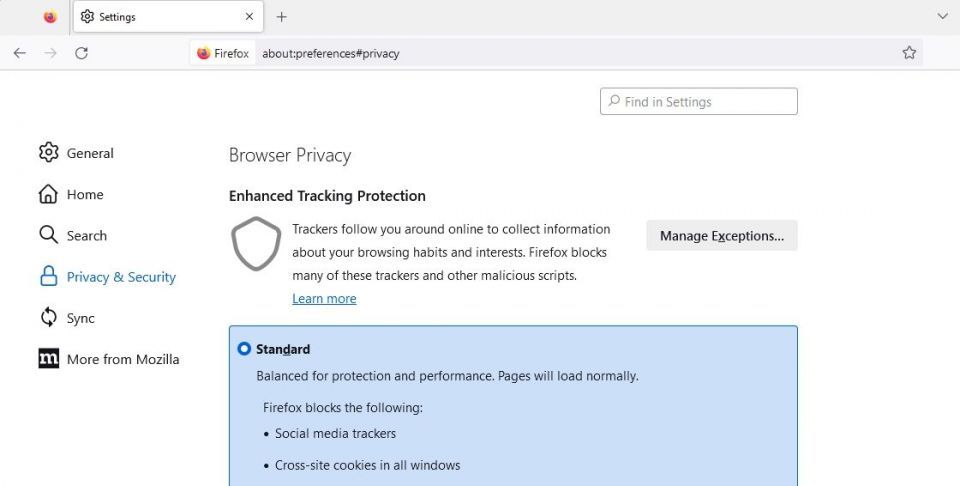
- コピーしたURLをウェブサイトのアドレスフィールドに貼り付けて、例外を追加ボタンをクリックします。

- 変更を保存オプションをクリックします。
Mozilla Firefoxの信頼済みリストからウェブサイトを削除する場合は、[例外を管理]ウィンドウにアクセスし、ウェブサイトを選択して[ウェブサイトの削除]オプションをクリックします。次に、[変更を保存]ボタンをクリックします。
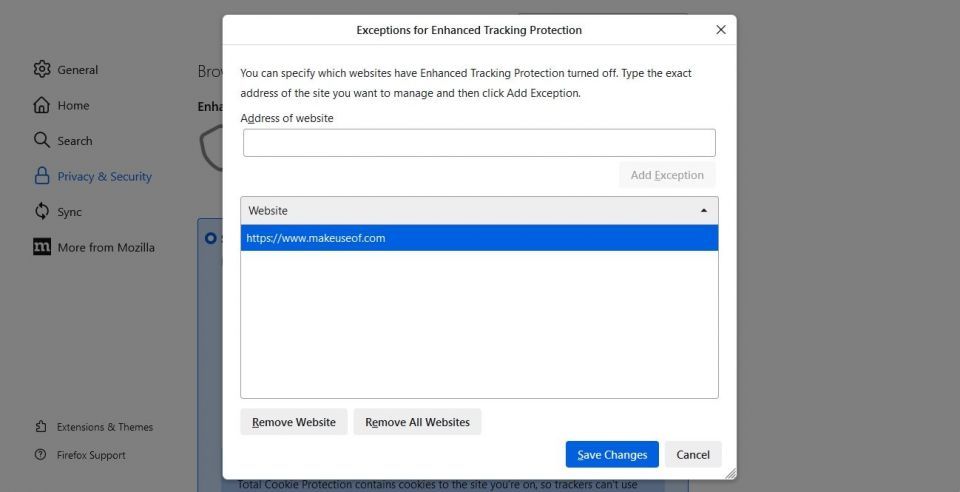
Braveの信頼済みリストにウェブサイトを追加する方法
Braveの信頼済みリストにウェブサイトを追加する方法は、Google Chromeと非常によく似ています。実行する必要がある手順は次のとおりです。
- Braveで、信頼済みリストに追加するウェブサイトを開きます。
- URLボックスのロックアイコンをクリックし、[サイトの設定]を選択します。
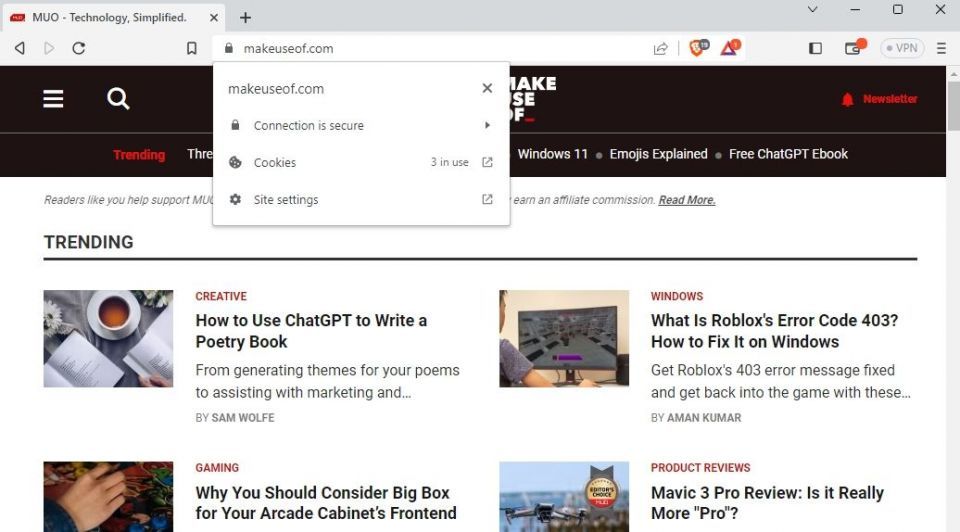
- [安全でないコンテンツ]オプションの横にあるドロップダウンアイコンをクリックし、[許可]を選択します。
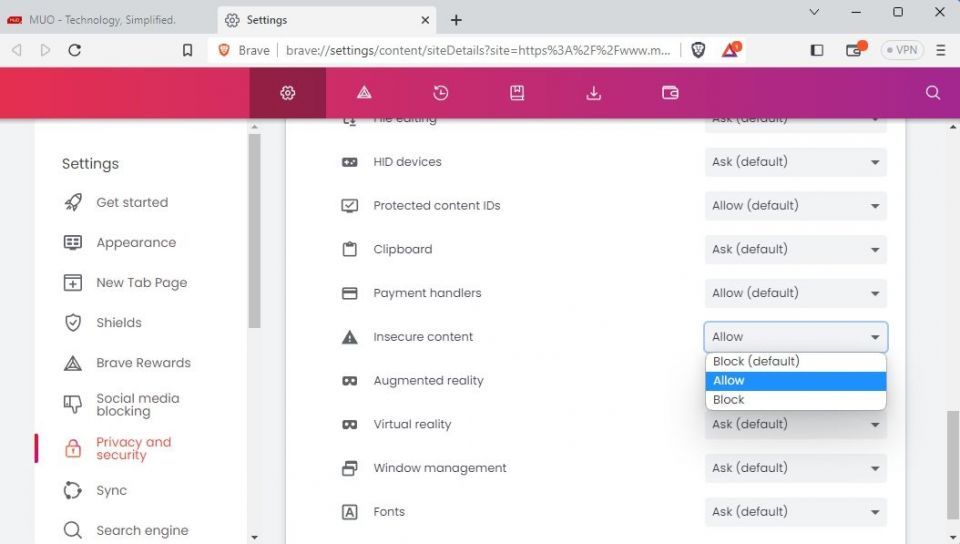
信頼済みサイトのリストを設定する
特定のウェブサイトやウェブページにアクセスすると、ブラウザーにエラーメッセージが表示されることがよくあります。これは、コンピューターを潜在的に有害なウェブサイトから保護するためのものです。しかし、アクセスしようとしているウェブサイトが安全であることがわかっている場合は、さまざまなブラウザーの信頼済みリストに追加することができます。
コメントする