概要
- Notepad++はWindowsユーザーに人気のソースコードエディタですが、Linuxでは利用できません。幸い、WineまたはSnapを使用してLinuxにインストールする方法があります。
- Wineを使用してLinuxにNotepad++をインストールするには、WineHQの署名キーを追加し、システムのパッケージリストを更新し、Wineをインストールする必要があります。その後、WineからNotepad++をダウンロードしてインストールできます。
- もう1つの方法は、Snapを使用してLinuxにNotepad++をインストールする方法です。これはより簡単で、どのLinuxディストリビューションでも使用できます。Snapをインストールし、「sudo snap install notepad-plus-plus」コマンドを使用してNotepad++をインストールします。
Notepad++はWindowsユーザーの間で人気のソースコードエディタです。約80の異なるプログラミング言語の構文をサポートしており、テキスト編集のエクスペリエンスを向上させるために多くの機能を提供しています。
しかし、Notepad++の欠点の1つは、Windows OSに限定されていることです。そのため、長年Notepad++ユーザーで最近Linuxに切り替えた場合、Notepad++の空白を非常に強く感じるでしょう。
幸い、LinuxでNotepad++を入手する方法がいくつかあります。LinuxにNotepad++をインストールするためのこれらの方法を見てみましょう。
方法1: Wineを使用してLinuxにNotepad++をインストールする
LinuxにNotepad++やその他のWindowsプログラムをインストールするための推奨される方法の1つは、Wineを使用することです。初めての方は、Wine (Wine Is Not an Emulatorの略) は、Unix系オペレーティングシステムでWindowsプログラムを実行できる互換性レイヤーです。
この方法は、Debianとその派生製品でうまく機能します。しかし、他のLinuxディストリビューションを使用している場合は、Snapを使用してコンピュータにWineをインストールする方がよいでしょう。
Wineのダウンロードとセットアップ
まず、ターミナルアプリを開き、以下のコマンドを使用してWineHQの署名キーを追加します:
wget -qo- https://dl.winehq.org/wine-builds/Release.key | sudo apt-key add -
このコマンドでエラーが返された場合は、2つに分割できます。以下はその例です:
wget -qo- https://dl.winehq.org/wine-builds/Release.keysudo apt-key add Release.key
次に、以下のコマンドを実行して、システムのリポジトリリストに公式Wineリポジトリを追加します:
sudo apt-add-repository 'deb https://dl.winehq.org/wine-builds/ubuntu/ bionic main'
以下のコマンドを実行して、システムのパッケージリストを更新します:
sudo apt-get update
最後に、以下のコマンドを使用して、コンピュータにWineをインストールします:
sudo apt-get install --install-recommends winehq-stable
プロンプトが表示されたら、y/yesと入力してEnterキーを押して続行します。
Wineがインストールされたら、32ビットシステムと64ビットシステムのどちらを使用しているかを示すために、アーキテクチャとプレフィックスを設定する必要があります。互換性を高めるために、アーキテクチャとプレフィックスの両方を32ビットに設定します。
これを行うには、ターミナルウィンドウで以下の2つのコマンドを実行します:
export WINEARCH=win32export WINEPREFIX=~/.wine32
Wineを使用してNotepad++をインストールする
Wineをインストールして設定したら、WineにNotepad++をダウンロードしてインストールする番です。
これを行うには、公式Webサイトから最新のインストーラーパッケージをダウンロードします。
ダウンロード:Notepad++
ダウンロードが完了したら、コンピュータのダウンロードディレクトリ(またはプログラムをダウンロードしたディレクトリ)に移動します。Notepad++のセットアップファイルをクリックして、別のアプリケーションで開く > Wine Windows Program Loaderを選択して、Wineにロードします。
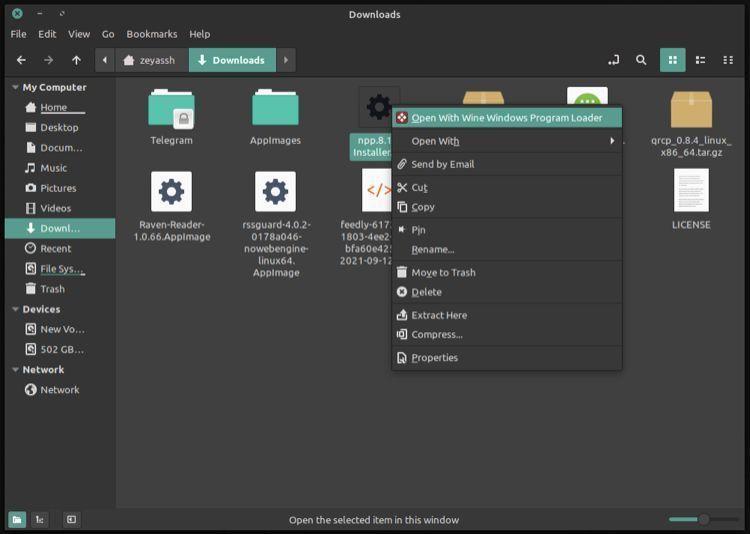
WineはNotepad++インストーラーを実行します。そして、最初に行うように求められるのは、言語を選択することです。
インストーラーの言語プロンプトで、言語を選択してOKをクリックします。
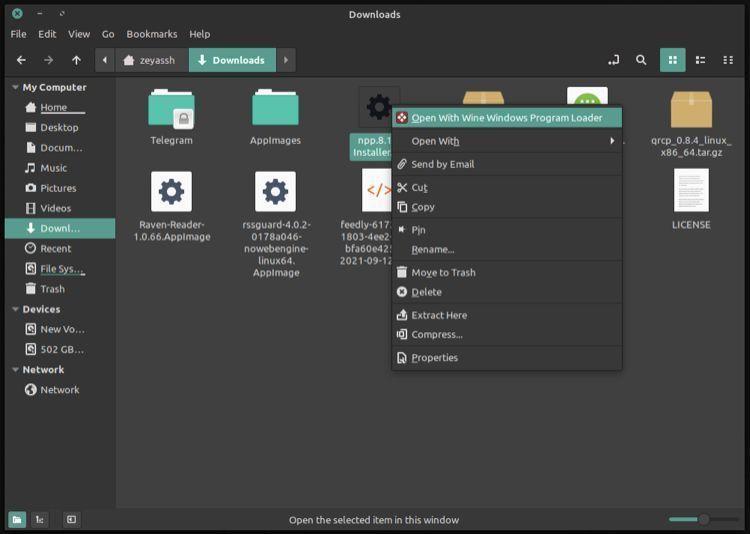
初期設定画面が表示されます。次へをクリックして続行します。
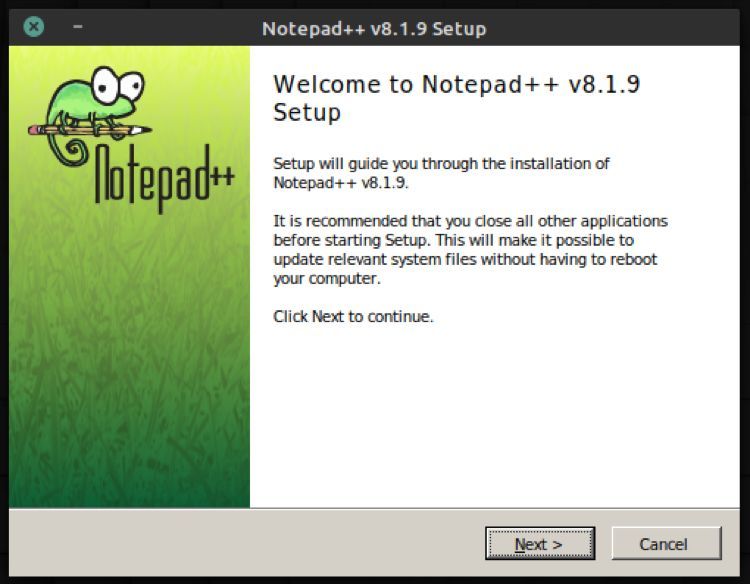
ライセンス契約ページで同意するボタンをクリックして、ライセンス条項に同意します。
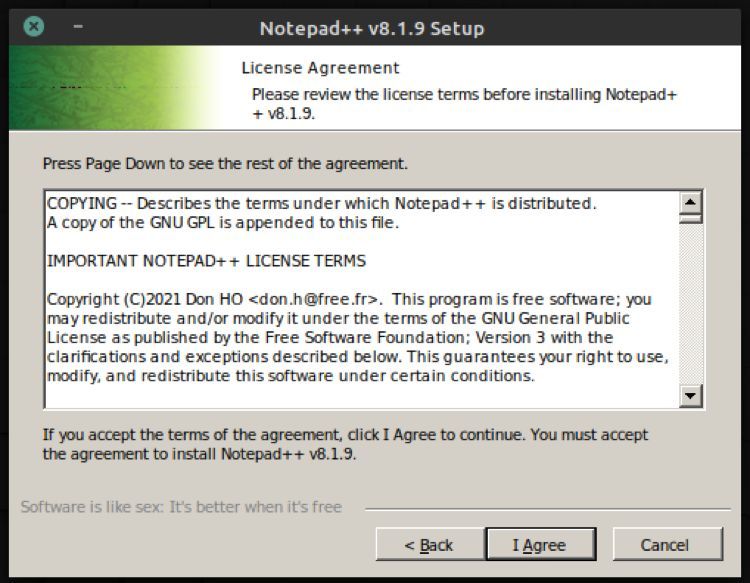
次に、Notepad++をインストールする宛先フォルダを選択して、次へをクリックします。
パッケージの選択画面で、最小限またはカスタムパッケージを選択し、次へをタップします。最小限では、Notepad++の実行に必要な基本コンポーネントのみを取得できますが、カスタムでは、インストールするコンポーネント(プラグインなど)を個別に選択できます。
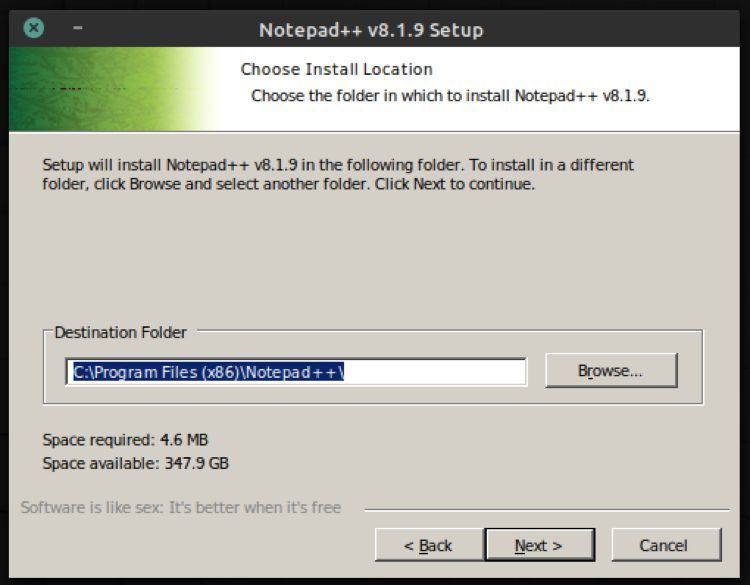
デスクトップにNotepad++のショートカットを作成して簡単にアクセスできるようにしたい場合は、次の画面でデスクトップにショートカットを作成するの横にあるボックスにチェックマークを付けます。
最後に、インストールをクリックして、選択した設定でNotepad++をインストールします。
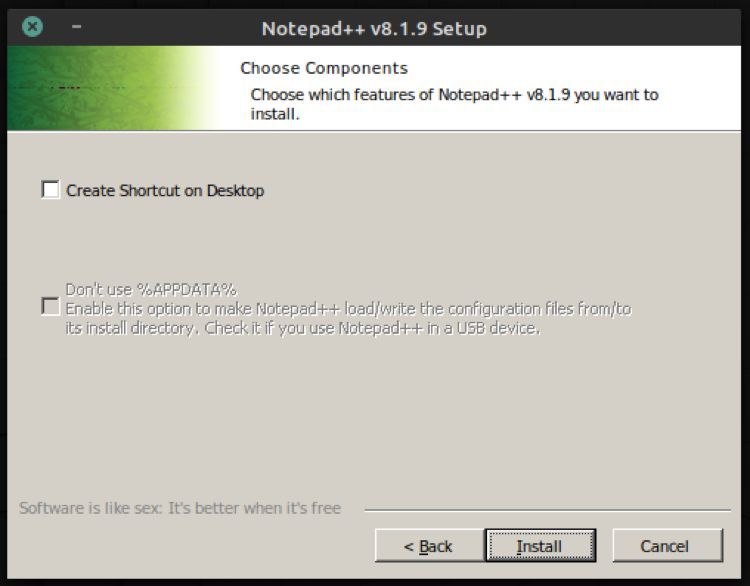
方法2: Snapを使用してLinuxにNotepad++をインストールする
Snapを使用してNotepad++またはその他のプログラムをインストールするのが最も簡単であり、この方法は、インストールしたいパッケージがパッケージマネージャーに正式に含まれていないほぼすべてのLinuxディストリビューションで使用できます。
スタンドアロンのWineアプローチと同様に、Snapを使用してNotepad++をインストールする場合もWineを使用します。埋め込まれたバージョンのWineに依存していますが、Wineを別途インストールする手間が省けます。
Snapを使用してLinuxにNotepad++をインストールするには、まず、LinuxマシンにSnapがインストールされていることを確認します。これを行うには、ターミナルを開き、以下を実行します:
snap
Snapの説明が出力された場合、これはSnapが存在することを示しています。出力されない場合は、先に進む前にシステムにSnapをインストールする必要があります。
Snapをインストールしたら、以下のコマンドでNotepad++をインストールします:
sudo snap install notepad-plus-plus
将来の時点でコンピュータからNotepad++をアンインストールしたい場合は、以下でアンインストールできます:
sudo snap remove notepad-plus-plus
Notepad++の起動
Wineを使用してNotepad++をインストールした場合は、デスクトップにNotepad++のショートカットを作成するオプションがあったはずです。選択した場合は、ショートカットをダブルクリックしてNotepad++を実行できます。選択していない場合は、アプリケーションメニューでNotepad++を見つけることができます。
または、以下のコマンドを使用してターミナルからNotepad++を実行することもできます:
wine start 'installation\path\for\Notepad++'
たとえば、Notepad++をProgram Files (x86)にインストールした場合は、以下を実行します:
wine start 'C:\Program Files (x86)\Notepad++\notepad++.exe'
同様に、Snapを使用してNotepad++をインストールした場合は、アプリケーションメニューで見つけるか、ターミナルウィンドウでnotepad-plus-plusコマンドを実行してプログラムを起動できます。
後者のルートを選択し、Notepad++を実行できない場合は、PATH環境が設定されていない可能性があります。この場合、システムでNotepad++のPATH変数を設定するか、インストールパスを前に付けてプログラムを実行します。
これを行うには、まず、ターミナルウィンドウでwhich notepad-plus-plusを実行してNotepad++のインストールパスを確認します。次に、このパスをコピーして、新しい行に貼り付け、notepad-plus-plusを続けます。
たとえば、Notepad++が/snap/bin/にインストールされている場合は、以下のコマンドを使用して任意のディレクトリから実行できます:
/snap/bin/notepad-plus-plus
Notepad++の速度向上
長年Notepad++ユーザーでしたが、Linuxに切り替えたため他のテキストエディタを使用する必要があった場合は、このガイドでLinuxマシンにNotepad++をインストールして実行するのに役立つはずです。
お気に入りのテキストエディタと再会したことで、Windowsとほぼ同じ方法でLinux上でNotepad++を使用できるようになりました。Wineで実行されているため、Notepad++ Plugin Managerをインストールして機能をさらに拡張することもできます。
コメントする