Windowsは、PCの電源を入れるたびにドライバーをロードします。しかし、ユーザーの中には、デスクトップを起動した後に「このデバイスにドライバーをロードできません」というエラーに直面する人もいます。このエラーは、署名されていないドライバーをインストールしているか、厄介なアプリケーションが原因で発生することがあります。
このガイドでは、この問題を解決し、PCのドライバーを通常の状態に戻すためのいくつかの方法について説明します。
1. オプションのWindowsアップデートを確認する
オプションのアップデートには、デバイスコンポーネントのドライバーアップデートが含まれている場合があります。そのため、Windows Updateの設定で利用可能なドライバーアップデートを確認する必要があります。次の手順を繰り返します。
- Win + Iを押して、設定アプリを起動します。
- Windows Updateアイコンをクリックします。
- 詳細オプションをクリックします。
- 追加オプションセクションまで下にスクロールします。オプションのアップデートオプションをクリックします。
- 問題が発生しているデバイスに関連するオプションのアップデートがあるかどうかを確認します。ダウンロードしてインストールします。
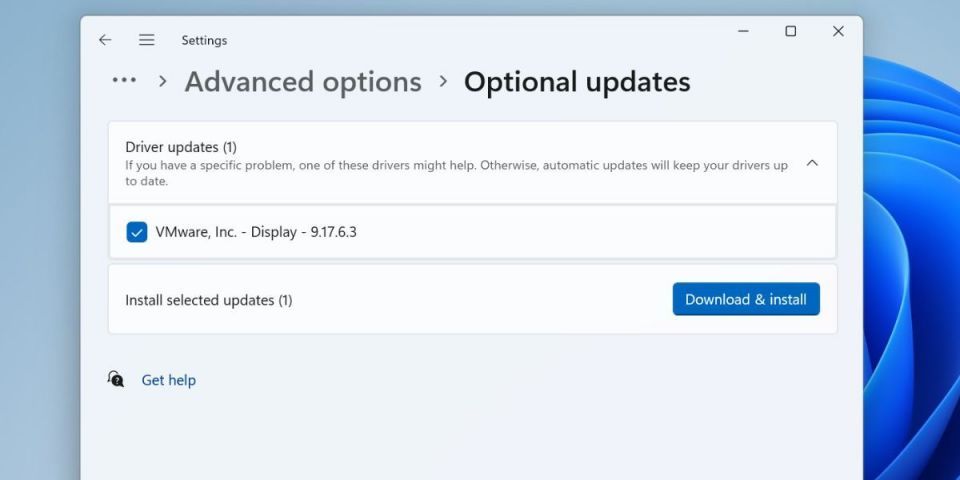
- 設定アプリを閉じます。
また、デバイス製造元のWebサイトにアクセスして、デジタル署名された最新の更新されたドライバーをダウンロードすることもできます。これらは、インストール中に問題を引き起こすことはありません。
2. メモリ整合性機能を無効にする
メモリ整合性は、仮想化を利用して、承認されていないプログラムが重要なセキュリティプロセスを変更するのを防ぐセキュリティ機能です。しかし、このセキュリティ設定により、ドライバーが古いドライバーや署名されていないドライバーをPCで実行することを防ぐことができます。
そのため、メモリ整合性を無効にする必要があります。次の手順を繰り返します。
- Win + Iを押して、設定アプリを開きます。
- 左側のメニューのプライバシーとセキュリティオプションをクリックします。
- Windowsセキュリティオプションをクリックします。
- 下にスクロールして、デバイスセキュリティオプションをクリックします。
- コア分離セクションに移動します。コア分離の詳細オプションをクリックします。
- メモリ整合性オプションの下にあるトグルを無効にします。
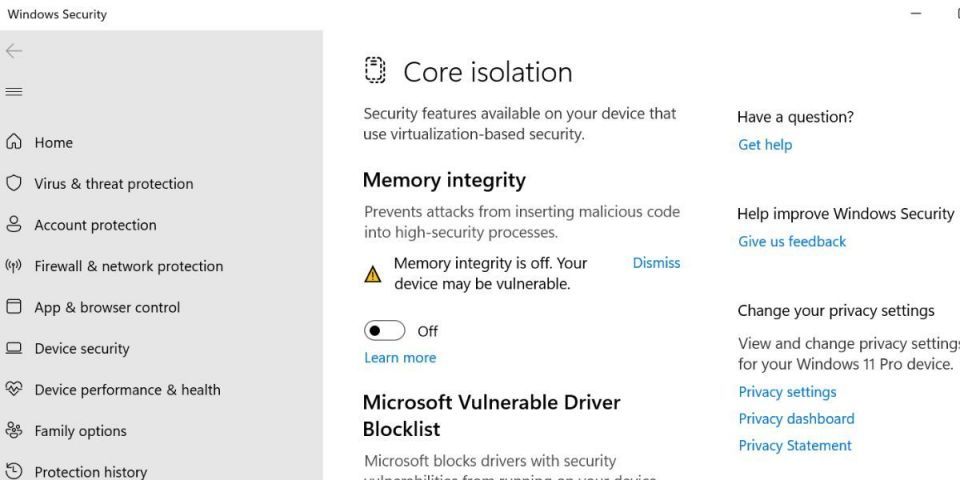
- PCを再起動して変更を適用します。
これで、「このデバイスにドライバーをロードできません」がまだ表示されるかどうかを確認します。
3. 最近のシステムアップデートをアンインストールする
最近のWindowsアップデートをインストールした後にドライバーで問題が発生している場合は、PCから削除することを検討する必要があります。アップデートをロールバックしても、個人ファイルは削除されません。
詳細については、Windowsアップデートを手動でアンインストールする方法に関するガイドを参照してください。ただし、インストールされているすべてのアップデートを削除することはできないことに注意してください。
4. システムレジストリを変更する
デバイスの破損したレジストリエントリも、ハードウェアデバイスでドライバーの問題が発生する原因となる可能性があります。そのため、システムレジストリを変更して、デバイスの破損したエントリを削除する必要があります。
PCレジストリのバックアップを手動で取り外し可能なドライブにエクスポートするようにしてください。そうすれば、常に最後の動作する構成に戻すことができます。
次の手順を繰り返します。
- スタートボタンを右クリックしてパワーユーザーメニューを開きます。デバイスマネージャーオプションをクリックします。
- ドライバーの問題が発生しているデバイスを見つけてダブルクリックしてプロパティを開きます。
- 詳細タブに切り替えます。
- ドロップダウンタブをクリックして、クラスGUIDオプションをクリックします。GUIDが表示されます。コピーしてクリップボードに貼り付けます。
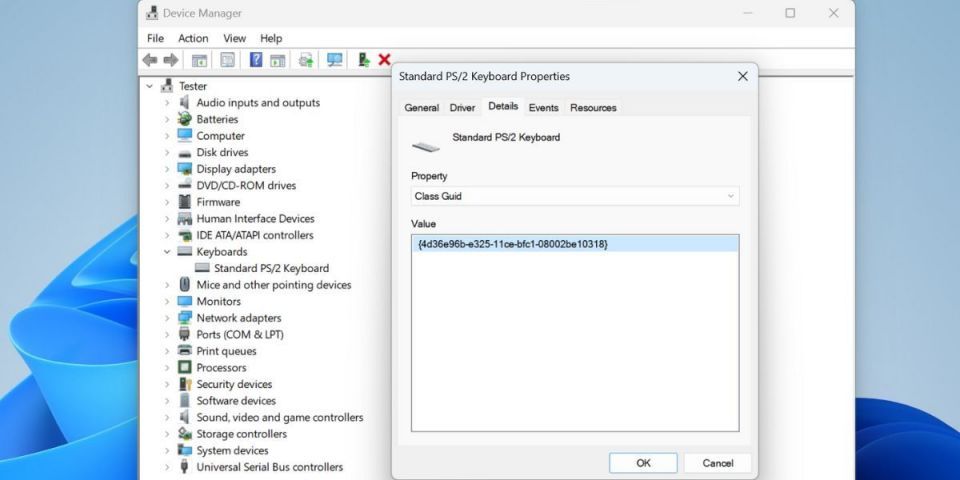
- Win + Rを押して、[実行]ダイアログボックスを開きます。Regeditと入力して、Ctrl + Shift + Enterキーを押してレジストリエディターを開きます。
- アドレスバーに次のパスを貼り付けて、Enterキーを押します。
Computer\HKEY_LOCAL_MACHINE\SYSTEM\CurrentControlSet\Control\Class\
- Ctrl + Fを押して検索ウィンドウを開きます。コピーしたGUIDを貼り付けて、次を検索オプションをクリックします。
- 見つかったGUIDキーの右側のパネルに移動します。UpperFiltersの値を見つけます。
- それを右クリックして、削除オプションを選択します。
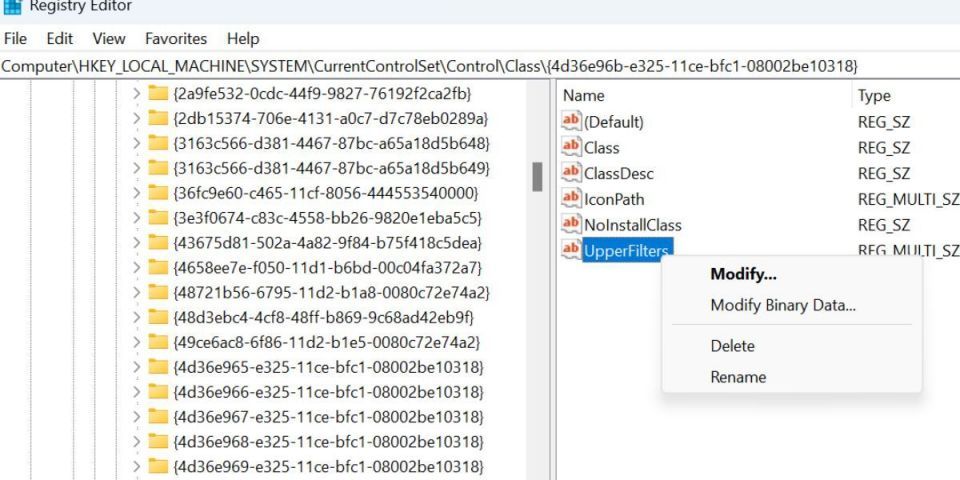
- 同様に、LowerFiltersの値を見つけて削除します。一部のデバイスにはこの値がない場合があります。
- PCを再起動して変更を有効にします。
5. 問題のあるアプリケーションを再インストールまたは削除する
一部のユーザーは、PCのRGBライティングを制御するeny.sysドライバーの問題に直面しています。これは、多くのMSIおよびASUS PCユーザーにとって問題です。これはシステムユーティリティではなく、毎回エラーが発生する場合は、問題のRGBライティング制御アプリケーションを再インストールする必要があります。
最新バージョンを再インストールすると、アプリケーションに署名付きドライバーが付属し、Windows 11 PCのドライバーの問題が修正されます。方法は次のとおりです。
- スタートボタンを右クリックしてパワーユーザーメニューを開きます。
- インストール済みアプリオプションをクリックします。
- 問題のRGB制御アプリケーションを見つけて、省略記号アイコンをクリックします。アンインストールオプションを選択します。
- アンインストールボタンをクリックします。
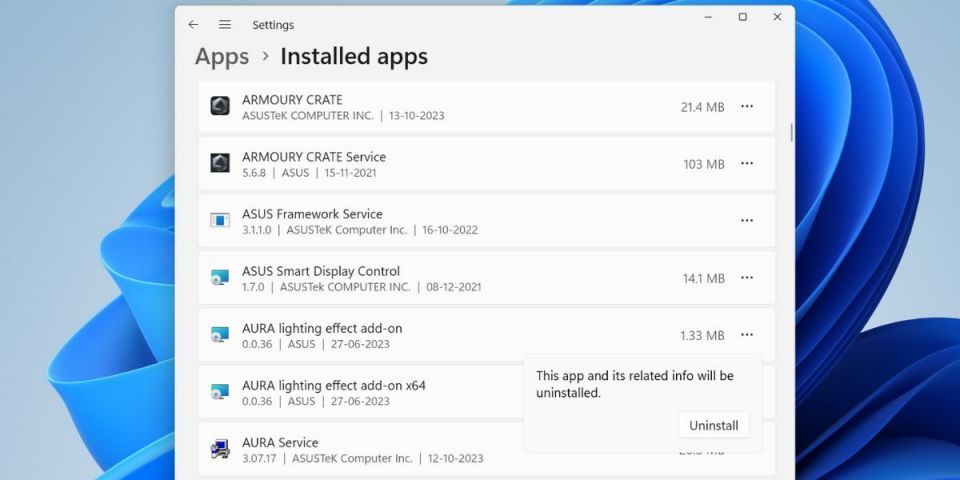
アプリを削除したら、PCを再起動してエラーがポップアップするか確認します。次に、アプリの製造元のWebサイトにアクセスし、RGB制御アプリの最新バージョンをダウンロードします。それをインストールして、ドライバーエラーを引き起こすかどうかを確認します。その場合、アプリケーションを削除する必要があります。
6. システムの復元を使用する
システムの復元は、Windowsに組み込まれた優れたユーティリティで、一度に問題を修正するのに役立ちます。PCに突然の問題が発生していなかった以前の状態にPCをロールバックします。
Windowsでシステムの復元を使用して個人ファイルを失うことなく以前のPC状態に戻す方法に関するガイドを参照してください。ただし、このルートを採用すると、復元ポイント以降にインストールされたすべてのアプリとアップデートは削除されます。
Windows 11のドライバーの問題は修正されました
これらは、Windows 11 PCで「このデバイスにドライバーをロードできません」というエラーを修正するために使用できる最良の方法です。すべてのデバイスドライバーを更新し、オプションのアップデートをインストールし、メモリ整合性を無効にします。その後、システムレジストリを変更して、面倒なRGBアプリケーションを削除して、この問題を解決します。
コメントする