Windows コンピューターまたはラップトップのモデル番号を知る必要がありますか? デバイスのドライバーを見つけようとしているか、製造元からサポートを受けようとしているかもしれません。理由はともかく、見つけるのは簡単で、さまざまな方法があります。
このガイドでは、Windows コマンド プロンプト、PowerShell、システム情報ウィンドウなどを使用してラップトップのモデル番号を見つける方法について説明します。
ラップトップのモデル番号が必要になる場合
コンピューターまたはラップトップのモデル番号を知ることで役立つ場合がいくつかあります。以下はその例です。
- 正しいドライバーをインストールする: ほとんどの場合、Windows ドライバーをインストールしたり、製造元からサポートを受けたりするには、ラップトップのモデル番号が必要です。
- 互換性のある部品を見つける: ラップトップの場合は、デバイスと互換性のある特定のアクセサリが必要になる場合があります。そのモデル番号を知っていれば、この作業は簡単になります。
- 古いコンポーネントを特定する: 一部の古いラップトップ モデルには、製造元によって生産またはサポートされなくなった特定のコンポーネントがあります。そのような場合、ラップトップのモデルを知っていれば、交換が必要な部品を判断するのに役立ちます。

- 正確なソリューションを見つける: ラップトップに技術的な問題がある場合、モデル番号があると、フォーラムを検索したり、製造元にサポートを依頼したりするのが容易になります。たとえば、マシンのハードウェアの問題に対処している場合は、デバイスの正確なモデル番号を知って、オンラインでソリューションを探す必要があります。
- 互換性を確認する: ソフトウェアをダウンロードする場合は、ラップトップの互換性を確認する必要があります。ラップトップのモデル番号を知っていれば、これを行うのに役立ちます。
- 中古デバイスを購入する場合: オンラインまたは実店舗、または個人から中古のラップトップを購入する場合は、代金を支払う前にモデル番号を確認してください。モデル番号を知っていれば、その真の価値でデバイスを購入するのに役立ちます。
それが重要な理由がわかったところで、Windows ラップトップのモデル番号を見つける方法について説明しましょう。
Windows コンピューターまたはラップトップのモデル番号を見つける方法

Windows コンピューターまたはラップトップのモデル番号を見つける方法はいくつかあります。Windows のバージョンによっては、Windows の設定、コマンド プロンプト、PowerShell、システム情報ウィンドウ、またはサードパーティ製のプログラムを使用できます。
各方法を 1 つずつ見てみましょう。
1. Windows コマンド プロンプトを使用してラップトップのモデルを確認する
Windows コマンド プロンプト (CMD) を使用して、ラップトップのモデル番号を調べることができます。
そのためには、次の手順に従います。
- Windows の検索ボックスに「コマンド プロンプト」と入力し、そのアイコンを右クリックして管理者として実行を選択します。

- コマンド プロンプト ウィンドウが起動したら、「wmic csproduct get name」と入力してEnterキーを押します。
- これで、画面にラップトップの正確なモデル番号が表示されます。
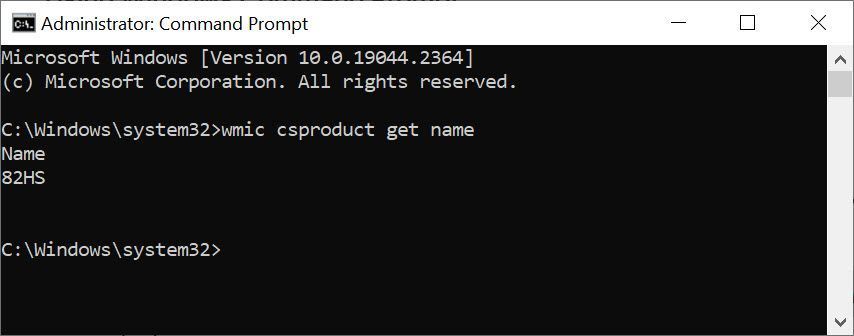
2. Windows PowerShell を使用してラップトップのモデル番号を見つける
Windows PowerShell を使用してラップトップのモデル番号を見つけることもできます。そのためには、次の手順に従います。
- Windows の検索ボックスにWindows PowerShellと入力します。
- Windows PowerShell アイコンを右クリックして管理者として実行を選択します。
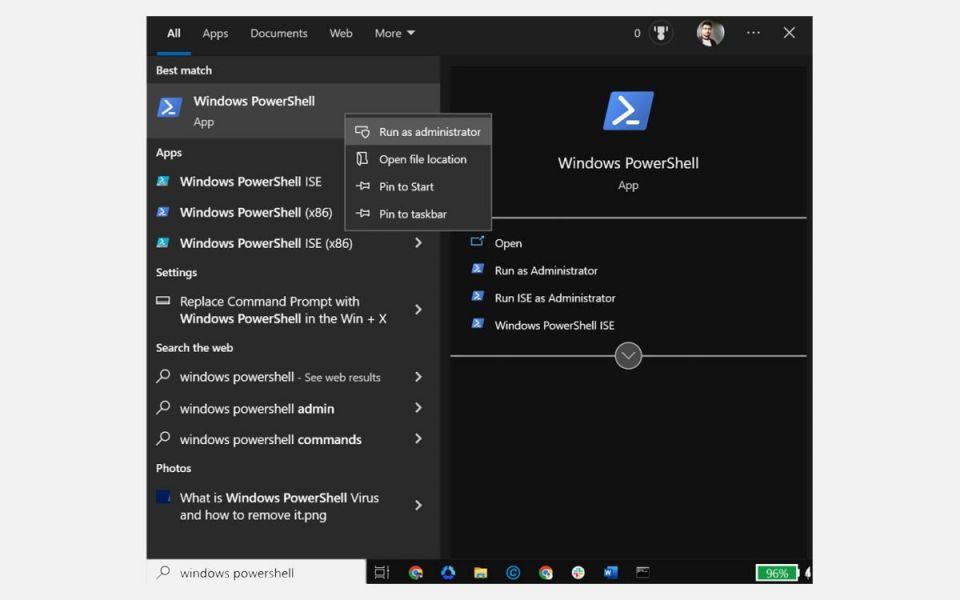
- Windows PowerShell ウィンドウが開いたら、「Get-CimInstance Win32_ComputerSystemProduct | Select Name」と入力してEnterキーを押します。
- これで、画面にラップトップのモデル番号が表示されます。

3. システム情報ウィンドウを使用してモデル番号を確認する
システム情報ウィンドウを使用してラップトップのモデル番号を調べることもできます。そのためには、次の手順に従います。
- Windows 検索にシステム情報と入力してそのアイコンをクリックして起動し、システム情報を表示します。

- システム情報ウィンドウが開いたら、まだ開いていなければ左ペインのシステムの概要タブに切り替えます。
- 右ペインで、「システム モデル」セクションを探します。コンピューターのモデル番号が表示されます。

4. Windows の設定を使用してラップトップのモデルを見つける (Windows 11 でのみ機能)
ラップトップまたはコンピューターが Windows 11 オペレーティング システムで動作している場合は、Windows の設定を使用してモデル番号を見つけることもできます。
方法は次のとおりです。
- Windows 11 システムで、スタート ボタンをクリックしてスタート メニューから設定を選択します。
- 左ペインで、まだ開いていなければシステムタブに切り替えます。右ペインで、システム名のすぐ下にシステム モデル番号が表示されます。

5. DirectX 診断ツールを使用してラップトップのモデルを確認する
「DXDiag」と呼ばれることが多い DirectX 診断ツールは、ユーザーがコンピューターにインストールされている DirectX (Direct3D) コンポーネントとドライバーに関する情報を収集できる組み込みの Windows ユーティリティです。これを使用してラップトップのモデル番号を確認することもできます。
そのためには、次の手順に従います。
- ラップトップでWindows キー + Rを押して Windows 実行コマンド ボックスを起動します。
- 「DXDiag」と入力してEnterキーを押します。これにより、DirectX 診断ツール ウィンドウが起動します。

- システム タブの「システム情報」セクションで、「システム モデル」を探します。その隣にラップトップのモデル番号があります。
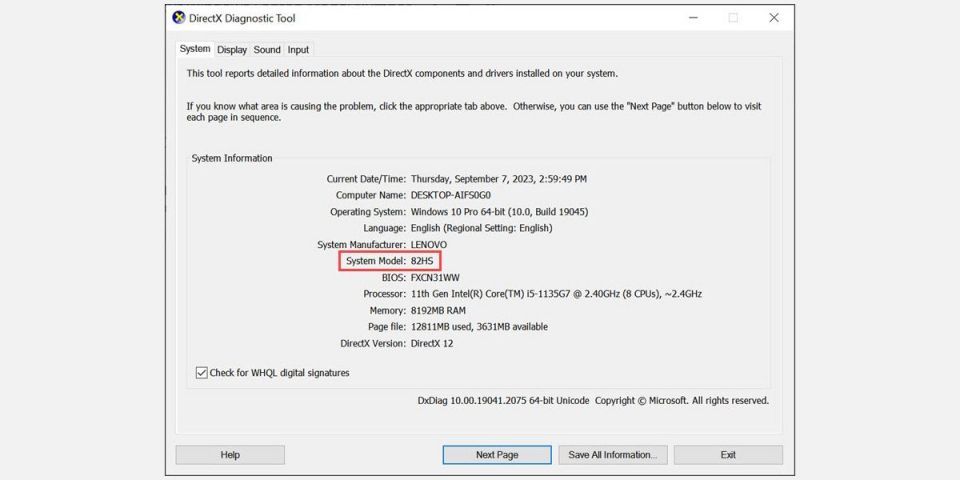
6. メーカーの Web サイトからモデル番号を確認する
Lenovo、Dell、HP などの一般的な Windows PC メーカーは、ラップトップのモデル、シリアル番号、その他の詳細を自動的に検出するオンライン プラットフォームを提供しています。メーカーの Web サイトにアクセスして、アカウントの詳細または自動検出機能を使用して、ラップトップの詳細を取得するだけです。
Lenovo ラップトップでこれを行う手順を次に示します。
- Lenovo のサポート Web サイトにアクセスします。
- 次に、製品の検出セクションをクリックします。

- Web サイトがデバイスを自動的に検出します。
- デバイス名の横にある「製品ホーム」セクションでモデル番号を確認できるようになりました。

7. BIOS を使用してモデル番号を表示する
BIOS にアクセスして、ラップトップのモデル番号を見つけることもできます。そのためには、次の手順に従います。
- ラップトップを再起動し、最初の起動画面でホットキーを押して BIOS に入ります (キーはラップトップのブランドによって異なる場合があるため、マニュアルを確認するか、最初の起動画面で探してください)。
- BIOS ウィンドウが開いたら、システム情報セクションを探します。そこにラップトップのモデル番号が表示されます。
8. サードパーティのプログラムを使用してラップトップのモデルを確認する
Free PC Auditのようなサードパーティのプログラムをダウンロードして、Windows ラップトップのモデル番号を見つけることもできます。
そのためには、次の手順に従います。
- Windows ラップトップまたはデスクトップに Free PC Audit プログラムをダウンロードします。
- 起動すると、システム コンポーネントをスキャンし、すべての情報をレポートに表示します。
- システムタブに切り替えて、ラップトップのモデル番号を確認します。
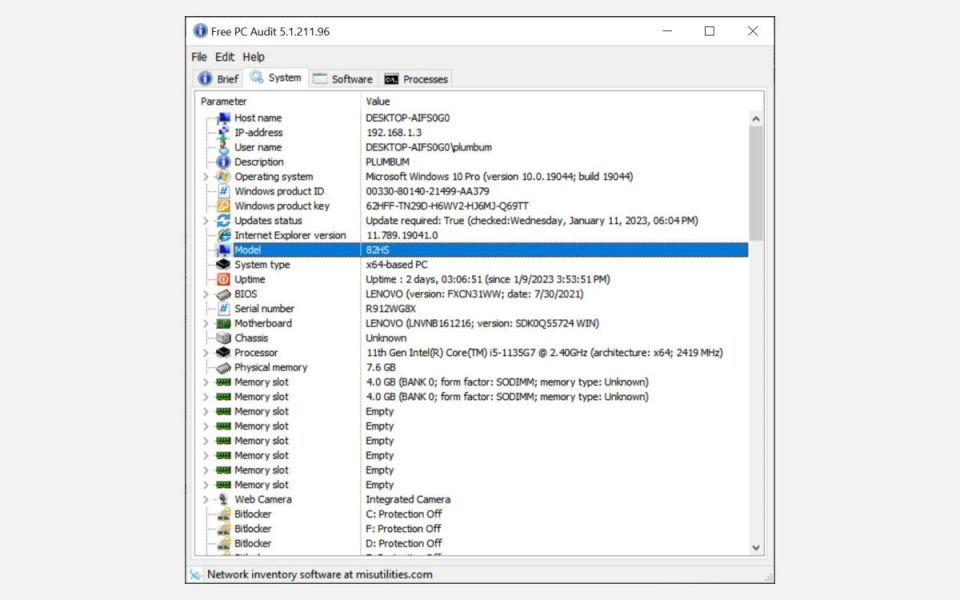
これらの簡単な手順で、Windows コンピューターのモデル番号を簡単に見つけることができます。
9. ラップトップの裏面を確認する
上記のいずれの方法も使用できない場合は、ラップトップの裏面を確認することもできます。通常、すべてのラップトップにはモデル番号が印刷されています。
デバイスの製造元とモデル番号に関する情報を含むステッカーまたはラベルを見つけることができるはずです。このステッカーを見つけたら、そこに印刷されているモデル番号を探します。
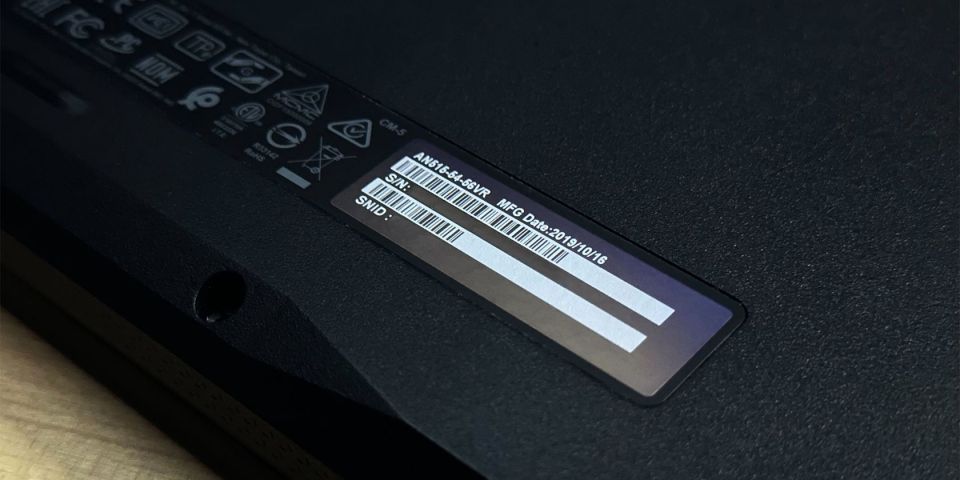
10. バッテリー コンパートメントを確認する
ラップトップのモデル番号はバッテリー コンパートメントにも印刷されている場合があります。これは、ステッカーを剥がしてしまった場合や、ステッカーが摩耗してしまった場合に特に役立ちます。
デバイスのバッテリー コンパートメントを見つけるには、まず、ラップトップの底面を固定しているネジを外すか、背面カバーを取り外します。次に、バッテリーを取り外し、コンパートメント内を調べてモデル番号を探します。
Windows でデバイスのモデル番号にアクセスする
ラップトップのモデル番号を知っていると、ドライバーの検索や技術的な問題のトラブルシューティングなど、さまざまな状況で役立ちます。コンピューターの問題をより簡単かつ正確にトラブルシューティングするのに役立ちます。上記のステップに従うことで、Windows ラップトップまたはコンピューターのモデル番号を簡単に見つけることができます。
現在、コンピューターまたはラップトップのモデル番号が必要ない場合でも、将来の参照のためにメモしておくことをお勧めします。ラップトップのモデル番号に加えて、ハード ディスクの問題をすばやく解決するために、ハード ディスクのモデルとシリアル番号を知っておくことも良いことです。
コメントする