Windows のバックグラウンド アプリは、使用していないときでも、アップデートや最新のデータの取得などの動作を継続して実行します。Windows はバックグラウンド アプリをインテリジェントに管理して電力最適化を行いますが、それでもバッテリーを消耗し、データ使用量が増加する可能性があります。
幸いなことに、Windows では個々の Microsoft ストア アプリのバックグラウンド許可を変更することができます。ここでは、Windows 11 で個々のバックグラウンド アプリまたはすべてのバックグラウンド アプリを無効にする方法を紹介します。
1. 設定アプリからバックグラウンド アプリを無効にする方法
個々の Microsoft ストア アプリがバックグラウンドで実行されないようにしたい場合は、設定ページから無効にすることができます。以下の手順に従って、設定からバックグラウンド アプリを無効にしてください。
- Win + Iを押して設定アプリを開きます。
- 左側のペインでアプリタブを開きます。
- 右側のペインでインストール済みアプリをクリックし、バックグラウンド許可を変更したいアプリを探します。
- アプリ名の横にある三点メニューアイコンをクリックし、詳細オプションを選択します。このオプションがない場合は、そのアプリはバックグラウンド アプリの許可管理機能をサポートしていません。

- このアプリをバックグラウンドで実行できるようにするのドロップダウンをクリックし、しないを選択します。これで、アプリがバックグラウンドで実行されなくなります。
デフォルトでは、アプリのバックグラウンド許可は電力最適化(推奨)に設定されています。これは、Windows がより多くの電力を節約するために、アプリがバックグラウンドで実行できるタイミングを決定することを意味します。常にに設定すると、アプリは電源の状態に関係なく、バックグラウンドで継続的に実行されます。
2. 電源とバッテリーの設定からバックグラウンド アプリを無効にする方法
Windows 11 の電源とバッテリーのページには、インストールされているアプリのバッテリー使用量に関するデータが表示されます。これは、バッテリー使用量に基づいてバックグラウンド アプリを無効にして電力を節約したい場合に非常に便利です。
方法を紹介します。
- Win + Xを押してWinXメニューを開き、設定を選択します。
- システムタブで、下にスクロールして電源とバッテリーをクリックします。
- バッテリーのセクションまで下にスクロールして、バッテリー使用量をクリックします。

- バッテリー レベルのドロップダウンをクリックし、過去 7 日間を選択します。Windows は、過去 7 日間にバッテリー電力を消費したすべてのアプリを読み込みます。

- バックグラウンド アプリの許可を変更するには、アプリ名の横にある三点メニューをクリックし、バックグラウンドの生産性を管理するをクリックします。このオプションは、Microsoft ストア アプリでのみ利用可能です。
- バックグラウンド アプリの許可セクションのドロップダウン(電力最適化)をクリックし、しないを選択します。これで、アプリがバックグラウンドで実行されなくなります。
- バッテリーを消耗したり、システムのパフォーマンスに影響を与える可能性のあるすべてのアプリについて、手順を繰り返します。
バックグラウンド アプリを無効にすることに加えて、カスタムの Windows 電源プランを作成して使用して、ノートパソコンのバッテリー寿命を延ばしてみましょう。カスタム電源プランを使用すると、プロセッサやその他のコンポーネントを調整して低電力モードを構成し、バッテリー寿命を向上させることができます。
3. 現在のユーザーのバックグラウンド アプリを無効にする方法
必要に応じて、個々のユーザーのバックグラウンド アプリを無効にすることができます。職場や自宅で複数のユーザーと PC を共有している場合に便利です。また、Microsoft 以外のサードパーティ製アプリがバックグラウンドで実行されないようにする必要がある場合にも役立ちます。
そのためには、レジストリ ファイルを作成し、管理者権限で実行する必要があります。続行する前に、復元ポイントを作成してください。レジストリ エントリの編集中に問題が発生した場合、復元ポイントを使用して PC を以前の状態に戻すことができます。
現在のユーザーのバックグラウンド アプリを無効にするには、次の手順に従います。
- Win + Rを押して実行ダイアログを開きます。
- notepadと入力し、OKをクリックしてテキスト エディター アプリを開きます。
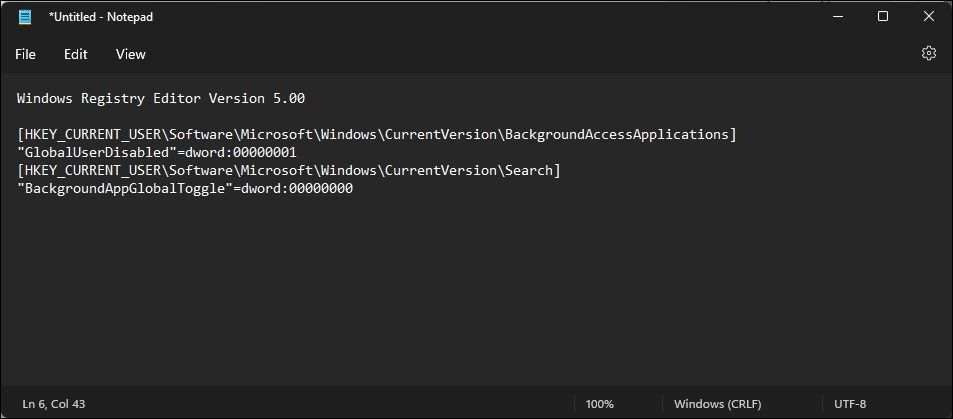
- メモ帳ファイルに、次のコンテンツをコピーして貼り付けます。
Windows Registry Editor Version 5.00[HKEY_CURRENT_USER\Software\Microsoft\Windows\CurrentVersion\BackgroundAccessApplications]"GlobalUserDisabled"=dword:00000001[HKEY_CURRENT_USER\Software\Microsoft\Windows\CurrentVersion\Search]"BackgroundAppGlobalToggle"=dword:00000000
- 次に、Win + Sを押して保存ダイアログを開きます。

上記のスクリプトは、2 つの DWORD 値、GlobalUserDisabledとBackgroundAppGlobalToggleを変更し、それぞれ1と0に設定します。GlobalUserDisabled 値を変更すると、アプリケーションへのバックグラウンド アクセスが防止されます。
同様に、BackgroundAppGlobalToggle を変更すると、Windows 検索のバックグラウンド アプリのトグルがオフになり、バックグラウンド アクセスが制限されます。
現在のユーザーのバックグラウンド アプリをオンにする必要がある場合は、次のスクリプトをenable_background_apps.regとして保存し、管理者として実行します。

Windows Registry Editor Version 5.00[HKEY_CURRENT_USER\Software\Microsoft\Windows\CurrentVersion\BackgroundAccessApplications]"GlobalUserDisabled"=-[HKEY_CURRENT_USER\Software\Microsoft\Windows\CurrentVersion\Search]"BackgroundAppGlobalToggle"=-
4. レジストリエディタを使用してすべてのユーザーのバックグラウンド アプリを無効にする方法
すべてのユーザー アカウントのバックグラウンド アプリを無効にする場合は、レジストリエディタでレジストリ値を手動で作成および変更できます。
すべてのユーザー アカウントのバックグラウンド アプリを無効にするには、次の手順に従います。
- Win + Rを押して実行を開きます。
- regeditと入力し、OKをクリックします。はいをクリックして管理者アクセスを許可します。
- レジストリエディタで、次の場所に移動します。
HKEY_LOCAL_MACHINE\SOFTWARE\Policies\Microsoft\Windows
- Windowsキーの下で、AppPrivacyキーを探します。利用できない場合は、新しいキーを作成する必要があります。

- Windowsキーを右クリックして、新規 > キーを選択します。キーの名前をAppPrivacyに変更します。
- AppPrivacyキーを右クリックして、新規 > DWORD (32 ビット) 値を選択します。値の名前をLetAppsRunInBackgroundに変更します。
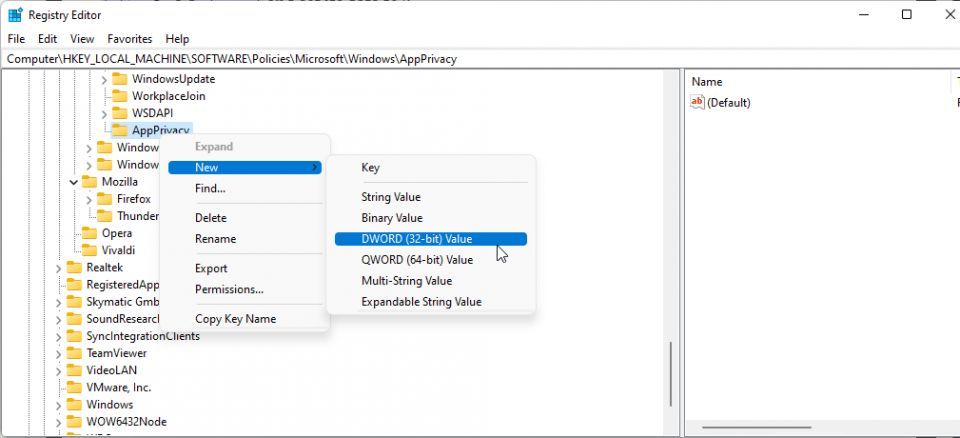
- LetAppsRunInBackground値を右クリックして、変更を選択します。

- 値のデータフィールドに2と入力し、OKをクリックして変更を保存します。
- レジストリエディタを閉じて PC を再起動して変更を適用します。
これにより、Microsoft ストア アプリがバックグラウンドで実行されるのを防ぐことができます。バックグラウンド アプリを有効にするには、LetAppsRunInBackground値を変更して0に設定します。
5. グループ ポリシー エディタを使用してバックグラウンド アプリを無効にする方法
または、グループ ポリシー エディタを使用して、コンピュータ ネットワーク上のバックグラウンド アプリの設定を構成することもできます。これは、複数のシステムを構成する必要があるシステム管理者に便利です。
グループ ポリシー エディタは、Windows OS の Pro、Education、Enterprise エディションでのみ正式に利用可能であることに注意してください。Home エディションを使用している場合は、Windows Home でグループ ポリシー エディタを有効にする方法に関するガイドをご覧ください。これには、Home エディションの OS で不足している機能を有効にするレジストリ ハックが含まれます。
ポリシー エディタを起動して実行したら、以下の手順に進みます。グループ ポリシー エディタを使用してバックグラウンド アプリを無効にするには、次の手順に従います。
- Win キーを押し、グループ ポリシーと入力して、検索結果からグループ ポリシーを編集をクリックします。
- グループ ポリシー エディタで、次の場所に移動します。
コンピュータの構成\管理用テンプレート\Windows コンポーネント\アプリのプライバシー
- 右側のペインで、Windows アプリがバックグラウンドで実行できるようにするポリシーを見つけてダブルクリックします。

- 表示される新しいウィンドウで、有効を選択します。
- 次に、オプションセクションで、すべてのアプリの既定値のドロップダウンをクリックして強制的に拒否を選択します。

- OKと適用をクリックして変更を保存します。
または、Windows アプリがバックグラウンドで実行できるようにするポリシーを無効に設定して、変更を適用することもできます。ただし、無効または未構成に設定すると、組織内の個々の従業員はアプリをバックグラウンドで実行するように構成できます。
逆に、このポリシーを強制的に拒否に設定すると、従業員がポリシーを変更するオプションがなく、アプリがバックグラウンドで実行されるのを防ぐことができます。
Windows 11 でのバックグラウンド アプリの無効化
Windows では、Microsoft ストア アプリのバックグラウンド アプリの許可を構成できます。これらのアプリを無効にして、バッテリーを節約し、従量制接続での不要なデータ使用を回避できます。
とはいえ、システムのパフォーマンスが遅いという問題に悩んでいる場合、バックグラウンド アプリを無効にしても解決しない可能性があります。代わりにできることは、OS を再構成し、ストレージ デバイスを分析し、システムのパフォーマンスを向上させるためのハードウェアのアップグレードを検討することです。
コメントする