多くのユーザーは、デスクトップの背景に追加したり、スライドショーのスクリーンセーバーを作成したり、その他さまざまな理由で、Webサイトの画像をダウンロードしています。Chrome、Firefox、Edgeなど、ほとんどの主要なWebブラウザには、ユーザーが画像をダウンロードするための画像を保存コンテキストメニューオプションが含まれています。これらのオプションでは、ユーザーは一度に1つの画像のみをダウンロードできます。
ユーザーが複数の画像を選択して、すべてを一度にダウンロードできればよいでしょう。Image Downloader、Imageye、ImageAssistantブラウザ拡張機能を使用すると、このように画像を一括ダウンロードできます。ブラウザのアドオンを使用して画像を一括ダウンロードする方法をご紹介します。
Image Downloaderを使用して画像を一括ダウンロードする方法
Image Downloaderは、Chrome、Edge、Opera、VivaldiなどのChromiumブラウザで使用できる拡張機能です。使い方は簡単で、Web画像を一括で素早くダウンロードできます。以下のImage Downloaderのリンクをクリックして、その拡張機能をインストールできるページを開きます。
Image Downloaderをインストールしたら、Google検索を実行して試してみましょう。Googleに検索語句を入力してReturnを押します。Google検索エンジンの画像をクリックして、キーワードに一致する画像を表示します。
次に、ブラウザのツールバーまたは拡張機能メニューにあるImage Downloaderアイコンをクリックします。Chromeなどのブラウザには、最初にクリックしてインストールされている拡張機能を表示する必要がある拡張機能ジグソーパズルのボタンがあります。必要に応じて拡張機能メニューでImage Downloaderを選択して、そのアドオンにアクセスします。
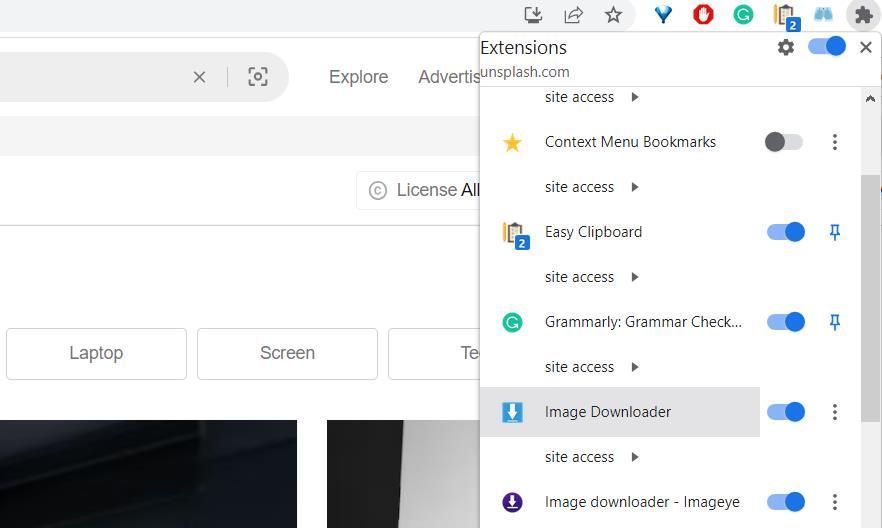
拡張機能を開くと、Webページが分析され、すべての画像のサムネイルが表示されます。ダウンロードする画像をクリックして選択します。次に、ダウンロード>はいをクリックして、選択した画像のダウンロードを開始します。
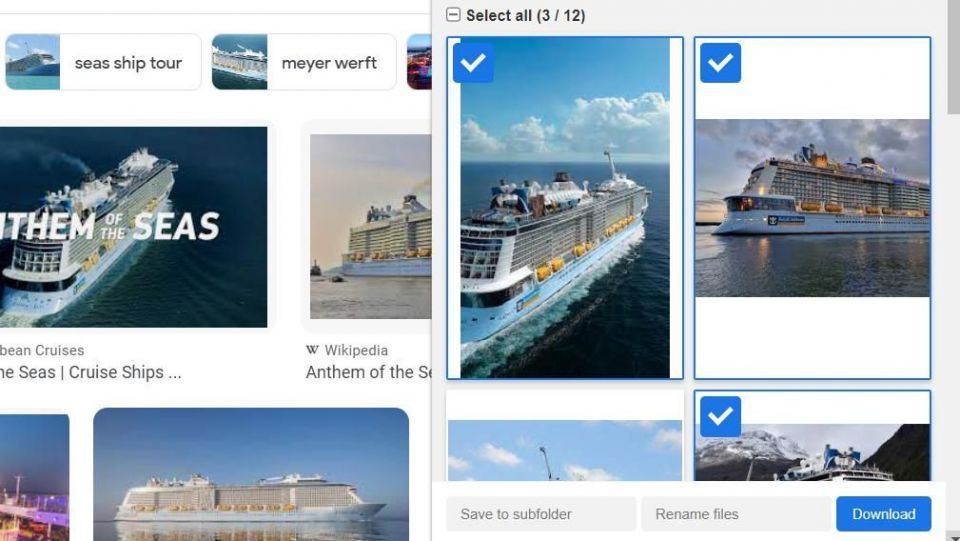
幅と高さのバーのスライダーをドラッグして、拡張機能に表示される画像をフィルタリングできます。これらのバーのスライダーを右側にドラッグして小さな画像を除外すると、アドオンに表示される画像が少なくなります。
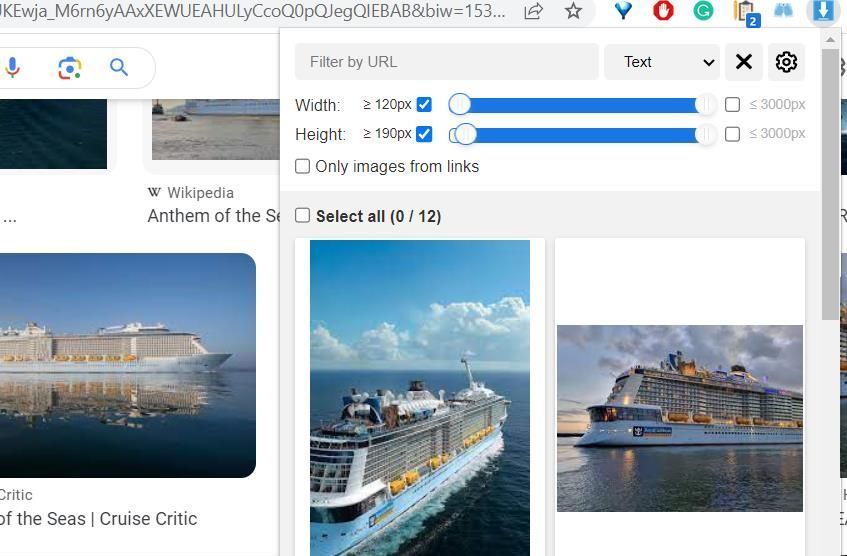
この拡張機能は、YouTubeのビデオサムネイル画像をダウンロードするのにも便利です。YouTubeのホームページを開き、Image Downloaderアドオンを開きます。その後、YTページでビデオサムネイルを選択して一括ダウンロードできます。
ダウンロード: Google Chrome | Opera | Edge | Vivaldi用のImage Downloader(無料)
Imageeyeを使用して画像を一括ダウンロードする方法
ImageyeはChromiumブラウザで広く利用可能ですが、Firefoxにその拡張機能を追加することもできます。この拡張機能はImage Downloaderに似ていますが、より多くのフィルタリングオプションが用意されています。以下のImageyeのダウンロードページからブラウザに追加します。
次に、ダウンロードする画像を含むページを開きます。次に、ブラウザのURLツールバーまたは拡張機能メニューからそのアドオンを開いて、Imageeyeをアクティブにします。その後、ページが分析され、Image Downloaderとほぼ同じように、そのページのすべての画像のサムネイルが表示されます。
次に、拡張機能に表示される画像をクリックして、ダウンロードする画像を選択します。X個の画像をダウンロードボタンを押します。ファイルのダウンロードが完了するまで待って、完了したら閉じるを選択します。
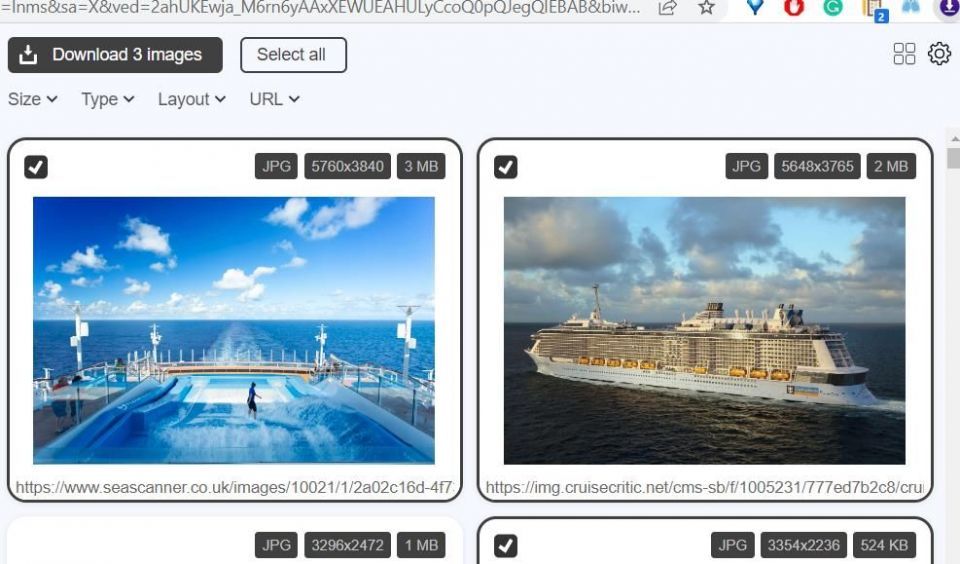
Imageyeには、画像の選択を絞り込むためのサイズ、タイプ、レイアウト、URLフィルタが含まれています。たとえば、サイズをクリックして、小、中、大のオプションを選択します。特定の形式のファイルのみが必要な場合は、タイプをクリックして、そこからJPGやPNGなどのフィルタオプションを選択します。レイアウトをクリックすると、正方形または長方形の画像フィルタオプションを選択することもできます。
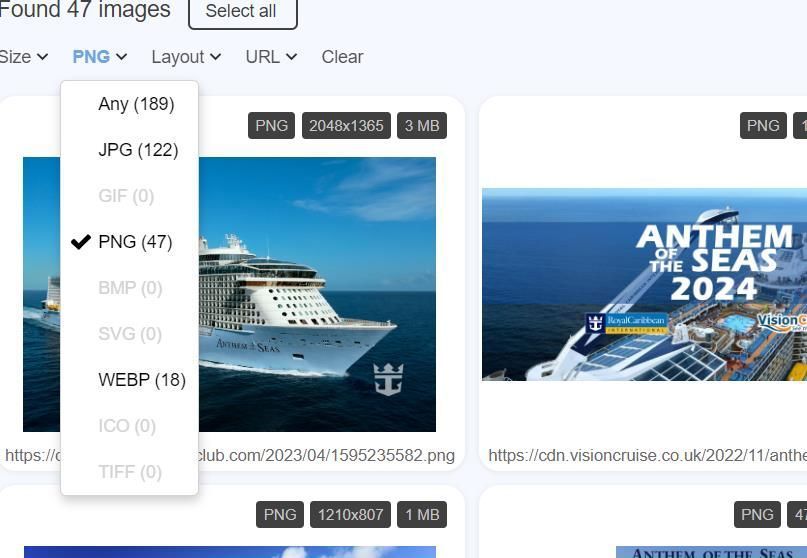
Imageyeには、拡張機能内でより大きくまたは小さく画像サムネイルのプレビューを切り替えるオプションもあります。アクセスするには、設定(歯車)ボタンをクリックします。次に、画像を2列で表示の選択を解除し、保存を選択して、拡大サムネイルビューに切り替えます。
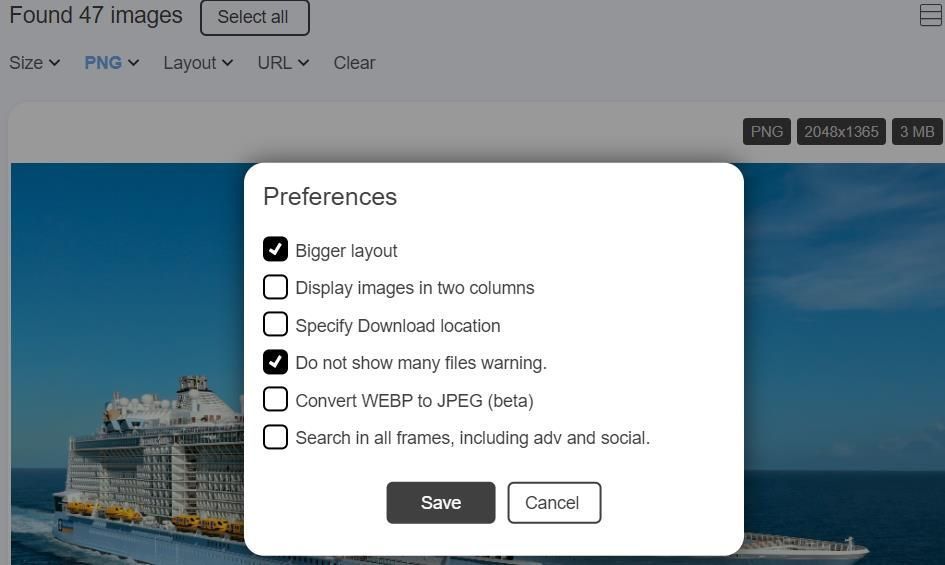
ダウンロード: Google Chrome | Firefox | Edge | Opera | Vivaldi用のImageye(無料)
ImageAssistantを使用して画像を一括ダウンロードする方法
ImageAssistant拡張機能は、Google Chrome、Firefox、Edge、Opera、Vivaldiなどのブラウザで画像を一括ダウンロードできるもう1つの拡張機能です。ただし、この拡張機能には、ダウンロード前に画像に透かしを追加したり、PCに保存されている画像に透かしを追加したりできるエディタも含まれています。
この拡張機能をインストールするには、以下のImageAssistantブラウザストアページのリンク先にある追加または入手オプションを選択します。
画像をダウンロードするには、画像を含むWebページを開きます。ブラウザの拡張機能メニューまたはツールバーにあるImageAssistantアイコンをクリックして、現在のページを抽出オプションを選択します。その後、ページのすべての画像のサムネイルを含む別のタブが開きます。
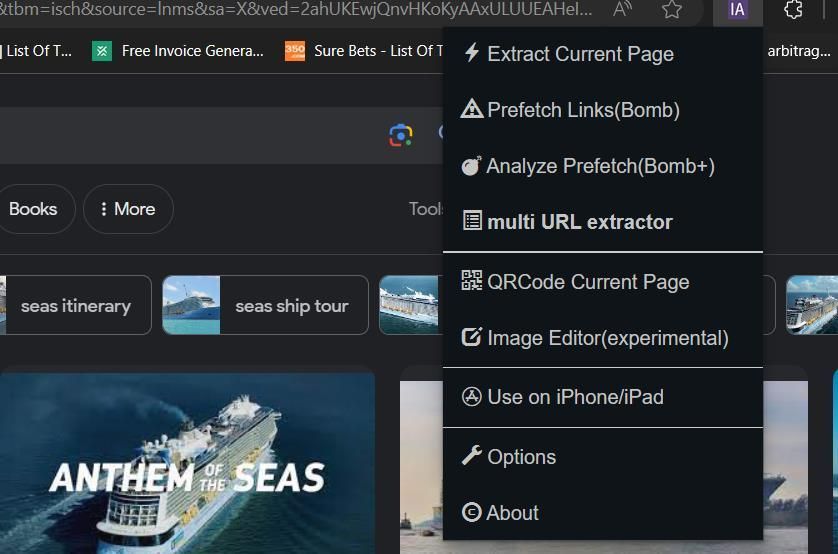
画像の選択を有効にするには、ボタンの右にある選択ボタンをクリックします。次に、ダウンロードするすべての画像をクリックして選択します。選択したものをダウンロードボタンを押し、続行をクリックします。
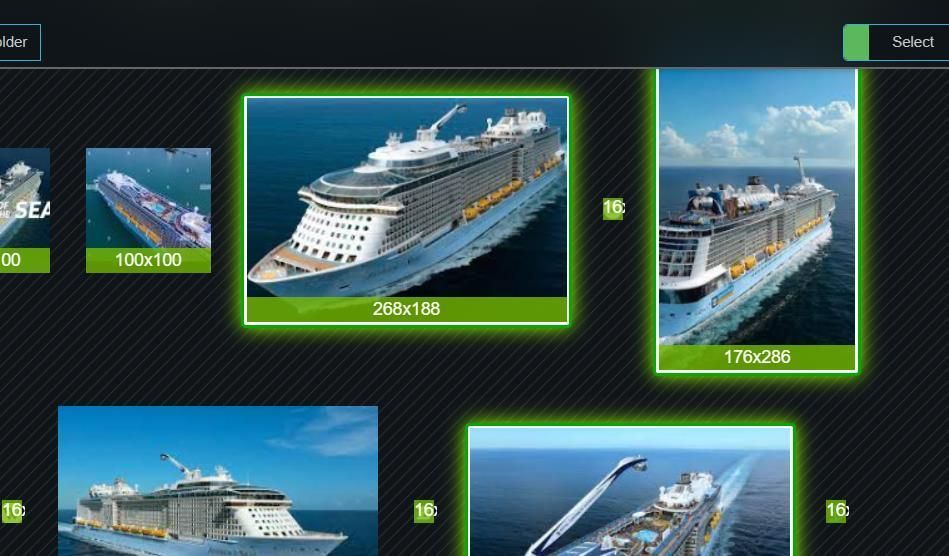
画像を形式とサイズでフィルタリングできます。選択したJPEG、PNG、SVG、WEBPオプションをクリックして、画像の選択から形式を除外します。オプションの指定した解像度よりも大きい画像のみを含めるには、サイズボックスのいずれかを選択します。
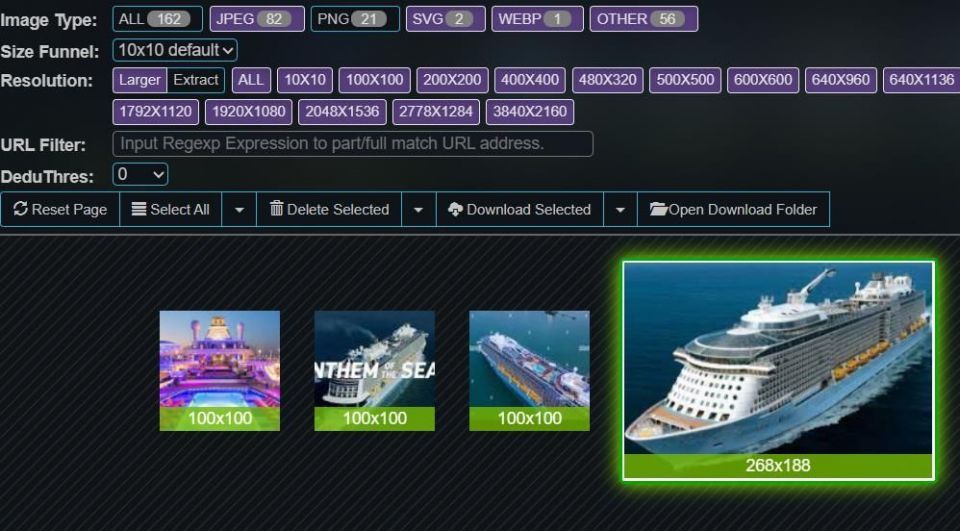
拡張機能の透かし機能を試すには、画像サムネイルを右クリックして画像エディタに送信を選択します。すると、右クリックした画像の透かしを設定できる新しいタブが開きます。写真に透かしを追加する場合は、ファイルを選択ボタンを押し、ハードドライブ上の画像を選択してOKをクリックします。
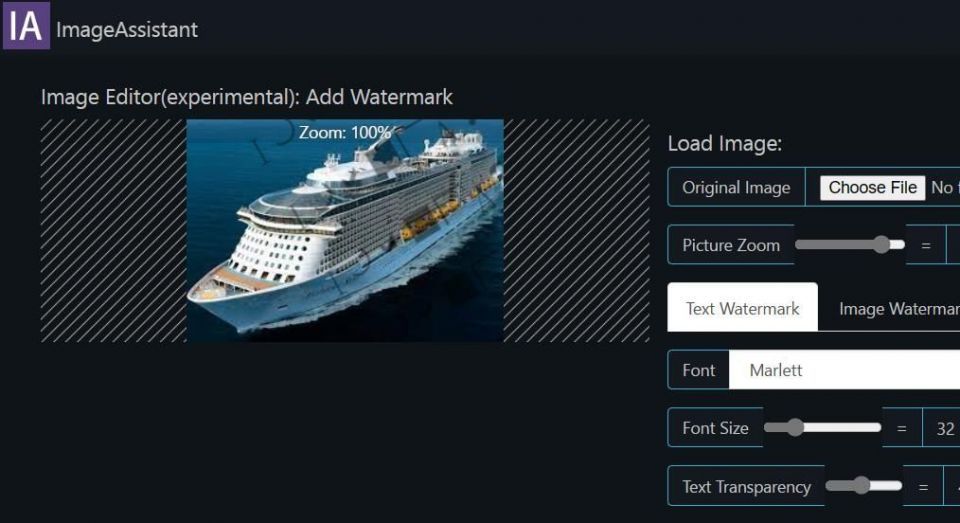
ダウンロード: Google Chrome | Edge | Firefox | Opera | Vivaldi用のImageAssistant(無料)
Image Extractor Webアプリを使用して画像を一括ダウンロードする方法
Image Extractorは、どのブラウザでも画像を一括ダウンロードするために使用できるWebアプリです。そのアプリは無料で利用できますが、広告を削除して優先サポートを受けるためにサインアップすることもできます。ただし、アプリ内には目立った広告がほとんどないので、そうする価値はないようです。
Image Extractorのページを開いて、そのWebアプリをチェックしてください。次に、画像をダウンロードしたいページの完全なWebアドレスをURLを入力ボックスに入力して抽出をクリックします。
最初にブラウザで画像をダウンロードするページを開き、そのURLをコピーしてImage Extractorのテキストボックスに貼り付けるのが最善です。Ctrl+CとCtrl+Vのホットキーを使用して、URLをコピーして貼り付けることができます。
入力したURLから抽出された画像のサムネイルが表示されます。サムネイルプレビューをクリックして、ダウンロードする画像を選択します。次に、アプリのページを下にスクロールして選択したものをダウンロードボタンを押します。
選択した画像はZIPアーカイブ内にダウンロードされます。ZIPアーカイブをダブルクリックしてコンテンツを表示することで、引き続きアクセスできます。または、エクスプローラの抽出ツールを使用してWindowsでZIPファイルを解凍します。
Web画像を一括で素早くダウンロード
ImageAssistant、Imageye、Image Downloaderの拡張機能またはImage Extractor Webアプリを使用すると、Webサイトから複数の画像をより迅速かつ効率的にダウンロードできるようになりました。
これらのツールは、ページ上の画像を表示して選択しやすくし、フィルタリングオプションのおかげで、特定の基準に一致する画像を見つけることも容易になります。UnsplashやPixabayなどのストックサイトから著作権のない写真をダウンロードするのに特に便利です。
コメントする