Googleスライドのレーザーポインターツールは便利ですが、プレゼンテーション中に重要なコンテンツをハイライトしたり、スライドに注釈を追加したりする必要がある場合があります。
幸い、Googleスライドには、プレゼンテーションでオーディエンスの関心をより引き付けるのに役立つ、組み込みの注釈機能が用意されています。
Googleスライドでプレゼンテーションに注釈を付ける方法を知りたい場合は、以下の手順に従ってください。
Googleスライドにはネイティブの注釈機能があります
Googleは、プレゼンテーション中にGoogleスライドでハイライトしたり描画したりするための組み込み注釈ツールを提供しています。Microsoft PowerPointの注釈ツールと同様に、この機能を使用すると、重要なコンテンツを強調表示したり、落書きをしたり、メモを追加したりして、オーディエンスにプレゼンテーションを明確に理解してもらうことができます。
ペンツールを使用すると、スライドに直接図形を描いたり、下線を引いたり、丸で囲んだり、メモを残したりすることができます。注釈は、リアルタイムの視覚的な描画を使用してオーディエンスとつながり、プレゼンテーションをよりインタラクティブで魅力的なものにするのに役立ちます。
また、さまざまなペンの色を選択して、注釈を区別することもできます。ただし、注釈はプレゼンテーション中にのみ表示され、スライドショーが終了すると消えてしまうことに注意することが重要です。
Googleスライドに注釈を追加する方法
Googleスライドのプレゼンテーション中に注釈を使用するのは簡単です。次の手順に従ってください。
- ブラウザでGoogleスライドに移動し、プレゼンテーションを開きます。
- 右上隅のスライドショーをクリックして、プレゼンテーションを開始します。
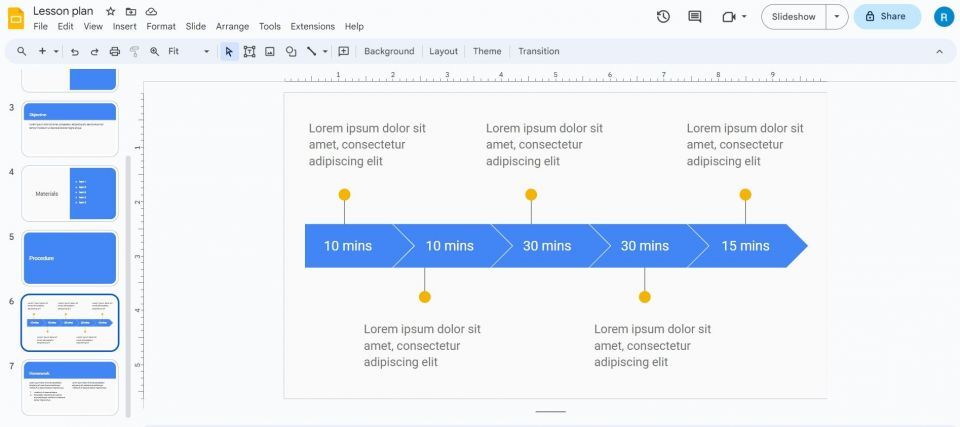
- マウスカーソルをスライドショーの左下隅に移動し、ポップアップの3点メニューボタンをクリックします。
- ペンのオンを選択します。キーボードのShift+Lショートカットを使用することもできます。
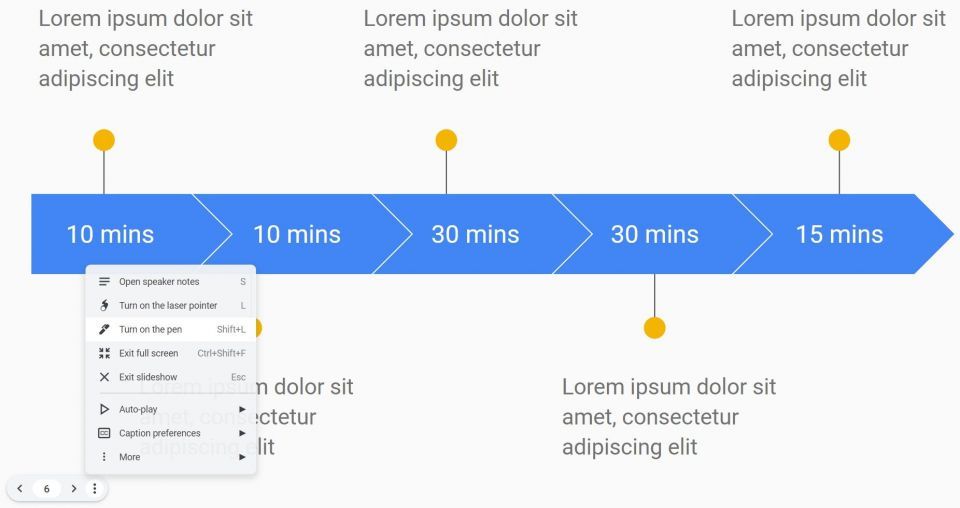
- スライドをクリックしてドラッグし、プレゼンテーションのハイライトや注釈を開始します。
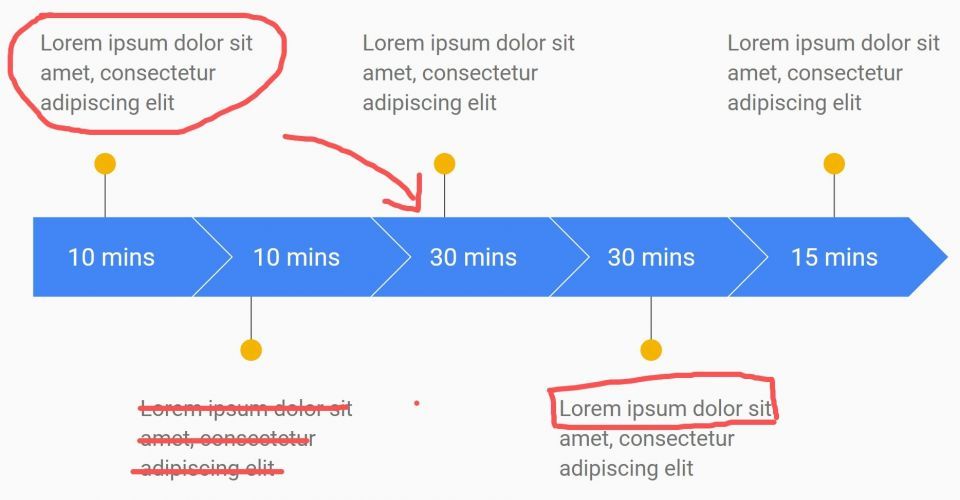
赤、黒、青、緑の4色から選択できます。ペンの色を変更するには、スライドの下部にあるペンのツールアイコンをクリックして、色を選択します。
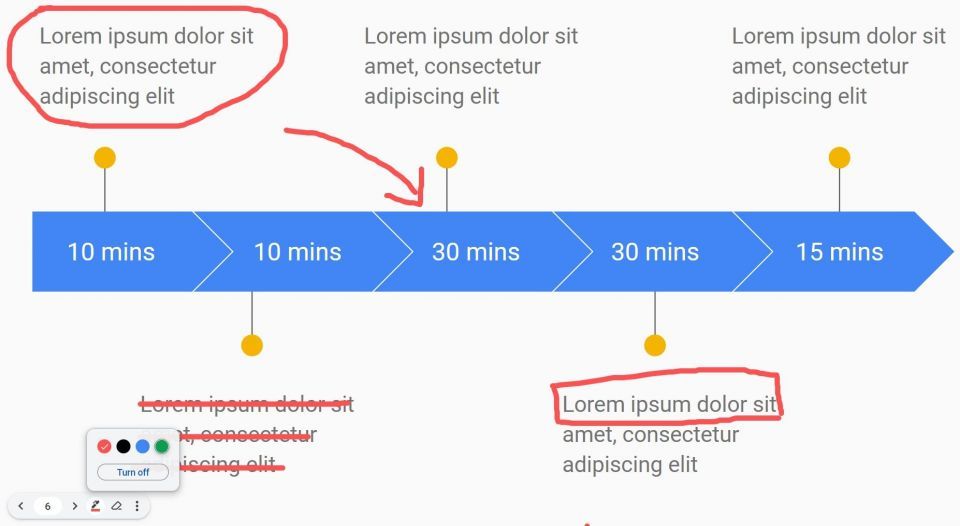
スライドからすべての注釈を削除したい場合は、下部にある消しゴムアイコンをクリックして、すべて消去オプションを選択します。または、Shift + Aキーボードショートカットを使用して、すべての注釈を消去することができます。
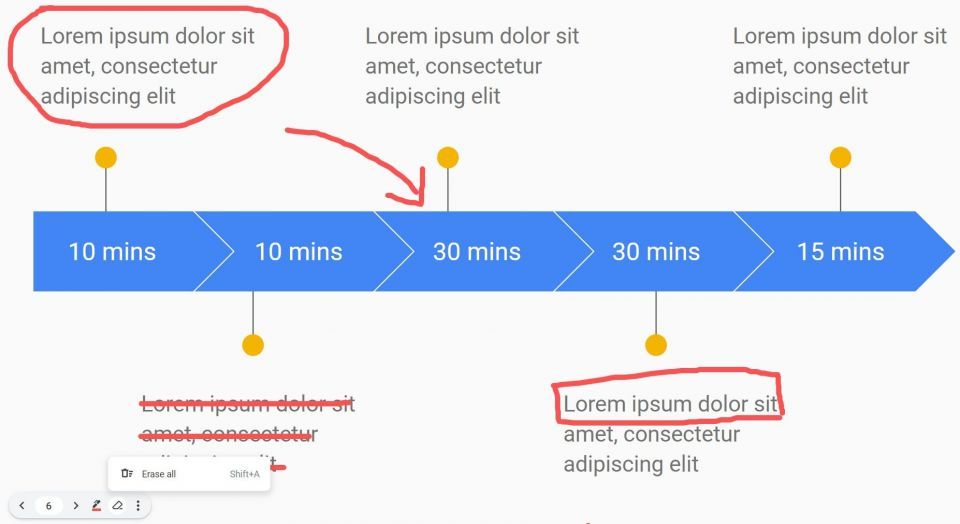
注釈が完了したら、ペンツールをオフにする方法はいくつかあります。
- スライドの左下隅のペンのツールアイコンをクリックし、オフを選択します。
- 3点メニューアイコンをクリックし、ペンのオフを選択します。
- キーボードのShift+Lキーをもう一度押します。
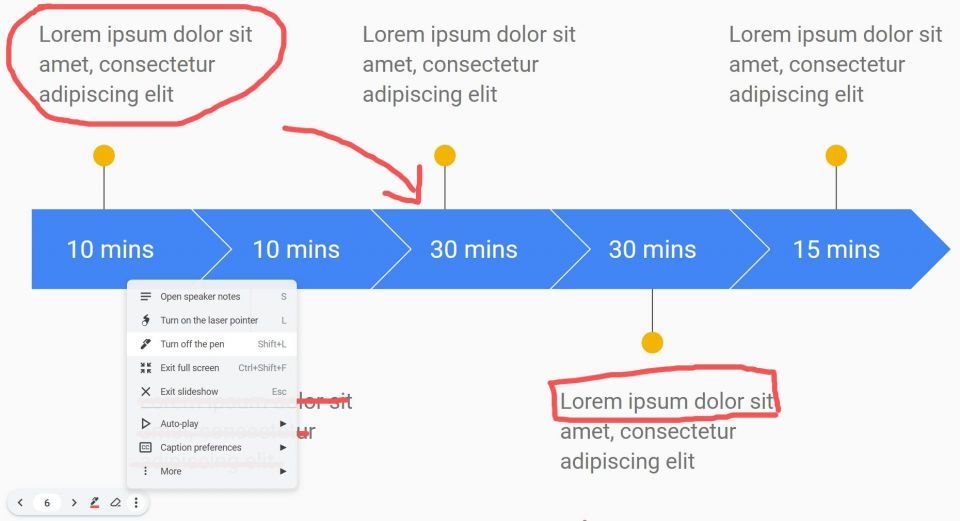
Googleスライドの注釈でプレゼンテーションをより魅力的に
Googleスライドの注釈機能は、プレゼンテーションに命を吹き込むことができる強力なツールです。重要なポイントを強調したり、特定の単語をハイライトしたり、視覚的なスケッチを作成したりすることができます。これらはすべて、より魅力的でインパクトのあるプレゼンテーションに貢献します。
注釈はコンテンツをより視覚的にするだけでなく、貴重なコンテキストを提供します。そのため、Googleスライドでこの機能を使用して、プレゼンテーションを次のレベルに引き上げましょう。
コメントする