Android TVボックスは、市場に出回っているストリーミングデバイスの中で最も優れたものの1つです。Kodiボックス、Plexサーバー、さらにはゲーム機としても機能します。ただし、奇妙で大きな欠点があります。それは、ブラウザがプリインストールされていないことです。
デバイスのGoogle Playストアで検索すると、Android TVのサードパーティブラウザがいくつか表示されますが、Google Chromeはありません。Android TVにChromeをインストールすることは可能でしょうか?はい、方法は次のとおりです。
Android TVにChromeをインストールする方法
以前は、音声コマンドを使用してデバイスにChromeをインストールするように指示することができました。残念ながら、この方法はもう機能しません。代わりに、2つの新しいアプローチを使用できます。どちらの方法でも、Android TVでサイドローディングを行ってChromeブラウザを取得する必要があります。
1. サードパーティのアプリストアを使用する
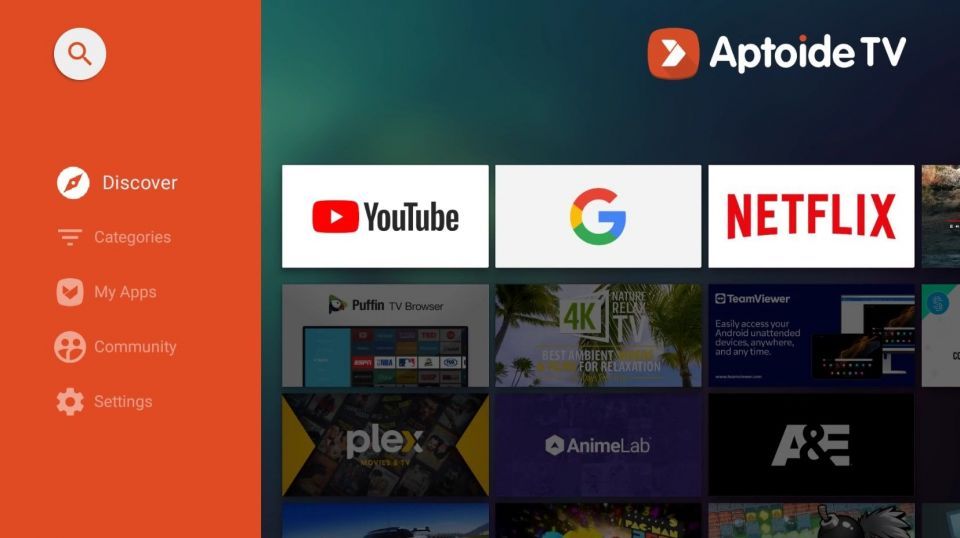
AndroidでアプリをダウンロードするためのGoogle Playの代替案がいくつかあります。この記事で説明する手順では、Aptoideを使用します。
知らない人のために説明すると、Aptoideは、100万以上のアプリをダウンロードできる独立したAndroidアプリストアです。ストアのすべてのアプリは無料であるため、この特定のプロセスに関係なく、デバイスにストアをインストールする価値があります。Aptoideには、Android TVで完璧に動作するAptoide TVというTVバージョンもあります。
まず、Android TVボックスにAptoideをインストールする必要があります。これを行う方法は2つあります。
- ブラウザ経由: Google PlayストアのAndroid TVバージョンではGoogle Chromeは利用できませんが、他のAndroid TVブラウザは利用できます。最高なのはおそらくPuffin TV Browserです。ブラウザをインストールすると、aptoi.de/tvに移動してインストーラーをダウンロードし、デバイスのデフォルトのファイルマネージャーから実行できます。
- USB経由: Android TVボックスにUSBポートがある場合は、デスクトップマシンにAptoide APKをダウンロードし、USBに移動して、ファイルマネージャーからインストーラーを実行できます。
- ADB経由: ADBコマンドを使用して、APKファイルをコンピューターから直接Android TVボックスにインストールできます。Android TVをたくさんいじっている場合は、ADBを学ぶ価値があります。
Android TVボックスにAptoideをインストールしたら、Android TVにChromeをインストールするプロセスは簡単になります。
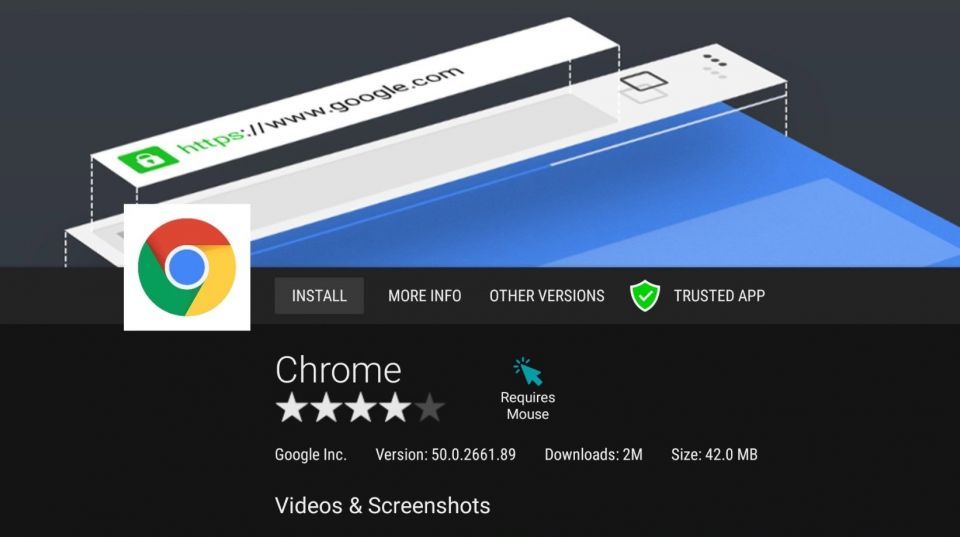
Aptoideアプリを起動して、ページ上部の検索ボックスを使用してGoogle Chromeを検索するだけです。正しい検索結果をクリックし、リストの情報の上部にあるオプションの行からインストールボタンを選択します。
画面上のプロンプトに従ってインストールを確認すると、Aptoideが処理を行います。アプリがインストールされると、プラットフォームの他のすべてのアプリの中にリストされます。
検討する価値のある他のサードパーティのアプリストアには、Amazon Appstore、F-Droid、SlideMEなどがあります。
2. Android TV用のChrome APKをダウンロードする
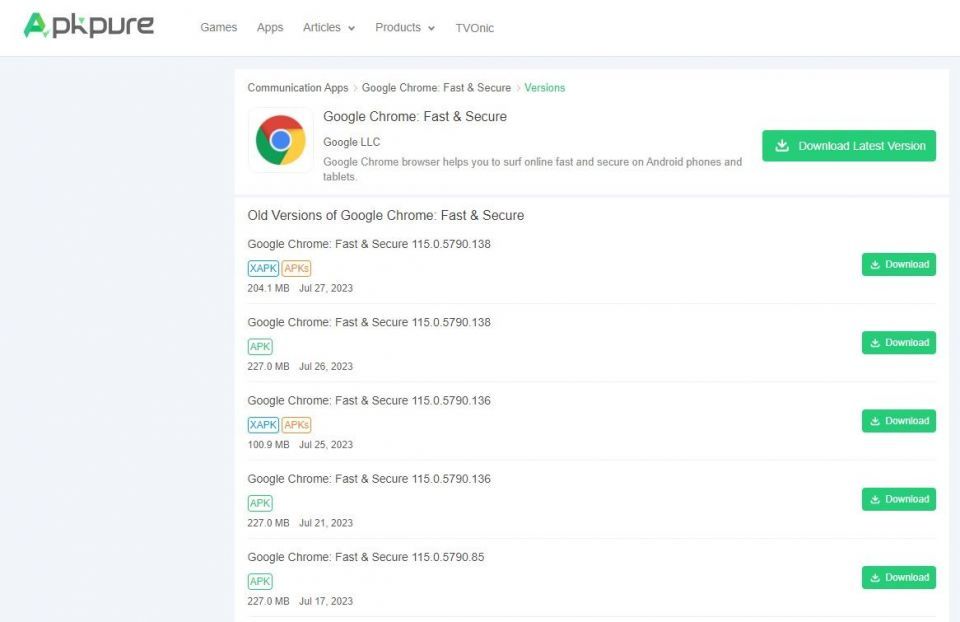
もう1つのアプローチは似ていますが、仲介者としてサードパーティのアプリストアを使用する代わりに、Google Chrome APKのコピーを取得して自分でサイドローディングする必要があります。
これには長所と短所の両方があります。利点としては、インストールするGoogle Chromeのバージョンを制御できることです。これは、1つのバージョンにバグがあったり、デバイスでうまく動作しなかったりする場合に便利です。ただし、欠点は、アプリが自動的に更新されないことです。Googleが新しいChrome機能を発表すると、新しいAPKを再インストールして自分でアプリを更新する必要があります。
では、アプリのAPKファイルを使用してAndroid TVにChromeをインストールするにはどうすればよいでしょうか?
まず、問題のAPKファイルのコピーを取得する必要があります。Android APKファイルが見つかる場所はたくさんありますが、APK MirrorまたはAPK Pureをお勧めします。どちらも安全なAndroid APKをダウンロードするための最高のサイトです。
USBスティックを使用してChrome APKをインストールする
APKファイルを入手したら、Android TVインターフェースから手動でインストールできます。ダウンロードしたAPKをコンピューターからボックスにUSBスティックを使用して転送するか、前に述べたPuffin TV Browserからダウンロードして転送をスキップします。
その後、Android TVデバイスのファイルエクスプローラーを使用してAPKを見つけて選択し、インストールプロセスを開始します。同意する必要がある画面上のプロンプトがいくつか表示されますが、プロセス全体は迅速かつ簡単です。
ADBを使用してChrome APKをインストールする
または、ADBを使用して任意のAPKをインストールできます。ADB(Android Debug Bridge)を使用すると、コンピューターからAndroid TVに接続できます。ADB接続をワイヤレスで確立し、1つのコマンドを実行して、コンピューターからAndroid TVボックスにChrome APKをインストールできます。
この方法にはある程度の技術力が必要ですが、ファイルを転送することなく、コンピューターから快適にアプリをサイドローディングできます。
Android TVでChromeにアクセスする
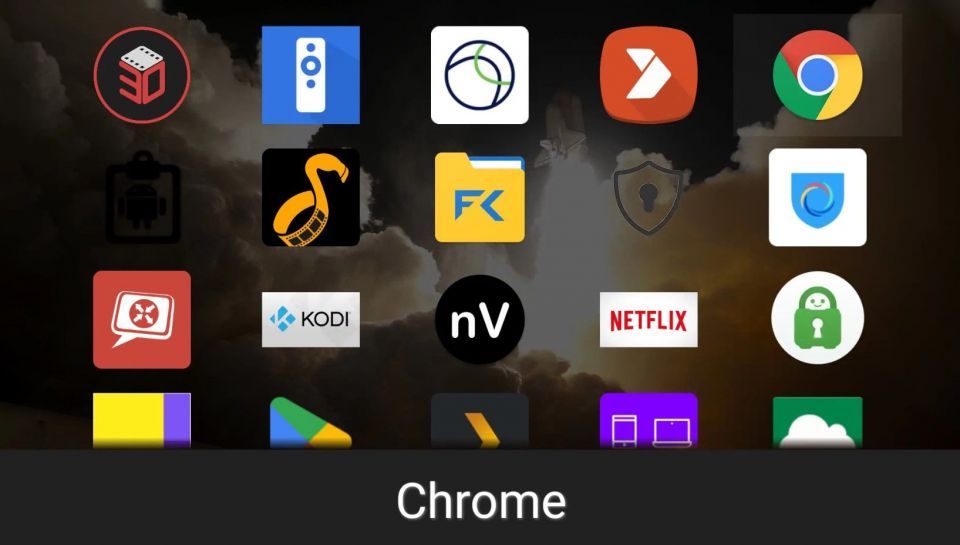
Android TVにChromeをインストールしても、Android TVのホーム画面に表示されない場合があります(デバイスのメーカーやモデルによって異なります)。一部のデバイスでは、サイドローディングされたアプリは他の通常のアプリと一緒に表示されません。
サイドローディングされたアプリが自動的に表示されない場合、それらにアクセスする方法はいくつかあります。
- 設定メニュー:設定メニューのアプリセクションから、アプリの完全なリスト(サイドローディングされたアプリと通常のアプリ)にアクセスできます。
- サイドロードランチャーアプリを使用する:いくつかのサードパーティのAndroid開発者は、ホーム画面に存在し、デバイスのサイドロードされたアプリにワンクリックでアクセスできるアプリを作成しました。最も人気のあるものには、Sideload Launcher、Custom Channels、Sideload Channel Launcher 4などがあります。各アプリには異なる機能があるため、いくつか試して自分のニーズに最も合ったものを見つけてください。
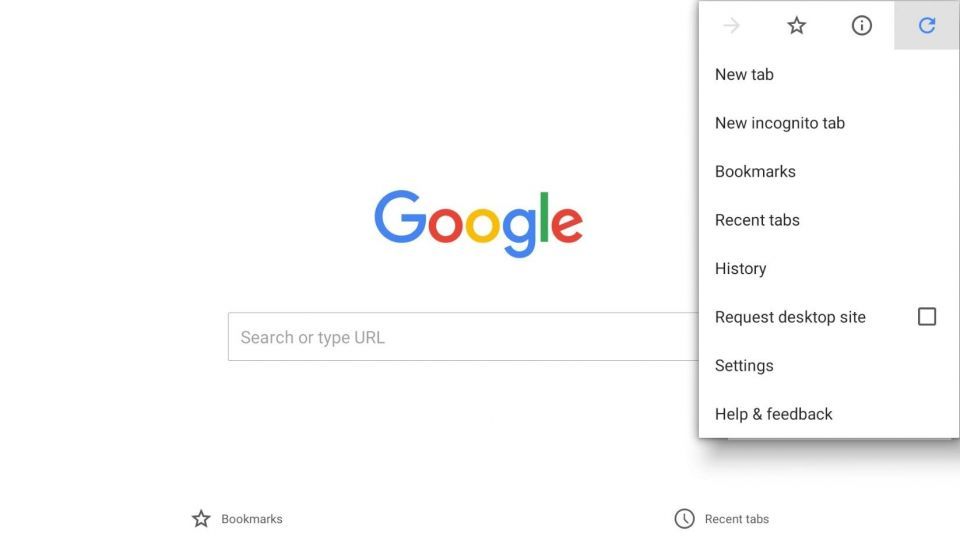
どの方法を使用する場合でも、Chromeを最初に起動すると変更する必要がある設定が1つあります。縦に並んだ3つの点をクリックし、下にスクロールしてデスクトップサイトをリクエストの横にあるチェックボックスをオンにします。これにより、アプリがテレビ画面のスペースを最大限に活用します。
Android TVでChromeを使用するべきか?
Android TVボックスでChromeを使用することの魅力は理解しています。拡張機能、ブックマーク、閲覧履歴、その他のカスタマイズにアクセスできます。
しかし、Android TVでChromeを使用するのは、特に快適な体験ではありません。このアプリはリモコンで使用するために最適化されていないため、ウェブページを移動したり、検索クエリを入力したりするのがすぐに面倒な作業になる可能性があります。
そのため、Puffinのようなアプリが優れているのです。テレビのリモコン用に最適化されているため、操作全体がはるかにスムーズです。率直に言って、Android携帯の画面をストリーミングボックスに直接キャストして、そこからChromeを使用する方がおそらく良いでしょう。
Android TVに最適化されたバージョンのChromeがないことは、このプラットフォームの大きな謎の1つです。しかし、Googleがこの問題に対処するまでは、これらの回避策に頼るしかありません。せいぜい、Android TVにChromeをバックアップブラウザとしてインストールすることをお勧めします。特定の情報にアクセスするには問題ありませんが、毎日のブラウジングにはAndroid TVに最適化されたブラウザを使用してください。
コメントする