工場出荷時の状態にリセットすると、重大な問題を修正し、システムのパフォーマンスを向上させることができます。設定アプリの回復オプションを使用して、PCを工場出荷時の状態にリセットできます。ただし、これを行うには、管理者アカウントでログインする必要があります。しかし、管理者パスワードを忘れたり、PCを起動できない場合はどうでしょうか?
このような状況のために、Windows 11では、コンピュータを工場出荷時の状態にリセットするためのいくつかの代替方法を提供しています。ロック画面から、またはブータブルWindowsインストールメディアを使用して、管理者パスワードなしでWindows 11を工場出荷時の状態にリセットできます。Windowsの管理者パスワードを回避してPCをリセットする2つの方法を詳しく見てみましょう。
1. ログイン画面からパスワードなしでWindows 11を工場出荷時の状態にリセットする方法
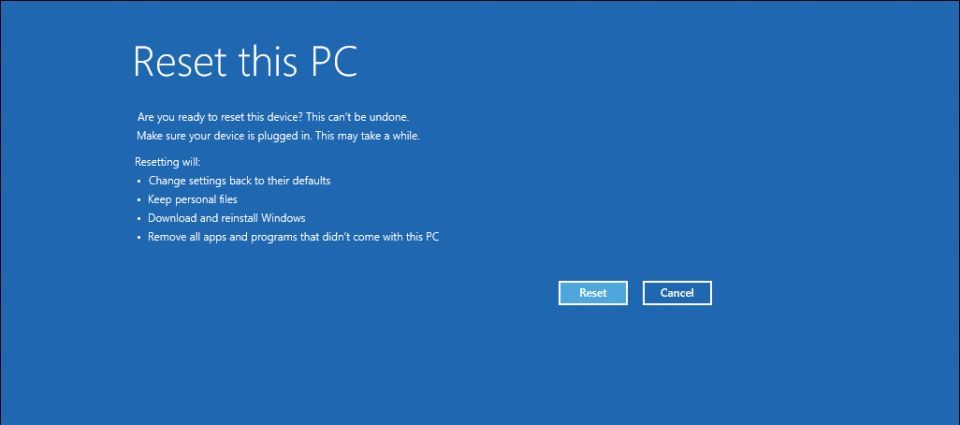
コンピュータが正常に起動できるがログインできない場合は、ログイン画面からWindows 11コンピュータをリセットできます。これを行うには、Windows回復環境(WinRE)を起動して、Windowsの詳細スタートアップオプションにアクセスする必要があります。これには、コンピュータにログインせずにリセットを実行できる「このPCをリセット」オプションなど、多くのトラブルシューティングツールが含まれています。
また、個人用ファイルを削除せずにWindows 11を再インストールする必要がある場合にも役立ちます。ただし、このプロセスでは、アプリと設定は削除されます。
気の利いたLinuxのハックやその他の回避策を使用して、忘れたWindows管理者パスワードをリセットできることを理解することが重要です。最終的な目標がコンピュータを工場出荷時の状態にリセットすることであり、忘れた管理者パスワードをリセットすることではない場合にのみ、以下の手順に進みます。
Windows回復環境を使用して管理者パスワードなしでWindows 11を工場出荷時の状態にリセットするには、次の手順に従います。
- PCの電源を入れて、ログイン画面が表示されるのを待ちます。右下隅にある電源オプションをクリックします。再起動とシャットダウンオプションが表示されます。まだどちらをクリックしないでください。
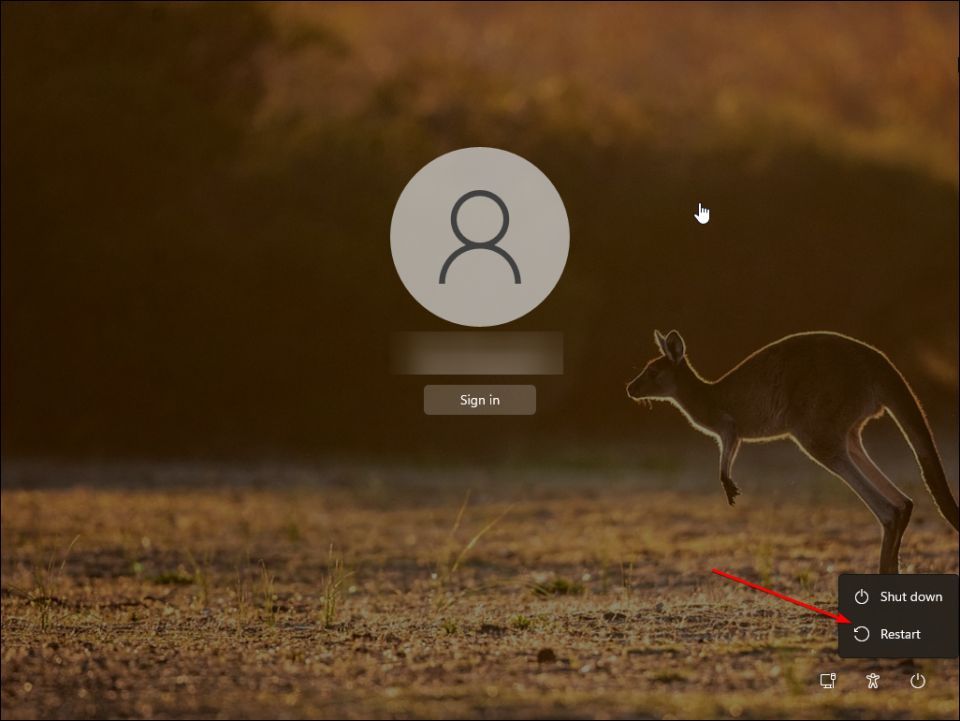
- キーボードのShiftキーを押したまま、再起動ボタンをクリックします。必要に応じて、とにかく再起動をクリックしてPCを強制的に再起動します。「しばらくお待ちください」画面が表示されたら、Shiftキーを離します。
- PCが再起動し、Windows回復環境に入ります。
- オプションの選択画面で、トラブルシューティングオプションをクリックします。
- トラブルシューティング画面で、このPCをリセットをクリックします。
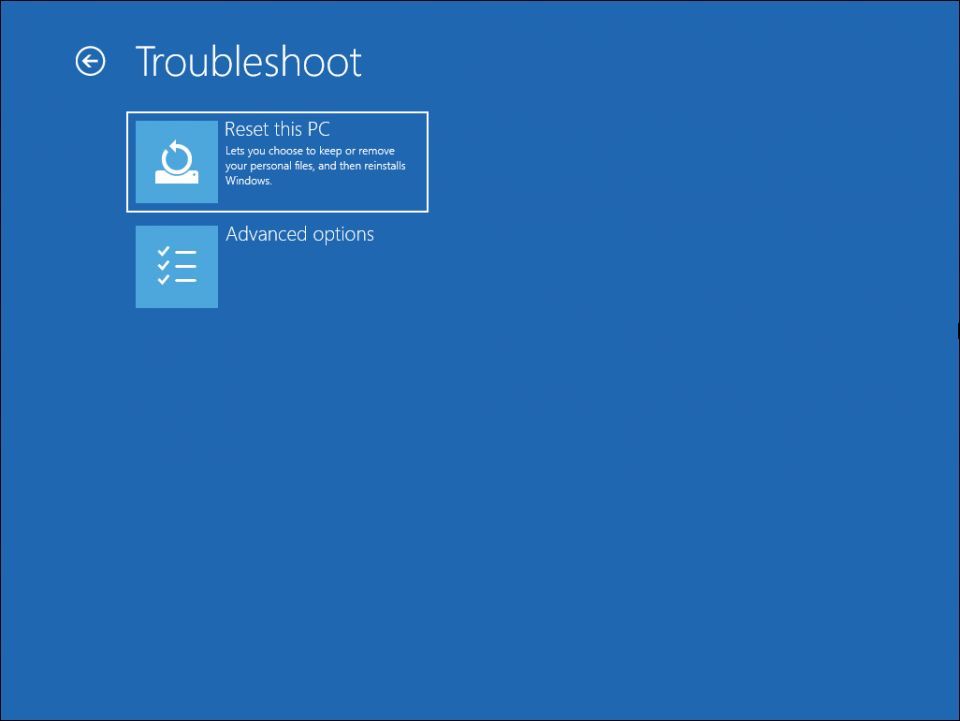
- このPCをリセット画面で、2つのオプションが表示されます。ファイルを保持オプションは、PCからすべてのサードパーティのアプリと設定を削除しますが、ドキュメント、メディアなどの個人用ファイルは保持します。すべてを削除する場合は、すべて削除を選択します。
- 次に、Windowsを再インストールするための2つのオプションが再び表示されます。クラウドダウンロードを選択すると、Windowsは最初に必要なオペレーティングシステムファイルをダウンロードしてから再インストールを実行します。それに比べて、ローカル再インストールは、デバイスの既存のシステムファイルを使用してWindowsを再インストールします。
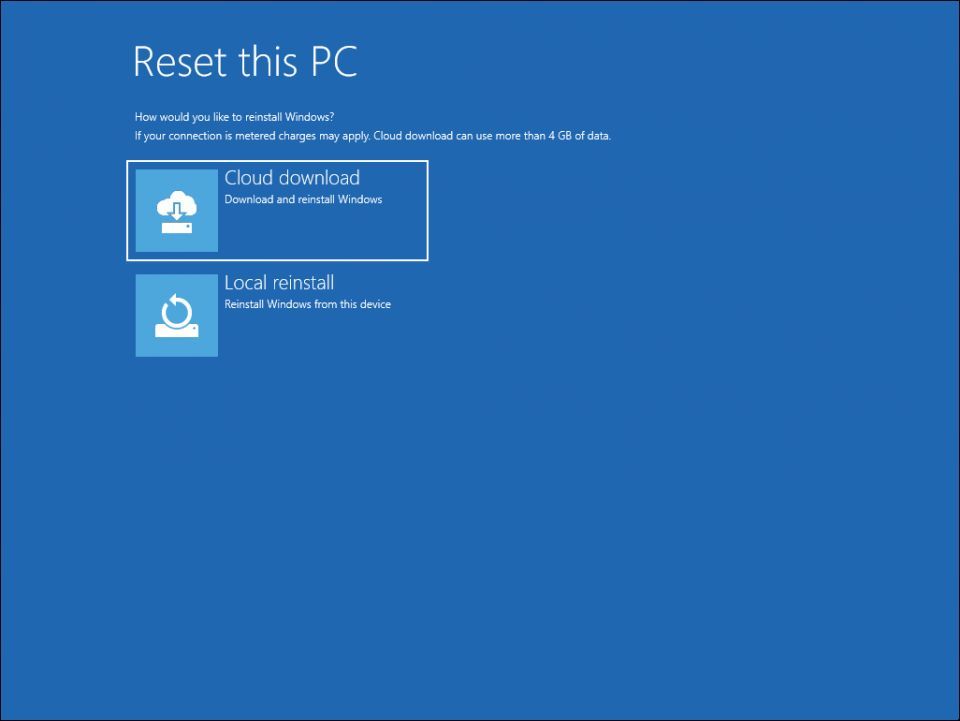
- プロセスを高速化するには、ローカル再インストールを選択します。それでも機能しない場合は、クラウドダウンロードオプションを使用できます。
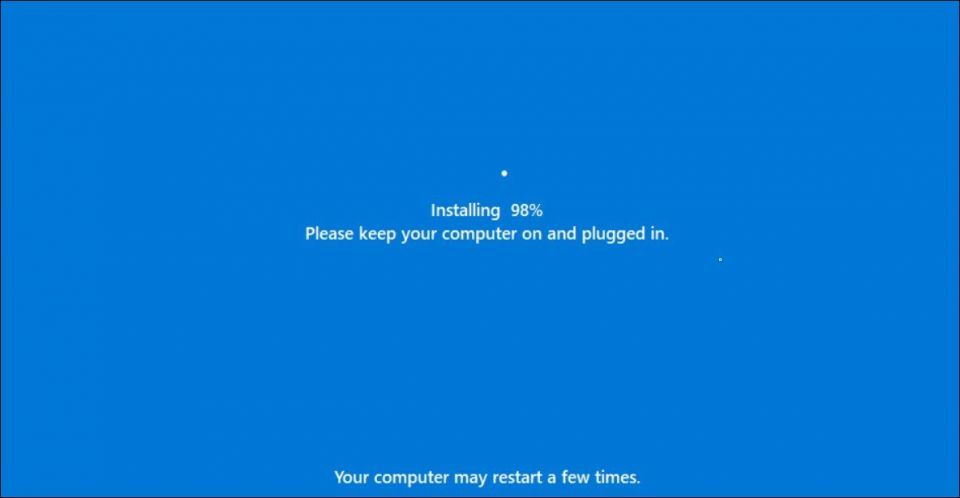
- このデバイスをリセットする準備はできましたか画面で、リセットボタンをクリックしてアクションを確認し、リセットプロセスを開始します。
プロセスの間、Windowsはまず、ファイルを保持オプションを選択していない限り、デバイスをリセットしてすべてのデータを削除してから、オペレーティングシステムを再インストールします。プロセスが完了するまでしばらく時間がかかることがあるので、デバイスをアイドル状態で電源コンセントに接続したままにしておきます。
リセットプロセスが失敗し、追加のシステムファイルが要求された場合は、クラウドダウンロードオプションを使用してリセットを実行し、再試行します。これは、既存のWindowsインストールに重要なシステムファイルが欠落しているか、破損している場合に発生することがよくあります。
2. Windowsインストールメディアを使用してWindows 11を工場出荷時の状態にリセットする方法
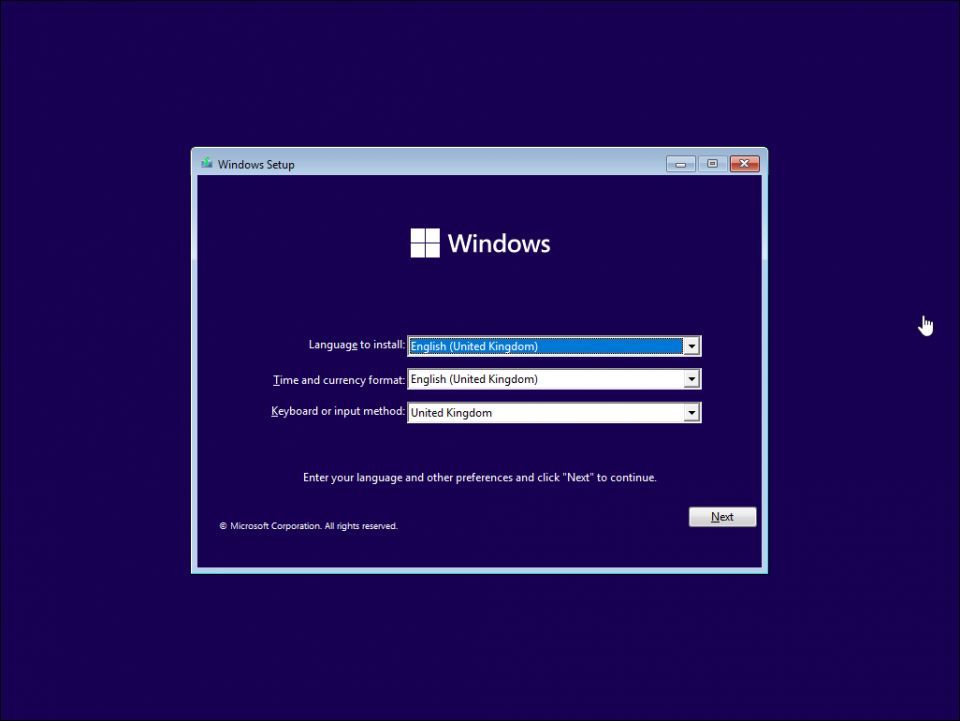
このPCをリセットオプションを使用すると、Windowsのログインパスワードを回避してPCをリセットできます。ただし、それでも機能しない場合は、ブータブルUSBドライブを使用してWindows OSをクリーンインストールできます。これは、Windowsを起動できない場合や、システムイメージが修復不能なほど破損している場合に便利です。
Windowsのクリーンインストールプロセスは、すべてのデータを消去してハードドライブをワイプします。以下の手順に進む前に、重要なデータのバックアップがあることを確認してください。
Windows 11をクリーンインストールするには、インストールメディアが必要です。そのため、Windows 11のブータブルUSBドライブを作成します。ブータブルドライブの準備ができたら、以下の手順に進みます。
- Windows 11インストールメディアをPCに接続します。
- PCを再起動し、F8、F9またはEscキーを押し続けてブートメニューを開きます。ブートメニューで、ブートドライブとしてUSBフラッシュドライブを選択し、Enterキーを押します。コンピュータがブートメニューをサポートしていない場合は、BIOSまたはUEFIメニューにアクセスしてブート順序を変更する必要があります。
- 次に、Windowsセットアップ画面で、言語、時刻、通貨形式、およびお好みのキーボードレイアウトを選択します。
- 次へをクリックして続行します。
- 次に、今すぐインストールボタンをクリックします。
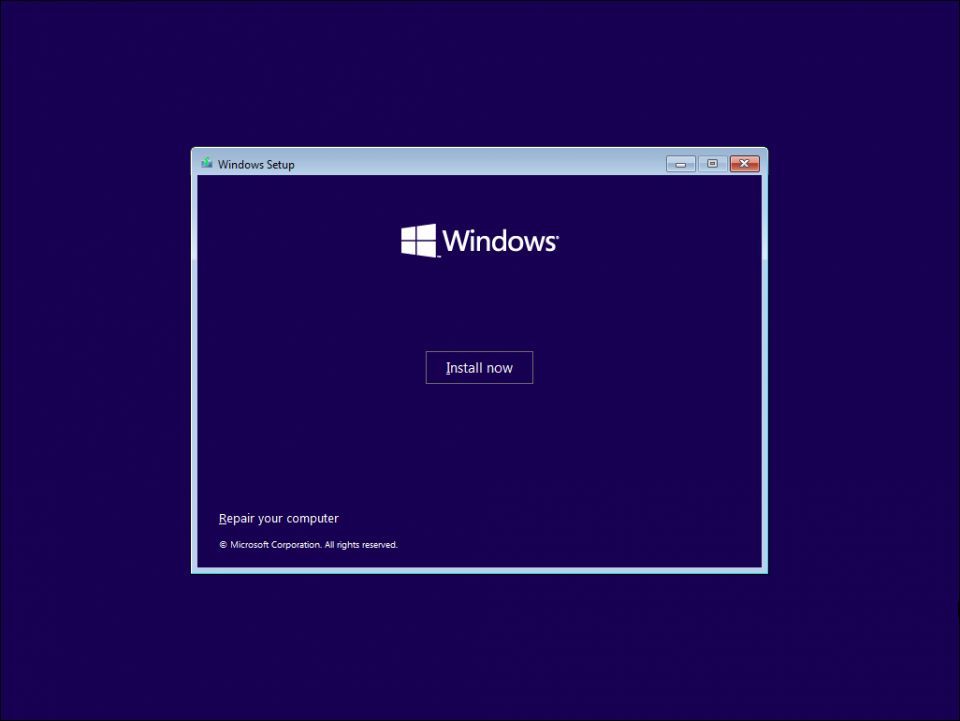
- Windowsのアクティベーションページで、プロダクトキーがありませんリンクをクリックします。
- 次に、インストールするWindows 11エディションを選択します。そうでない場合は、デフォルトオプションを選択して次へをクリックします。
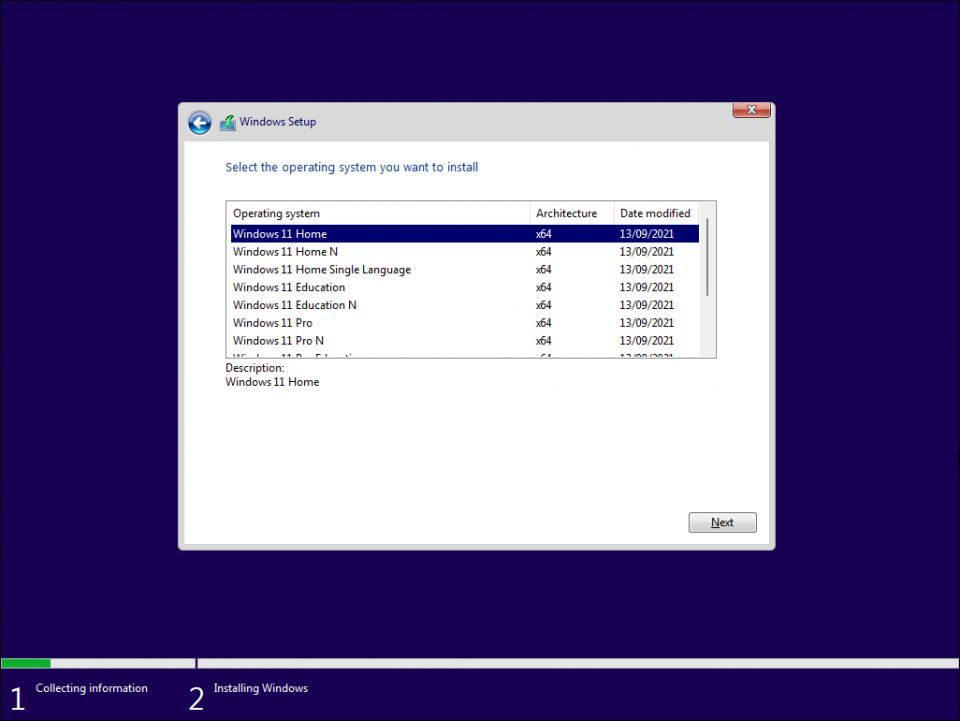
- 規約に同意して、次へをクリックします。
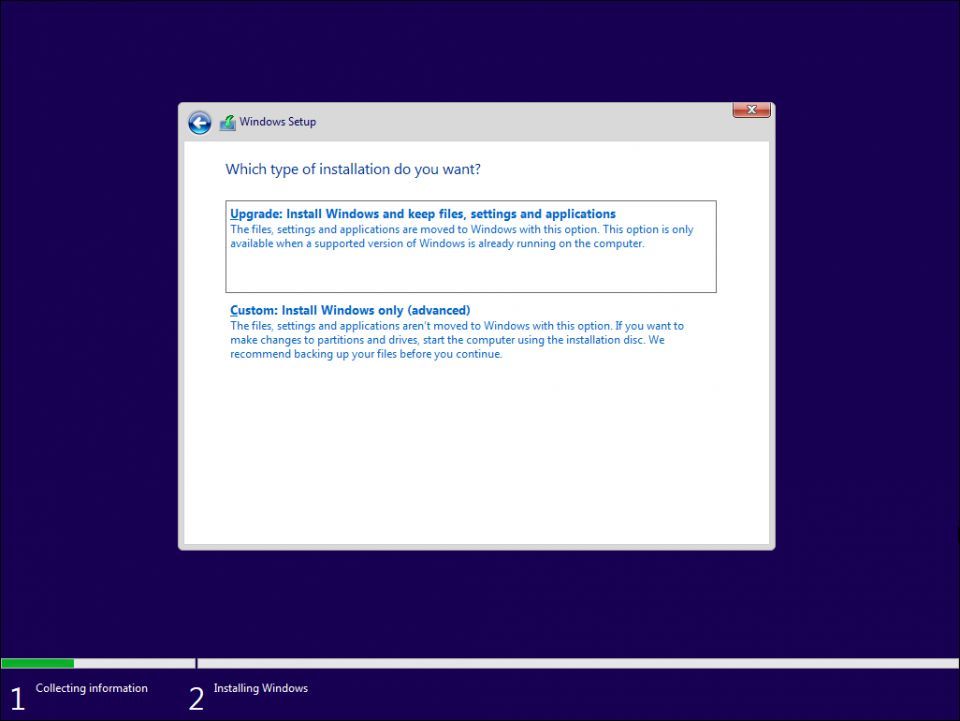
- セットアップウィザードは既存のWindowsインストールを検出し、アップグレードを提供します。ただし、アップグレードオプションでは、アプリ、設定、管理者パスワードは保持されます。そのため、カスタム: Windowsのみをインストール(詳細)を選択します。
- インストールドライブを選択し、次へをクリックします。画面の指示に従ってインストールを完了します。
Windowsはインストールドライブをワイプし、Windows OSの新規コピーをインストールします。再起動後、Microsoftはセットアップを完了するためにMicrosoftアカウントでログインするように求めます。Microsoftアカウントがある場合は、資格情報を使用してログインしてセットアップを完了します。
代わりにローカルユーザーアカウントを作成して使用する場合は、インターネットに接続せずにWindows 11をインストールして設定する方法に関するガイドを読み、その方法で作成してください。
管理者パスワードなしでWindowsコンピュータを工場出荷時の状態にリセット
管理者パスワードを回避するためにPCを工場出荷時の状態にリセットできますが、システムを最初から設定するのは面倒です。この面倒を避けるには、パスワードマネージャーを使用することを検討してください。パスワードマネージャーは、複雑で長いパスワードを保存してデバイス間で同期するだけでなく、ハッカーやその他の詮索好きな目から暗号化によって保護します。
コメントする