AppleのHomeアプリは、iPhone、iPad、Mac、Apple TV、またはApple WatchでHomeKitアクセサリーを制御するための最良の方法です。でも、別荘、賃貸物件がある場合や、誰かのためにホームを管理したい場合はどうすればよいでしょうか?
心配しないでください。Homeアプリでもそれを行うことができます。Homeアプリ内で複数のホームをすぐに作成して管理する方法をご紹介します。
複数のHomeKitホーム:必要なもの

複数のHomeKitホームを作成する前に、いくつかの要件を満たす必要があります。まず、iOSデバイスが最新のソフトウェアバージョンにアップデートされていることを確認する必要があります。
リモートの外出先からの制御、シーン、自動化を利用したい場合は、両方の場所にHomeKitハブが必要です。ご想像のとおり、ハブも最新のソフトウェアバージョンを実行している必要があります。
複数のHomeKitホームを作成する方法
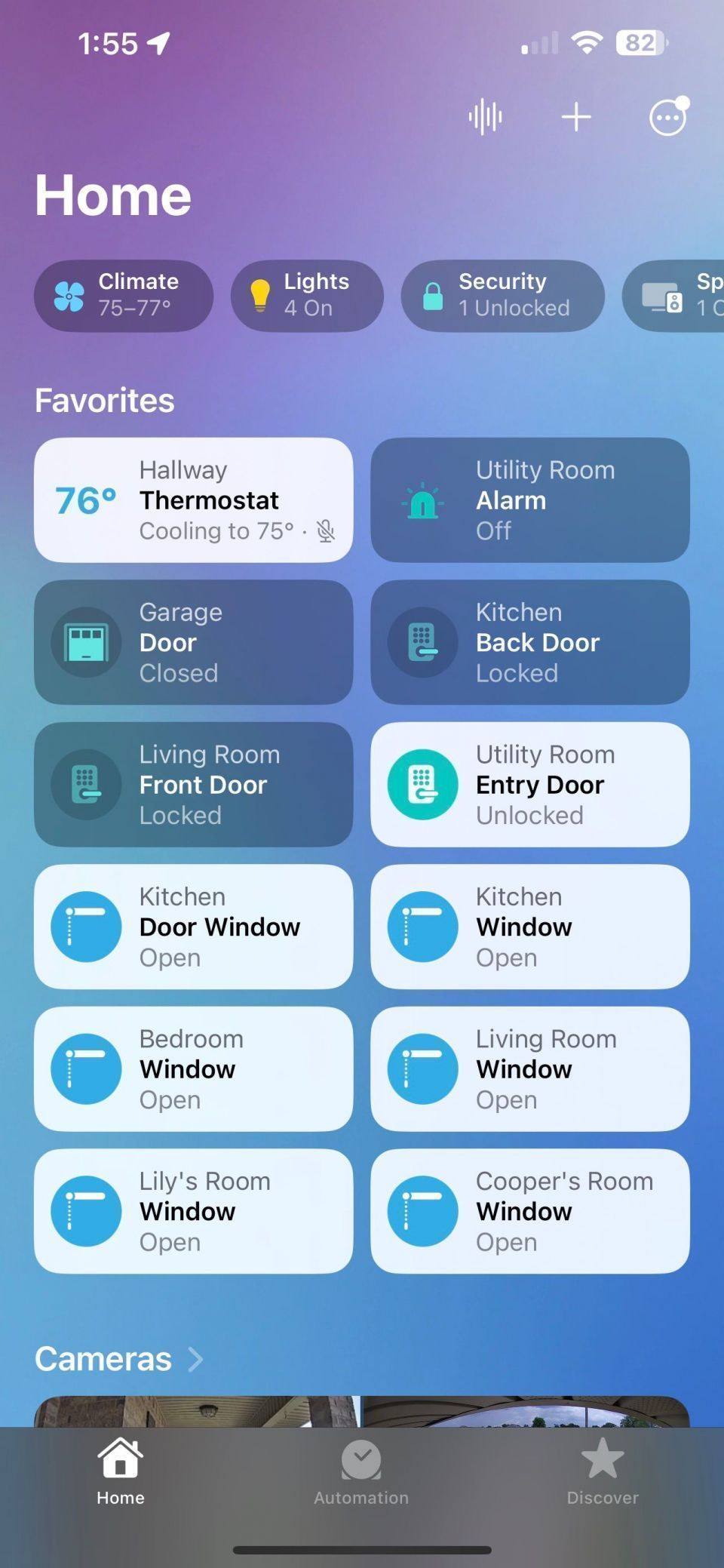
2番目のHomeKitホームを作成するには、数回タップするだけです。まず、Homeアプリを起動し、追加ボタンをタップします。次に、新しいホームを追加をタップします。
次に、キーボードを使用して新しいホームの名前を入力し、完了をタップします。新しいホームの壁紙を変更する場合は、既存のものから選択または写真を撮るをタップします。
最後に、画面の右上隅にある保存をタップして、ホーム作成プロセスを完了します。
HomeKitホームを切り替える方法
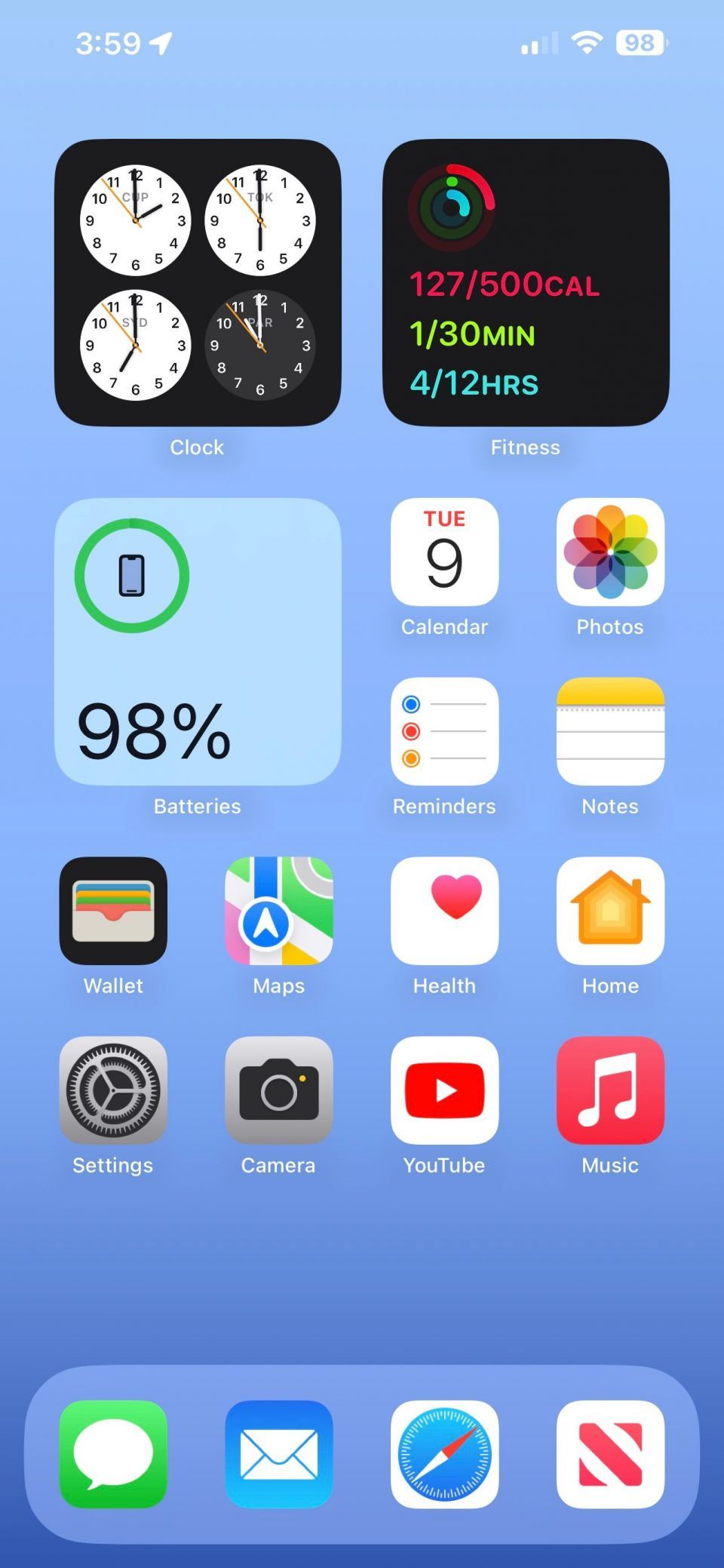
AppleのHomeアプリでは、新しいホームを作成するのと同じように、複数のホームや他の人と共有しているホームをすばやく簡単に切り替えることができます。まず、Homeアプリを起動します。
次に、その他...ボタンをタップします。次に、切り替えたいホームの名前をタップするだけです。Homeアプリがゆっくりと別のホームの割り当てられた壁紙にフェードし、そのすべてのアクセサリが画面に表示されます。
これで、新しいホームにスマートホーム製品をApple HomeKitに追加する準備が整いました。
自動ホーム切り替えを有効にする方法
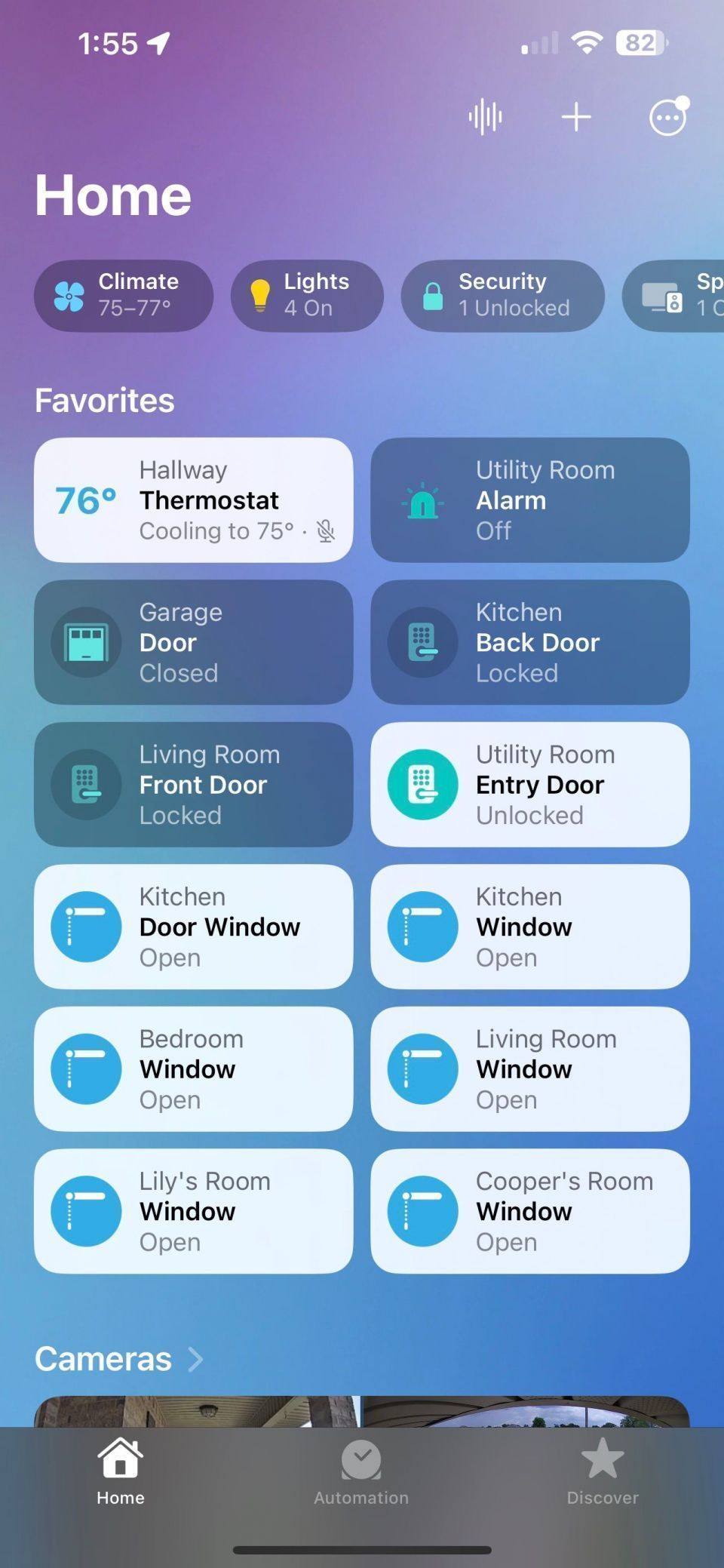

または、デバイスの場所を利用してホームを自動的に切り替えることができます。ただし、最初に位置情報サービスを有効にする必要があります。サポートが必要な場合は、iPhoneで位置情報を共有する方法に関するガイドをご覧ください。
位置情報サービスをオンにして、Homeアプリを起動します。次に、画面上部のその他...ボタンをタップします。
次に、Homeアプリの左端近くにあるホームの横にある戻る矢印をタップします。最後に、ホーム切り替えの横のトグルをタップします。
HomeKitホームを整理する方法
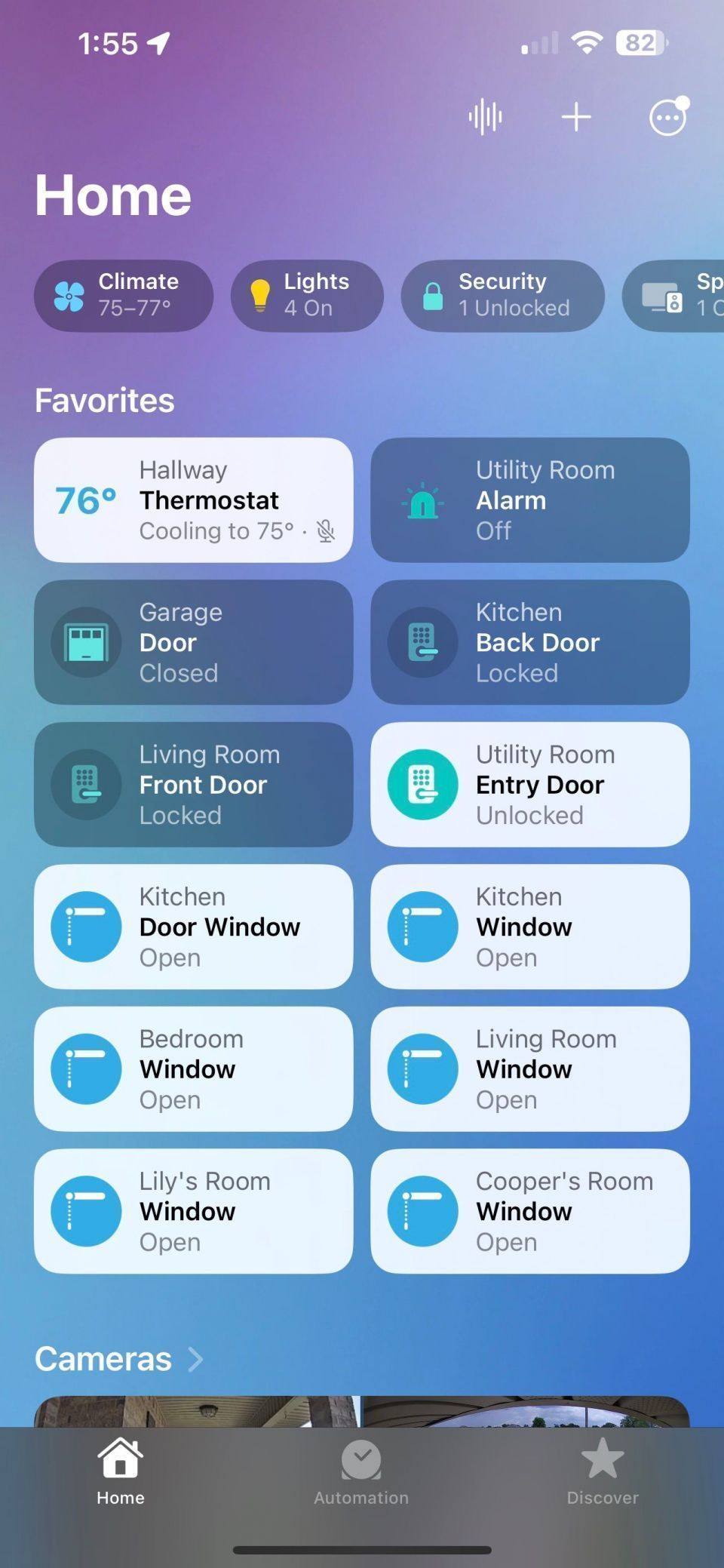
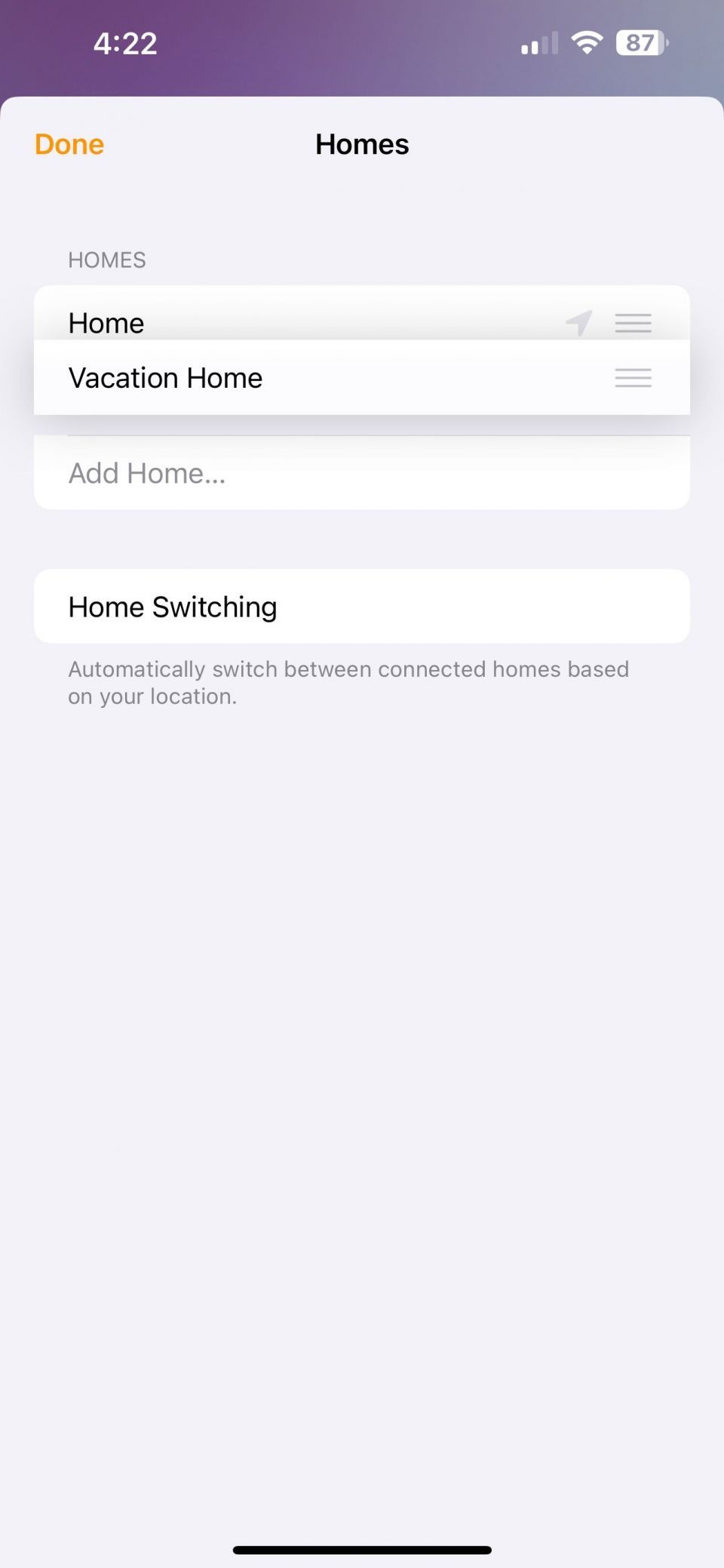
部屋やゾーンでHomeKitホームを整理する場合と同様に、Homeアプリを使用してホームの表示方法を調整できます。自動ホーム切り替えが有効になっていない場合は、ホームの順序を調整すると、すばやく変更できます。
Homeアプリを起動し、その他...ボタンをタップします。次に、ホーム設定をタップし、左上隅近くにあるホームの横にある戻る矢印をタップします。次に、編集をタップし、ホームを目的の順序にドラッグします。
完了したら、完了をタップして変更を保存します。
HomeKitホームを削除する方法
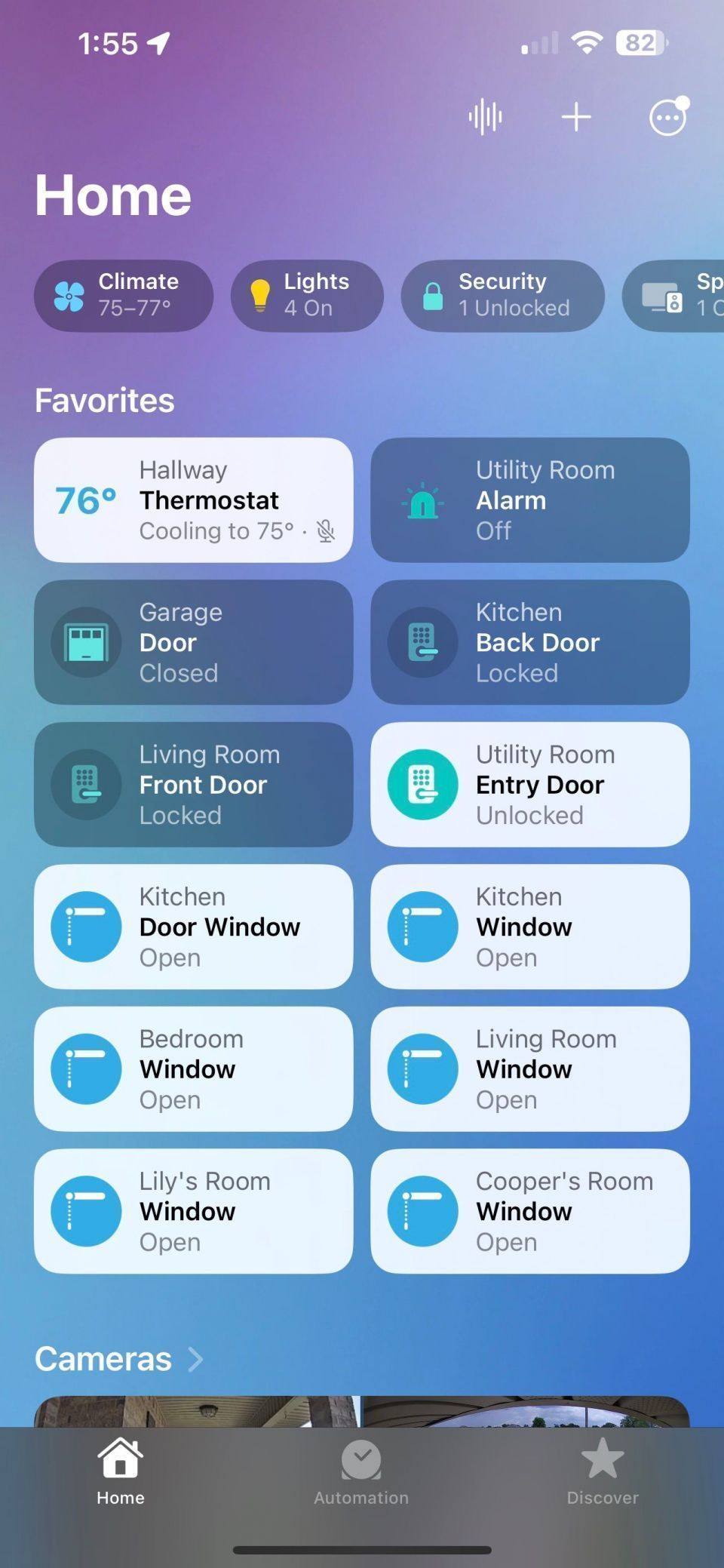
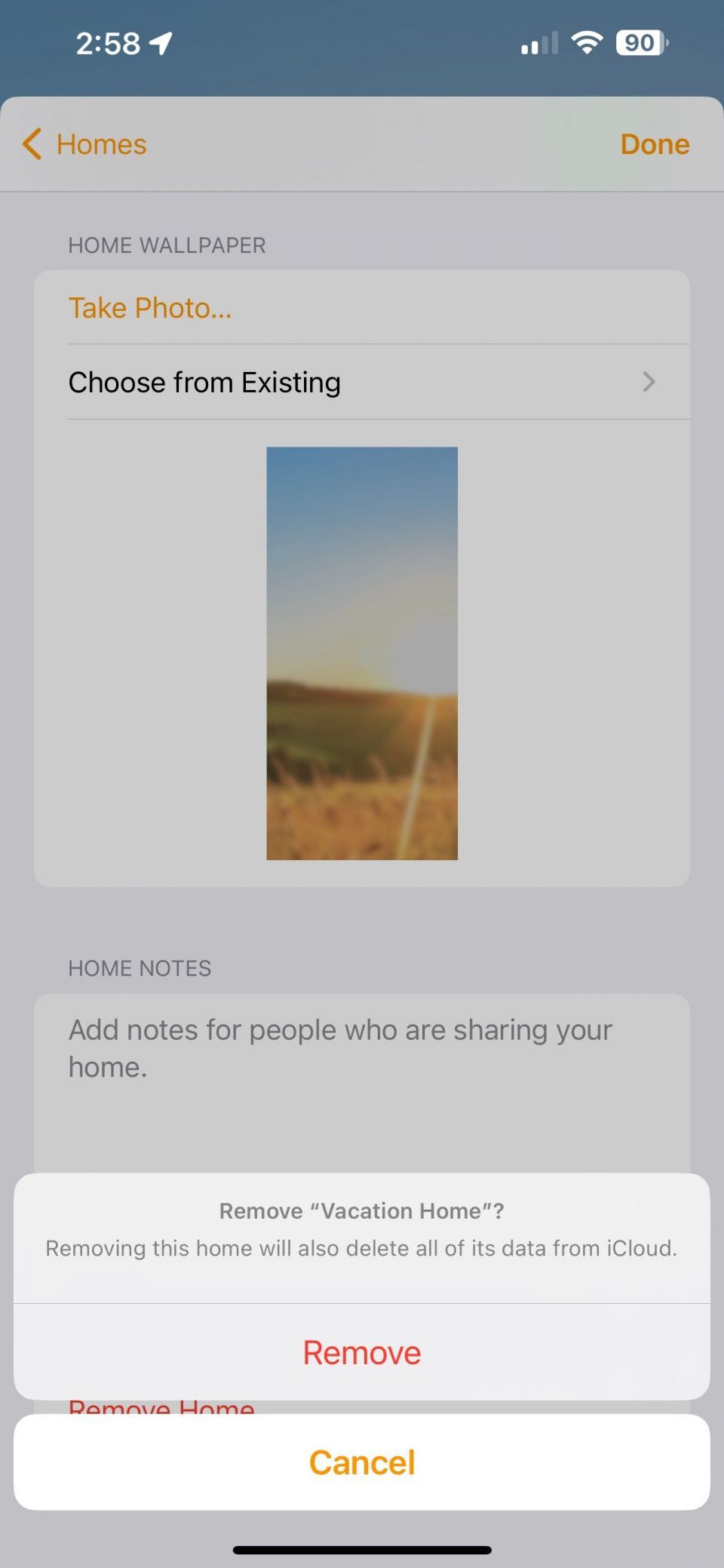
HomeKitのホームを削除する必要がある場合は、Homeアプリから削除します。Homeアプリを起動し、その他...ボタンをタップします。
次に、ホーム設定をタップします。次に、下方向にスクロールして、下部にあるホームを削除オプションをタップします。
ここから、Homeアプリに、ホームを削除するとその中のすべてのアクセサリ、シーン、自動化も削除されるという警告が表示されます。準備ができたら、削除をタップしてホームを削除します。
HomeアプリでHomeKitのホームをすべて管理
複数のHomeKitホームを作成することで、スマートアクセサリを各場所に直接追加でき、Homeアプリの全体的な散らかりを軽減できます。場所を切り替える必要がある場合は、Homeアプリを起動してホームを選択するか、自動ホーム切り替えを利用して推測を完全に排除します。
コメントする