Microsoft では、Windows 11 のセットアップを完了するにはシステムにアクティブなインターネット接続があることが求められます。新しくインストールした Windows オペレーティング システムの使用を開始する前に、重大な更新プログラムと新機能をダウンロードするために Microsoft アカウントにログインするように求められます。
セットアップ中にローカル ユーザー アカウントを使用したい場合や、アクティブなインターネット接続がない場合は、問題になります。幸い、Windows 11 のネットワーク設定をスキップするための回避策がいくつかあります。ここでは、この制限を回避し、インターネットに接続せずに Windows 11 のセットアップを完了する方法を紹介します。
Windows 11 のセットアップにインターネット接続が必要な理由

Microsoft によると、更新プログラムを実行し、一部の機能をダウンロードして使用するには、アクティブなインターネット接続が必要です。さらに、Windows 11 Home エディションでは、初回使用時にデバイスのセットアップを完了するために Microsoft アカウントが必要です。
しかし、これは多くの理由により実行不可能な場合があります。まず、ローカル ユーザー アカウントを使用したい場合がありますが、インターネットに接続すると Microsoft アカウントでログインすることを強制されます。2 つ目の潜在的な問題は、ネットワークに接続するための WiFi ドライバーがないことです。最後に、動作するインターネット接続がない場合も、この制限を回避したいと思う理由の 1 つです。
Windows 10 では、この制限を回避するのは簡単でした。「インターネットがありません」オプションをクリックして、ローカル ユーザー アカウントを作成し、セットアップを完了できました。
しかし、Windows 11 は「次へ」ボタンがグレー表示された「ネットワークに接続しましょう」画面で停止します。Windows 11 Pro、Enterprise、Education のユーザーは「インターネットがありません」をクリックして、ローカル ユーザー アカウントでセットアップを完了できますが、Home エディションのユーザーにはこのオプションがありません。
アクティブなインターネット接続なしで Windows 11 Home をインストールするための回避策をいくつか紹介します。
1. OOBE (Out-of-the-Box-Experience) のインターネット要件を回避する
コマンド プロンプトで OOBE \BYPASSNRO コマンドを使用すると、[ネットワークに接続しましょう] 画面を回避できます。
実行すると、System32 フォルダーに格納されている既存の CMD スクリプト bypassnro.cmd が実行され、Windows レジストリが変更されます。この変更により、インターネットに接続せずに Windows 11 のセットアップを完了できます。
インターネットなしで Windows 11 のセットアップを完了するには、次の手順に従います。
- コンピューターがインターネットに接続されていないことを確認します。
- 次に、Windows インストール メディアでコンピューターを起動します。すでに [ネットワークに接続しましょう] 画面が表示されている場合は、手順 9 にスキップします。
- Windows セットアップ ダイアログが表示されたら、希望の言語、時刻、キーボード入力レイアウトを選択して、次へをクリックします。

- 今すぐインストールをクリックします。

- プロダクト キーを入力します。プロダクト キーがない場合は、右下隅にあるプロダクト キーがありません リンクをクリックします。Windows 10 からアップグレードしていて、以前に Windows 11 がインストールされていた場合、オペレーティング システムはコンピューターのハードウェアにリンクされている Windows プロダクト キーを自動的に認識して検証します。
- 次に、プロンプトが表示されたら、インストールする Windows 11 のエディションを選択します。
- 同意条件を確認するためのボックスにチェックを入れ、次へをクリックします。
- カスタム: Windows のみインストール (詳細設定) を選択します。

- インストール ドライブを選択し、次へをクリックします。Windows のインストールが完了するまで待ってから、コンピューターを再起動します。
- セットアップ画面で、地域とキーボード レイアウトを選択します。
- ネットワークに接続しましょう 画面が表示されたら、Shift + F10 を押してコマンド プロンプト を起動します。

- コマンド プロンプト ウィンドウで、次のコマンドを入力してEnter キーを押します。
OOBE\BYPASSNRO
- 正常に実行されると、システムが再起動して OOBE ダイアログが再起動します。

- 画面の指示に従ってセットアップを完了します。ネットワークに接続しましょう 画面が表示されたら、インターネットがありません オプションをクリックします。
- 次に、限定的なセットアップで続行 をクリックします。

- ライセンス条項に同意して、ローカル ユーザー アカウントの作成に進みます。
2. タスク マネージャーを使用してネットワーク接続フロー プロセスを終了する
Windows タスク マネージャーを使用してoobenetworkconnectionflow.exeプロセスを終了することで、「ネットワークに接続しましょう」画面を回避できます。
この段階ではすでに Windows 11 がインストールされているため、コマンド プロンプトを使用してセットアップ ウィザードの上にタスク マネージャーを起動し、プロセスを終了できます。
タスク マネージャーを使用して Windows 11 のネットワーク設定をスキップするには、次の手順に従います。
- ネットワークに接続しましょう 画面にいると仮定して、Shift + F10 を押してコマンド プロンプトを起動します。
- コマンド プロンプト ウィンドウで、taskmgr と入力して Enter キーを押し、タスク マネージャー を起動します。
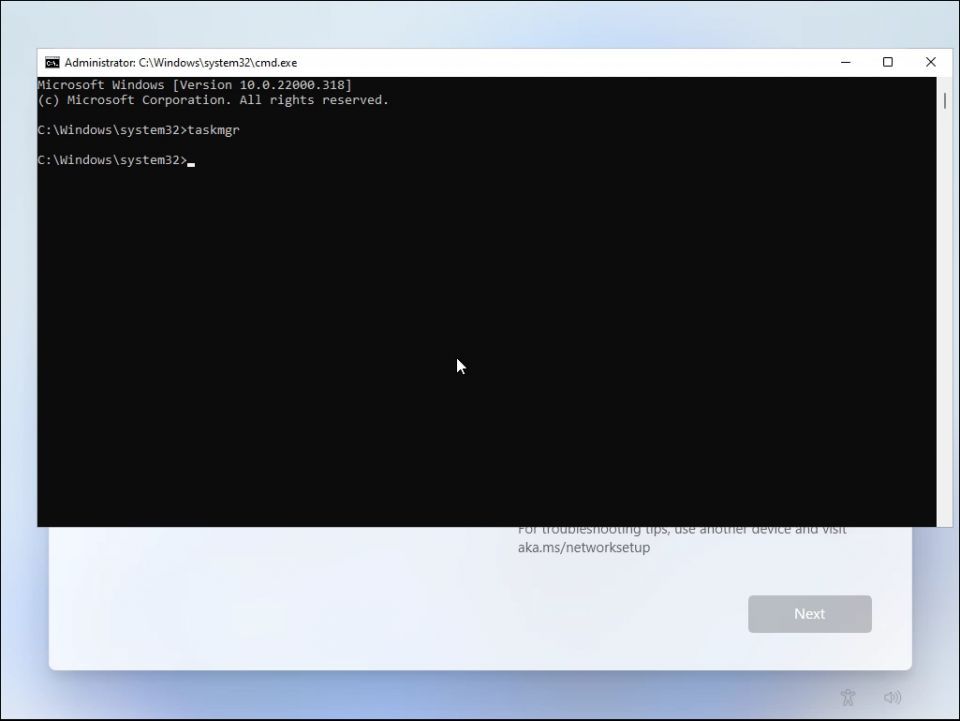
- または、Ctrl + Shift + Esc ショートカットを使用して、コマンド プロンプトなしでタスク マネージャーを起動します。
- 詳細 をクリックして、タスク マネージャーをフル ビューで開きます。
- プロセス タブで、ネットワーク接続フロー を探します。タスク マネージャーの検索バーを使用して、ネットワーク接続フロー プロセスを見つけます。
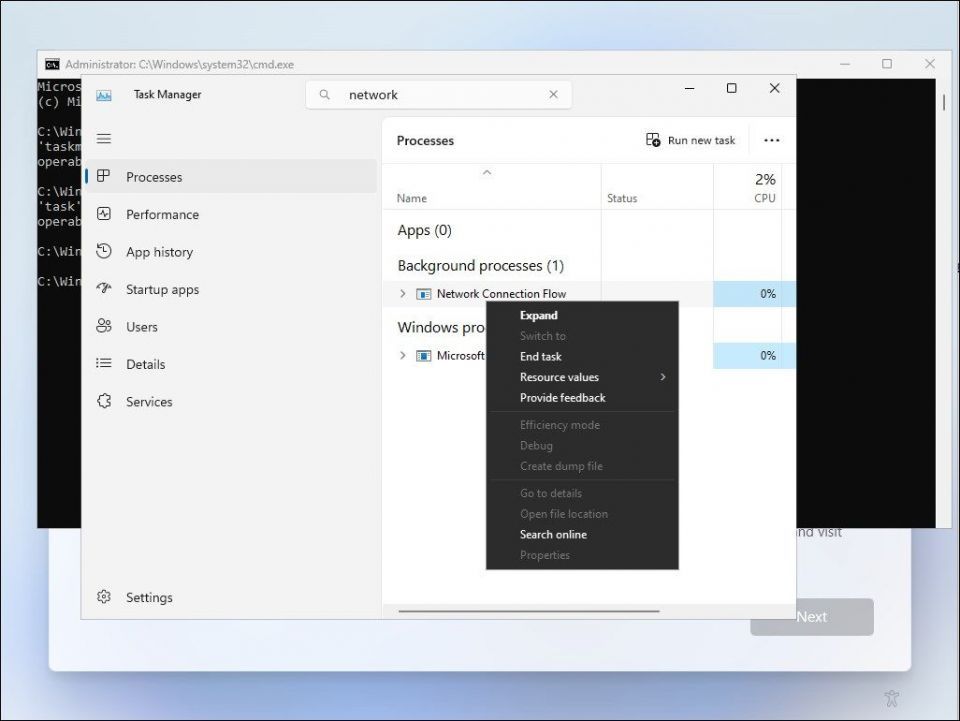
- ネットワーク接続フロー プロセスを選択し、タスクの終了 ボタンをクリックします。プロセスが終了するまで待ってから、タスク マネージャーを閉じます。
- コマンド プロンプトでexit と入力して Enter キーを押します。
これで、セットアップ ウィザードに戻ります。ロード アニメーションが表示され、次の手順に進みます。ここで、名前とパスワードを入力して Windows 11 にローカル ユーザー アカウントを作成し、セットアップを完了します。
3. コマンド プロンプトを使用してネットワーク接続フローを直接終了する

タスク マネージャーでネットワーク接続フローを終了できない場合は、コマンド プロンプトを使用して直接終了できます。方法は次のとおりです。
- ネットワークに接続しましょう 画面で、Shift + F10 を押してコマンド プロンプトを起動します。
- コマンド プロンプト ウィンドウで、次のコマンドを入力して Enter キーを押して実行します。
taskkill /F /IM oobenetworkconnectionflow.exe
- 実行したら、コマンド プロンプト ウィンドウを閉じてセットアップを続行します。
4. Alt + F4 でネットワークに接続しましょう ページをスキップする
この回避策はどちらかというと運任せですが、一部のユーザーには役立ったようです。ネットワークに接続しましょう 画面で、Alt + F4 キーボード ショートカットを押して、必須のインターネット接続が必要なウィンドウを閉じます。ちなみに、このショートカットを使用して、デスクトップで作業しているときにアクティブなウィンドウやプログラムを閉じることもできます。
このような便利なショートカットをさらに知りたい場合は、Windows 11 のキーボード ショートカットの究極ガイドをご覧ください。
成功すると、Windows 11 は現在の画面をスキップして次の手順に進みます。この手順を過ぎると、ローカル ユーザー アカウントを作成してセットアップを完了できます。
インターネット アクセスなしで Windows 11 のセットアップを完了する
上記の 4 つの方法のいずれかに従って、ネットワークに接続しましょう ウィンドウをスキップし、インターネットなしで Windows 11 のセットアップを完了できます。
ただし、セットアップを完了してローカル ユーザー アカウントを作成したら、インターネットに接続して、重要なセキュリティ更新プログラムと機能をダウンロードしてください。初期設定後、一部のアイコンが不足していることに気付く場合もあります。次回インターネットに接続すると、Windows はこれらのアイコンをダウンロードします。
コメントする