概要
- 外付けハードドライブをフォーマットすれば、簡単に読み取り専用ではなくなります。Time MachineのバックアップにはAPFSを、クロスプラットフォームの使用にはexFATをなど、ニーズに基づいて適切なフォーマットを選択してください。
- Paragon SoftwareのNTFS for MacやTuxera NTFS for Macなどの有料のサードパーティ製アプリは、macOSでNTFSドライブにアクセスして書き込むための簡単でユーザーフレンドリーな方法を提供します。
- リスクを冒すつもりがあるなら、ターミナルコマンドやmacFUSE、NTFS-3Gなどのオープンソースソリューションを使用して、NTFSの書き込みサポートを有効にする実験的な方法があります。ただし、これらの方法には制限やセキュリティリスクがある場合があります。
外付けハードドライブやSSDをMacに接続すると、読み取り専用に設定されていることが時々あります。これは、ドライブがMicrosoftのNTFSファイルシステムでフォーマットされているためです。macOSはこのファイルシステムを完全にサポートしていません。幸い、外付けハードドライブを簡単に読み取り専用ではなくすることができます。
ドライブの再フォーマットから、NTFSボリュームへの書き込みを可能にするソフトウェアのインストールまで、Macで外付けハードドライブのロックを解除する方法にはいくつかあります。さらに高度なユーザー向けには、リスクが高く、より実験的なソリューションもあります。始めましょう。
NTFSドライブの読み取りサポートは、macOSのバージョン10.15 Catalinaで導入されました。NTFSドライブにファイルを移動したり、そのドライブ上のファイルを編集したりすることはできませんが、ファイルをローカルドライブにコピーする必要がある場合は可能です。
1. ドライブが空の場合
Macで外付けハードドライブに書き込むことはできないが、ドライブが空の場合、またはそのドライブに保存されているデータが不要な場合は、運がよいです。必要なものにフォーマットして、先に進むだけです。
まず、Macにディスクをマウントし、ディスクユーティリティを開きます。次に、サイドバーでドライブを選択し、消去をクリックします。
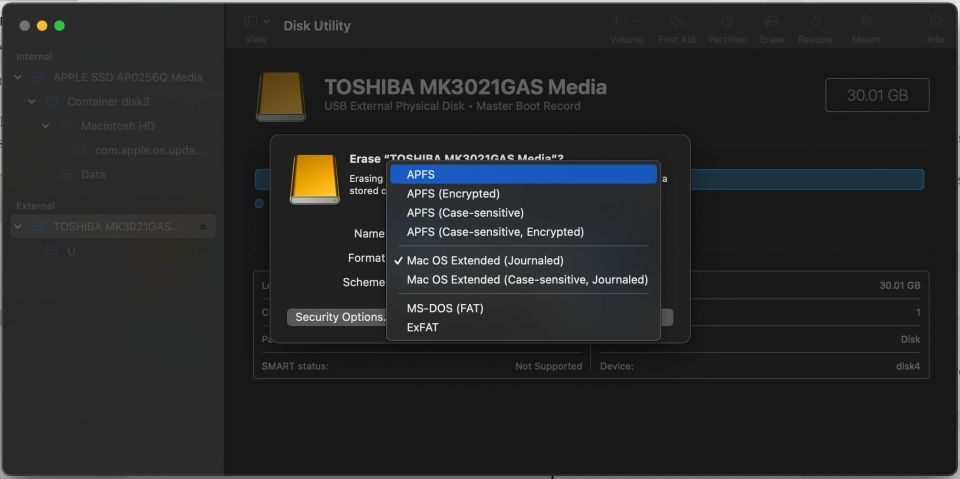
外付けドライブに最適なフォーマットオプションは、そのドライブの使用目的によって異なります。
- Time Machineのバックアップ:ドライブを使用してTime MachineでMacをバックアップする場合は、macOS 10.13以降用にドライブをAPFSにフォーマットする必要があります。オプションを表示するには、スキームをGUIDパーティションマップに設定します。古いシステムでは、Mac OS拡張(ジャーナリング)として表示されるHFS+を選択します。
- ポータブルドライブ:MacやWindowsなどの他のオペレーティングシステムで使用できるポータブルドライブを作成する場合は、exFATを選択します。Macのみを使用している場合は、10.13以前のシステムでドライブを使用する必要がない限り、APFSが推奨されるオプションです。
- 古いPCでの作業:これはまれですが、exFATをサポートしていない古いWindowsコンピューターでディスクを使用する場合は、古いFATオプションを選択する必要がある場合があります。ほとんどの場合、ドライブのサイズを32GB未満に制限するため、これは使用しないでください。
2. 簡単な有料オプション
macOSで読み取り専用のNTFSドライブに完全にアクセスするには、後で説明する無料のソリューションがいくつかあります。しかし、それらは非常に技術的です。マウスを数回クリックするだけでこれを機能させたい場合は、有料のサードパーティ製アプリを使用して、プロセス全体を簡素化することができます。
選択肢はいくつかありますが、長年人気があるのはParagon SoftwareのNTFS for Macです。Macライセンス1つあたり19.95ドルですが、同時に2つ目または3つ目のライセンスを購入すると割引が適用されます。10日間の試用版でソフトウェアをテストすることもでき、Apple Siliconと完全に互換性があります。

インストールは簡単で、NTFSドライブを示すメニューバーアイテムが用意されます。さらに優れているのは、NTFSドライブがFinderに通常通り表示されるようになり、他のドライブと同様に扱うことができるということです。
ダウンロード:Paragon SoftwareのMicrosoft NTFS for Mac(19.95ドル)
Tuxera NTFS for Macも検討に値するプログラムです。これは、後で説明するオープン標準のNTFS-3Gに基づいて構築されています。ライセンスは少しシンプルで、15ドルを支払うと3台のMacで同時に使用することができます。
無料の試用版を利用すれば、お金を払う前にプログラムを十分に試すことができます。Tuxeraはメニューバーアイテムではなく、環境設定ペインとしてインストールされます。そこからドライブをフォーマットすることはできますが、それ以外はあまりできません。Paragonと同様に、Finderを使用してドライブを操作することができます。
ダウンロード:TuxeraのMicrosoft NTFS for Mac(3台のコンピューターで15ドル)
3. 一度限りの修正のための、実験的な無料ソリューション
以下の手順では、macOSで実験的なNTFSサポートを有効にする方法を説明します。何かがうまくいかず、ターゲットドライブ上のデータが失われる可能性は十分にあります。重要なボリュームへの書き込みや長期的なソリューションとして、この方法に頼らないことをお勧めします。
ロックされたドライブにファイルを一度だけ書き込む必要がある場合があり、組み込みのMacツールを使用して無料で実行することができます。macOSはデフォルトでNTFSドライブを読み取ることができますが、その書き込み機能はターミナルハックの背後に隠されています。書き込みたいドライブごとに、以下の手順に従う必要があります。
ターミナルを開き、次のように入力します。
nano etc/fstab
次に、この行をファイルにコピーし、DRIVENAMEをアクセスしたいドライブの実際の名前で置き換えます。
LABEL=DRIVENAME none ntfs rw,auto,nobrowse
Ctrl + Oを押してファイルを保存し、Ctrl + Xを押してNanoを終了します。次に、ドライブを取り外して再接続します。再マウントされると、/Volumesで利用できるようになります。
Finderでのみアクセスできます。メニューバーで移動をクリックし、フォルダへ移動を選択します。/Volumesと入力し、移動をクリックします。ここにドライブが表示され、ファイルのコピーが可能になります。
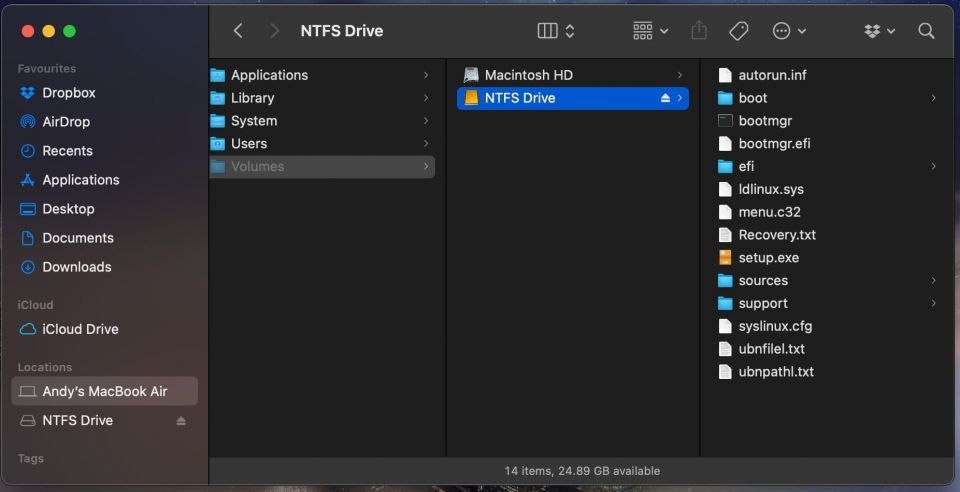
4. NTFSドライブに書き込むための無料のオープンソース修正
ターミナルの使用に慣れているとしても、新しいドライブを扱うたびに環境設定ファイルを編集したい人はいません。IT部門に所属していて、Windowsドライブを定期的に扱う場合は、より良いオプションが必要になるかもしれません。最も人気のあるソリューションの1つは、オープンソース製品のmacFUSE for macOSです。
macFUSEをダウンロードして始めましょう。このプログラムはハンドラーです。ファイル自体をマウントして読み取るためのものは含まれていません。ジョブを完了するための追加ツールが必要で、NTFS-3Gと呼ばれるMac Homebrewパッケージで利用できます。
この方法は、上記で有料アプリのTuxeraで使用されているのと同じツール、NTFS-3Gに基づいています。この方法は無料で使用できますが、はるかに実践的なセットアップなので、誰にでも向いているわけではありません。
まず、この行をターミナルに貼り付けてHomebrewをインストールします。
/bin/bash -c "$(curl -fsSL https://raw.githubusercontent.com/Homebrew/install/HEAD/install.sh)"
Homebrewをインストールするためのコマンドを実行し、ターミナルで確認が得られたら、NTFS-3Gパッケージをインストールする必要があります。これは別の単一のコマンドです。
brew install ntfs-3g
ターミナルがmacFUSEパッケージをすでにインストールしたことを認識しない場合があります。その場合は、このコマンドも実行します。
brew install --cask macfuse
次に、Macを再起動するように求められます。それが完了したら、NTFS-3Gコマンドを再実行してみてください。
NTFS-3Gを使用してNTFSドライブに書き込む方法
NTFS-3Gを使用すると、MacでNTFSドライブに書き込むことができますが、自動ではありません。機能させるには、いくつかの追加コマンドを実行する必要があります。
まず、マウントされた読み取り専用ドライブのアドレスを見つけます。ターミナルで次のコマンドを使用して取得できます。
diskutil list
書き込み権限でドライブをマウントするたびに、次のコマンドを実行する必要があります。/dev/disk1s1を上記で見つけたドライブアドレスに置き換えてください。
sudo mkdir /Volumes/NTFS
それから:
sudo /usr/local/bin/ntfs-3g /dev/disk1s1 /Volumes/NTFS -o local -o allow_other -o auto_xattr -o auto_cache
毎回これらのコマンドを実行したくない場合は、修正方法があります。Macをシングルユーザーモードで起動し、組み込みのMac NTFSツールをNTFS-3Gに置き換えることができます。
プロジェクトサイトにはセキュリティに関する警告がいくつかあります。開発者のGitHubページで有効にする手順を確認できます。使用しているOSのバージョンによって異なる制限の完全なリストも記載されています。
開発者は、これによりMacが潜在的な悪用に対して開放されることを明確にしているので、この手順は気が弱い人には適していません。
macOSのNTFS読み取り専用の問題を解決する
有料オプションはどちらも、MacでNTFS読み取り専用ドライブをマウントして書き込み可能にするための簡単な方法を提供します。オープンソースとターミナルのオプションははるかに多くの作業を必要とし、実験的なサポートに常に頼るべきではありません。有料オプションの両方を試用している間、ドライブとの間で必要な量のデータの書き込みと読み取りも可能です。
一般的に、ドライブが表示されている限り、書き込み可能な状態にすることができます。読み取り専用モードでもドライブがまったく表示されない場合は、機能させるために別の方法が必要です。
コメントする