Linuxの旅を始めたなら、ファイルの作成と編集は重要な作業の1つです。特にシェルスクリプティングに手を染めるつもりならなおさらです。Linuxで最も一般的なコマンドラインテキストエディタの1つはGNU nanoです。ほとんどの最新のLinuxディストリビューションにプリインストールされています。
nanoは、構文のハイライト、補完、スペルチェックなど、重要な機能をサポートしており、VimやEmacsなどの機能が豊富な代替品とは異なり、初心者でも使いやすいです。Linuxでファイル操作を行うためにGNU nanoをインストールして使用する手順を説明します。
LinuxにGNU nanoをインストールする方法
Linuxディストリビューションによっては、nanoがすでにプリインストールされている場合があります。端末を開いてnano --versionコマンドを実行し、インストールされているかどうかを確認します。コマンドラインにバージョン番号が返されたら、nanoがインストールされています。
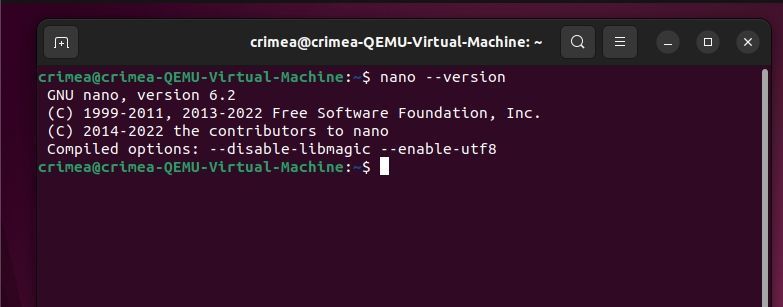
インストールされていない場合は、nanoをインストールする必要があります。インストール方法はいくつかあります。しかし、デフォルトのコマンドラインパッケージマネージャーを使用するのが、はるかに高速で簡単です(Linuxがコマンドラインを好む理由の1つです)。
Debian/Ubuntuの場合
DebianまたはUbuntuシステムを使用している場合は、Linux端末を開いてsudo apt updateを実行します。その後、次のコマンドを実行します。
sudo apt install nano
パッケージをインストールする前にsudo apt updateを実行することを強くお勧めしますが、必須ではありません。これにより、ローカルのパッケージインデックスが最新の状態になり、リモートリポジトリと同期されます。これにより、古いパッケージや互換性のないパッケージがインストールされるなどの潜在的な問題を防ぐことができます。
RHEL/CentOSの場合
RPMベースのLinuxディストリビューションにGNU nanoをインストールするには、sudo yum install nanoを実行します。YUMがDNFパッケージマネージャーに置き換えられた新しいシステムでは、次のコマンドを実行します。
sudo dnf install nano
後者はFedoraでも機能します。
Arch Linuxの場合
Arch LinuxベースのディストリビューションにGNU nanoをインストールするには、次のコマンドを実行します。
sudo pacman -S nano
GNU nanoを開いて終了する方法
nanoテキストエディタはインストールされましたが、どのように開けばよいでしょうか?
Linux端末を開いてnanoを実行します。nanoが端末で開き、新しいファイルを作成できるようになります。
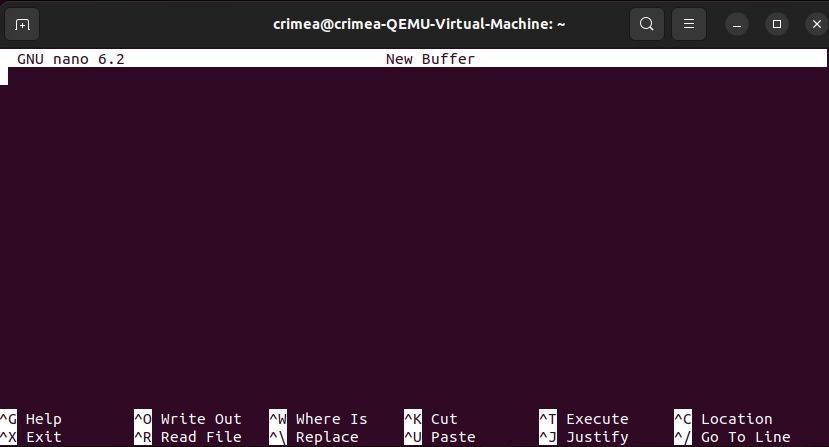
終了するには、Ctrl + Xを押します。エディタはすぐに閉じます。ただし、空白のファイルにテキストを入力した場合、nanoは変更を保存するかどうかの確認を求めます。
変更を保存したくない場合は、Nを押してすぐにエディタを終了します。それ以外の場合は、Yを押し、ファイル名(例:example.txt)を入力して、Enterを押して終了します。
GNU nanoでファイルを使用する方法
ファイルを使用することが、nanoを使用する主な機能です。ファイルを開く、新しいファイルを作成する、コピー、カット、貼り付け、さらには変更を保存する方法を知る必要があります。これらの基本をマスターすれば、nanoをより簡単に使いこなせるようになります。
nanoでファイルを開く
nanoで既存のファイルを開くには、ファイルの名前と拡張子を知る必要があります。これは当たり前のことのように聞こえるかもしれませんが、正しい拡張子で正しい名前を入力しないと、nanoは新しいファイルを作成しようとするため、重要です。
また、ファイルがある場所までLinuxコマンドラインから正確に移動する必要があります。その後、次のコマンドを実行してファイルを開きます。
nano filename.extension
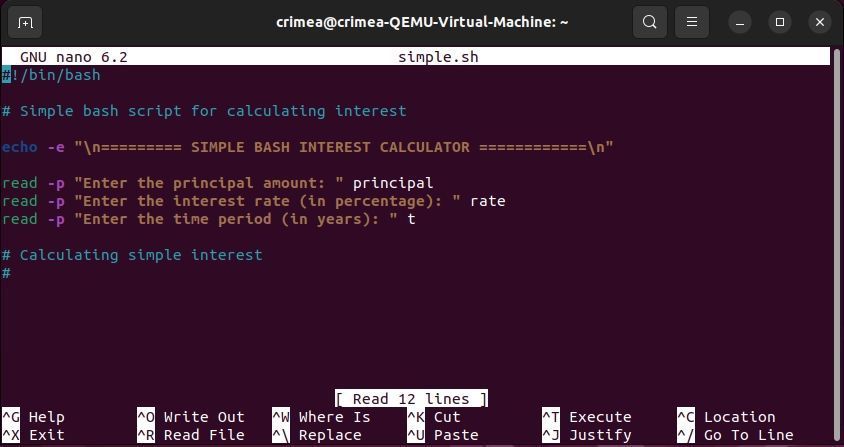
たとえば、example.txtを開く場合は、次のコマンドを実行します。
nano example.txt
ファイル名は、大文字と小文字が区別されることに注意してください。
ファイルの作成、編集、および移動
nanoでは、2つの方法でファイルを作成できます。nanoコマンドでファイル名を指定するか、最初にエディタを開いてから変更を保存してファイル名を指定します。変更を保存するときにファイル名を必ず確認するため、どちらの方法を使用しても問題ありません。
nanoでファイルを作成するには、次のコマンドを実行します。
nano filename.extension
nanoは、空白のテキストファイルで開きます。または、nanoコマンドを実行して、最初にnanoを空白モードで開きます。
nanoでファイルを編集することも、それほど複雑ではありません。必要なものをすべて入力し、Enterを押して新しい行を開始します。行の最初または最後に移動する必要がある場合は、それぞれCtrl + AまたはCtrl + Eを押します。
nanoのファイル内を簡単に移動するもう1つの方法は、Ctrl + Vを使用してファイルの最後に行き、Ctrl + Yを使用して先頭に戻る方法です。複数のページにまたがる大きなファイルがある場合は、Ctrl + Yで1ページ上、Ctrl + Vで1ページ下へスクロールします。
ファイル内の特定の用語を検索する
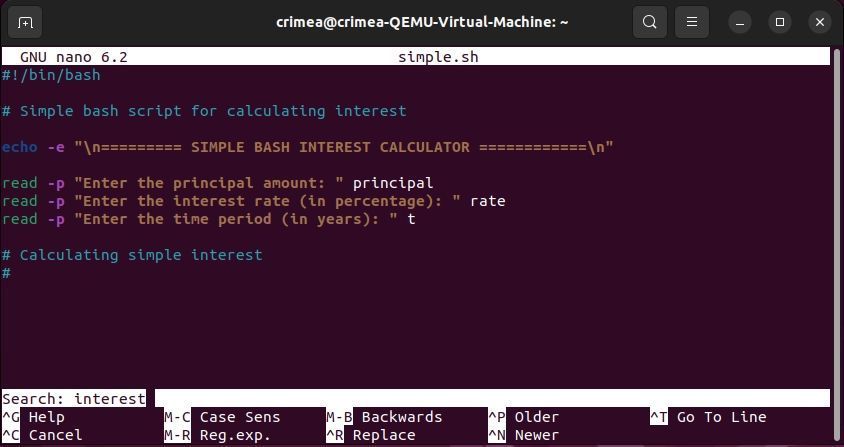
ファイル内の特定のテキストを検索するには、Ctrl + Wを使用して検索語句を入力します。デフォルトでは、nanoは最初の検索結果にのみ移動し、その結果がハイライトされます。ただし、Alt + WまたはOption + W(MacでLinuxを実行している場合)を使用して、ファイル全体を調べてその用語の他のインスタンスを見つけることができます。
テキストの検索と置換
nanoではテキストの検索と置換も可能で、特定の用語の複数のインスタンスを手動でファイル全体を調べなくても置換する必要がある場合に便利です。これを行うには、Ctrl + \を押します。nanoは、置換する単語の入力を求めます。用語を入力し、Enterを押します。
次に、置換用語を入力してEnterを押します。ファイル内で置換する用語が複数ある場合は、最初のインスタンスを置換するか、すべてのインスタンスを置換するかを指定する必要があります。Yを押して最初のインスタンスを置換するか、Aを押して検索した用語のすべてのインスタンスを置換します。
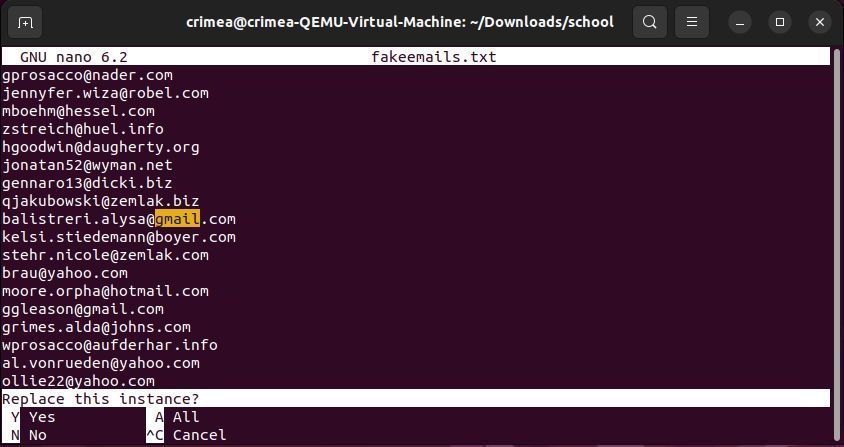
nanoでテキストをコピー、カット、貼り付け
nanoでテキストをコピーするには、コピーするテキストに移動してカーソルを先頭に置きます。次に、Alt + AまたはOption + Aを押してnanoのテキスト選択ツールを起動します。次に、コピーするテキストがすべて白い背景で覆われるまで、キーボードの前方向矢印キー(>)を押します。
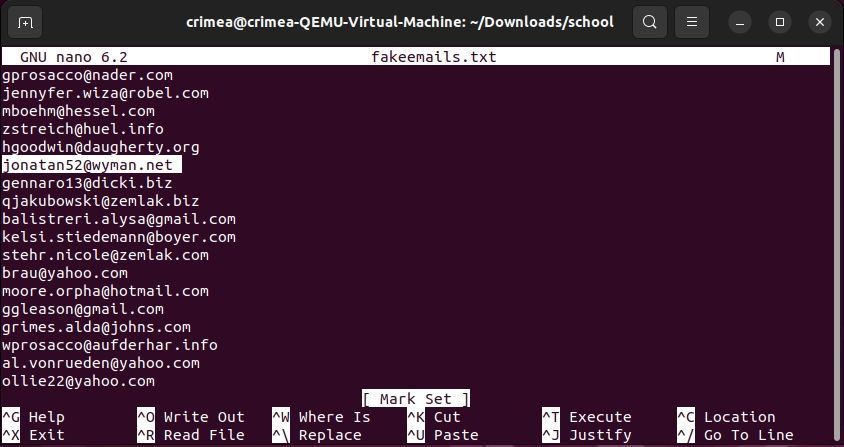
Alt + 6を押してテキストをコピーするか、Ctrl + Kを押してカットします。コピーまたはカットしたテキストを配置する場所に移動し、Ctrl + Uを押して貼り付けます。
ファイルの変更を保存してnanoを終了
ファイルの編集が完了したら、Ctrl + Oを押して保存します。Enterを押して、正しいファイルに保存することを確認します。
変更を別のファイルに保存する場合は、Enterを押す前にファイル名を別の名前に変更します。その後、Ctrl + Xを押してnanoを終了します。
GNU nanoを使用してLinuxファイルを効率的に操作
GNU nanoは、Linuxでシンプルで初心者向けの使いやすいコマンドラインテキストエディタです。初心者として必要のない機能で圧倒されることなく、コマンドラインからファイルを操作することを容易にするのに十分な機能を備えています。
上記のヒントをマスターすることで、GNU nanoを使用すると、コマンドラインからファイル操作を行う際にLinuxの操作性が向上します。
FAQ
Q: なぜLinuxでnanoコマンドが機能しないのですか?
GNU nanoの実行中にエラーが発生した場合は、マシンに適切にインストールされていないか、まったくインストールされていない可能性があります。インストール手順をもう一度実行して、エラーが引き続き発生するかどうかを確認してください。また、コマンドの発行中にタイプミスをしていないことを確認してください。
Q: GNU nanoはLinuxのどこにインストールされていますか?
GNU nanoバイナリが格納されているパスを表示するには、whichコマンドまたはwhereisコマンドを使用します。出力にはGNU nanoバイナリの正確なパスが表示されます。
whereis nanowhich nano
出力が得られない場合は、Linux PCにGNU nanoがインストールされていません。
Q: LinuxでGNU nanoをバックグラウンドで実行する方法
GNU nanoをバックグラウンドで実行するには、nanoコマンドの最後に&を追加するだけです。例えば:
nano filename.txt &
別の方法は、まずnanoコマンドを実行し、Ctrl + Zを押してプロセスを停止し、次にターミナルにbgと入力してnanoをバックグラウンドに送信することです。Linuxコマンドをバックグラウンドで実行する他の方法も存在し、GNU nanoでも機能します。
コメントする