タスクをやりくりしたり、視覚障害の助けを求めたり、単に読書を中断したい場合でも、テキスト読み上げは便利なツールになることがあります。一番のポイントは?ほとんどの現代的なデバイスには、この機能がすでに組み込まれています。コンピューター、スマートフォン、または電子書籍リーダーでこの機能を利用する方法を学ぶために、読み進めてください。
Macでテキスト読み上げを使用する方法
ポッドキャストや動画は情報を発信するための貴重なツールですが、オンラインコンテンツの重要な部分は依然としてテキストベースです。膨大なテキストをふるいにかけることが負担に感じられる場合は、Macに読み上げを命じることができます。
テキスト読み上げ機能は、Macデバイスではデフォルトでオフになっています。有効にするには、次の手順に従います。
- Appleメニュー>システム設定に移動します。
- サイドバーでアクセシビリティを選択します。下にスクロールして右側の音声コンテンツをクリックします。
- 選択内容を読み上げるをオンにします。
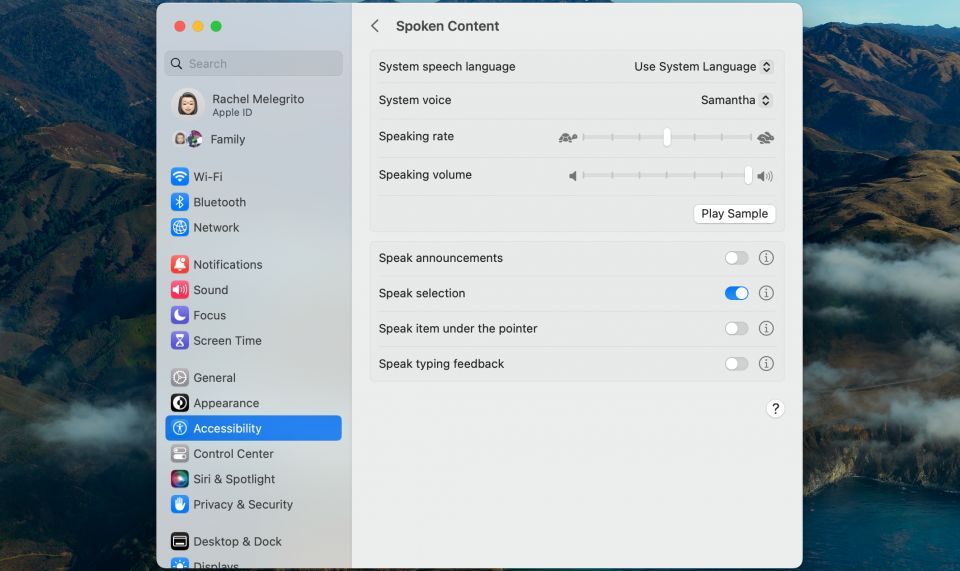
キーボードショートカットを使用して、画面上のテキストをMacで読み上げさせることもできます。これを行うには、選択内容を読み上げるの横にある情報 (i)ボタンをクリックします。キーの組み合わせを変更したり、画面に音声テキストをどのように表示するかなど、他の設定を変更することもできます。
この機能を使用すると、ウェブページ、ドキュメント、メッセージ、またはメモ内の選択したテキストを含む、Mac上のほとんどのアプリの選択したテキストを聞くことができます。
ブラウザでテキストを読み上げるようにMacを設定する方法
組み込みのアクセシビリティ機能を使用せずにMacでテキストを読み上げるもう1つの簡単な方法があります。テキストの一部を選択してメニューバーに移動します。次に、編集>音声>読み上げを開始をクリックします。または、選択したテキストをcontrolクリックし、音声>読み上げを開始をクリックします。
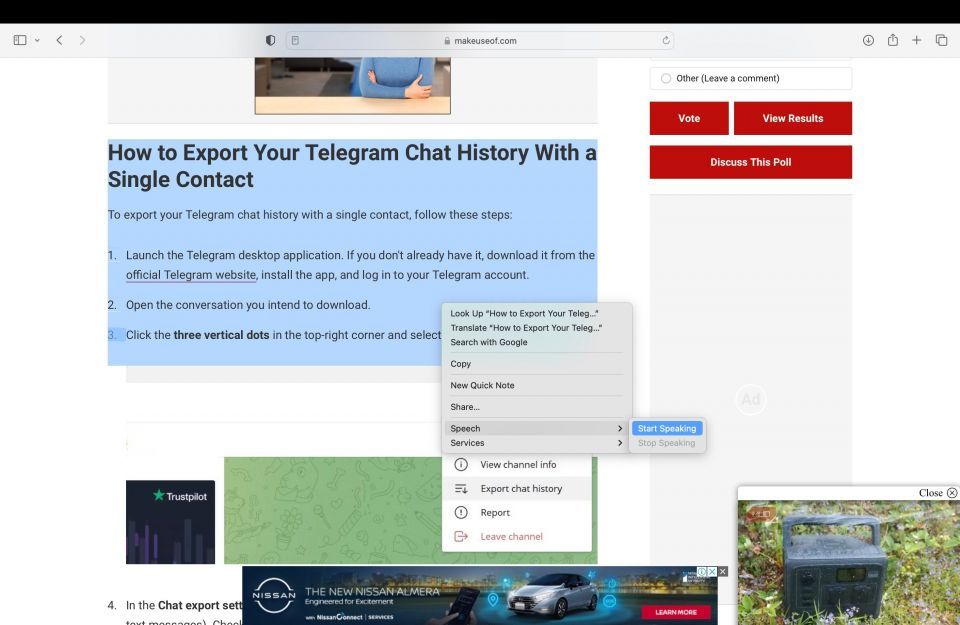
読み上げを停止するには、メニューバーに移動して編集>音声>読み上げを停止をクリックするか、選択したテキストをcontrolクリックして音声>読み上げを停止を選択します。
ウェブページに多数の広告やその他のメディア形式がある場合、デバイスに読み上げてもらいたいテキストを分離してハイライトすることが困難になる可能性があります。Safariを使用している場合は、Shift+Cmd+Rを押してリーダーモードにアクセスします。これにより、不要なメディアがすべて削除され、表示しているウェブページのテキストのみが保持されます。
Macで通知とアナウンスを読み上げるようにする方法
仕事に追われて重要な通知を見逃しがちであれば、Macに通知とアナウンスを読み上げさせることもできます。
アクセシビリティ>音声コンテンツに戻り、アナウンスを読み上げるをオンにします。情報 (i)ボタンをクリックして、アラートを出すフレーズやMacで使用する音声などの設定を変更します。
Windowsでテキスト読み上げを使用する方法
Windowsコンピューターには、ナレーターと呼ばれる同様のテキスト読み上げ機能もあります。ナレーターは、視覚障害のある人を対象としたスクリーンリーダーです。それにもかかわらず、特にそのせいですでに目の疲れが生じている場合は、テキストの読み上げに役立てることができます。
Windowsデスクトップでナレーターを有効にするには、次の手順に従います。
- スタートボタン>設定をクリックします。
- アクセシビリティ>ナレーターを選択します。
- ナレーターを使用するの下のスイッチをオンにしてオンにします。
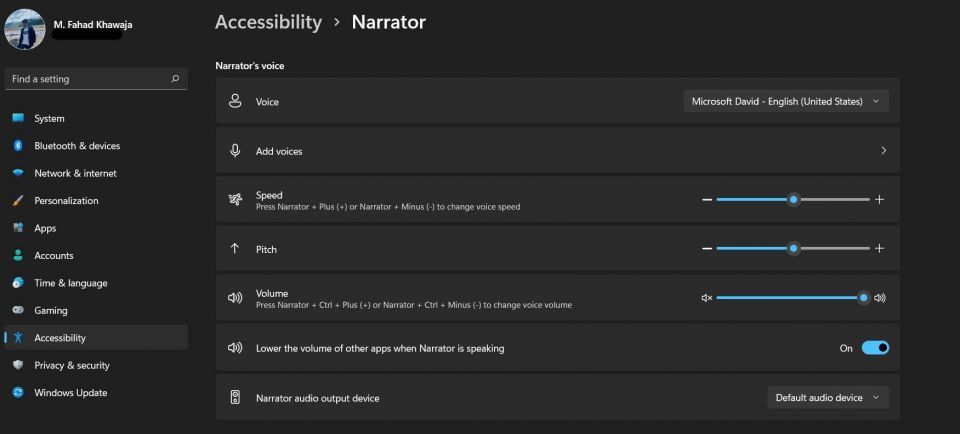
この機能は、画面、アプリ、およびウェブページで動作します。ナレーターでは、音声の速度、ピッチ、音量をカスタマイズすることもできます。提供する詳細の量も調整できます。テキストを読み上げるだけにすることもできますし、大文字、テキストのフォーマット、フォントのサイズと種類などのテキストに関連付けられたすべての詳細を伝えるようにすることもできます。
スマートフォンでテキスト読み上げを使用する方法
AndroidデバイスとiPhoneの両方には、テキスト読み上げ機能があります。これは、オンラインで閲覧したり、デバイスで読んだりするのに便利です。
iPhoneでテキストを読み上げるようにする方法
画面全体またはデバイス上のテキストの一部を読み上げるには、VoiceOverを有効にする必要はありません。設定>アクセシビリティ>音声コンテンツに移動します。次に、
- iPhoneに選択したテキストを読み上げさせたい場合は、選択内容を読み上げるをオンにします。
- 2本の指で画面を下にスワイプして、iPhoneに画面全体を読み上げさせるには、画面を読み上げるをオンにします。
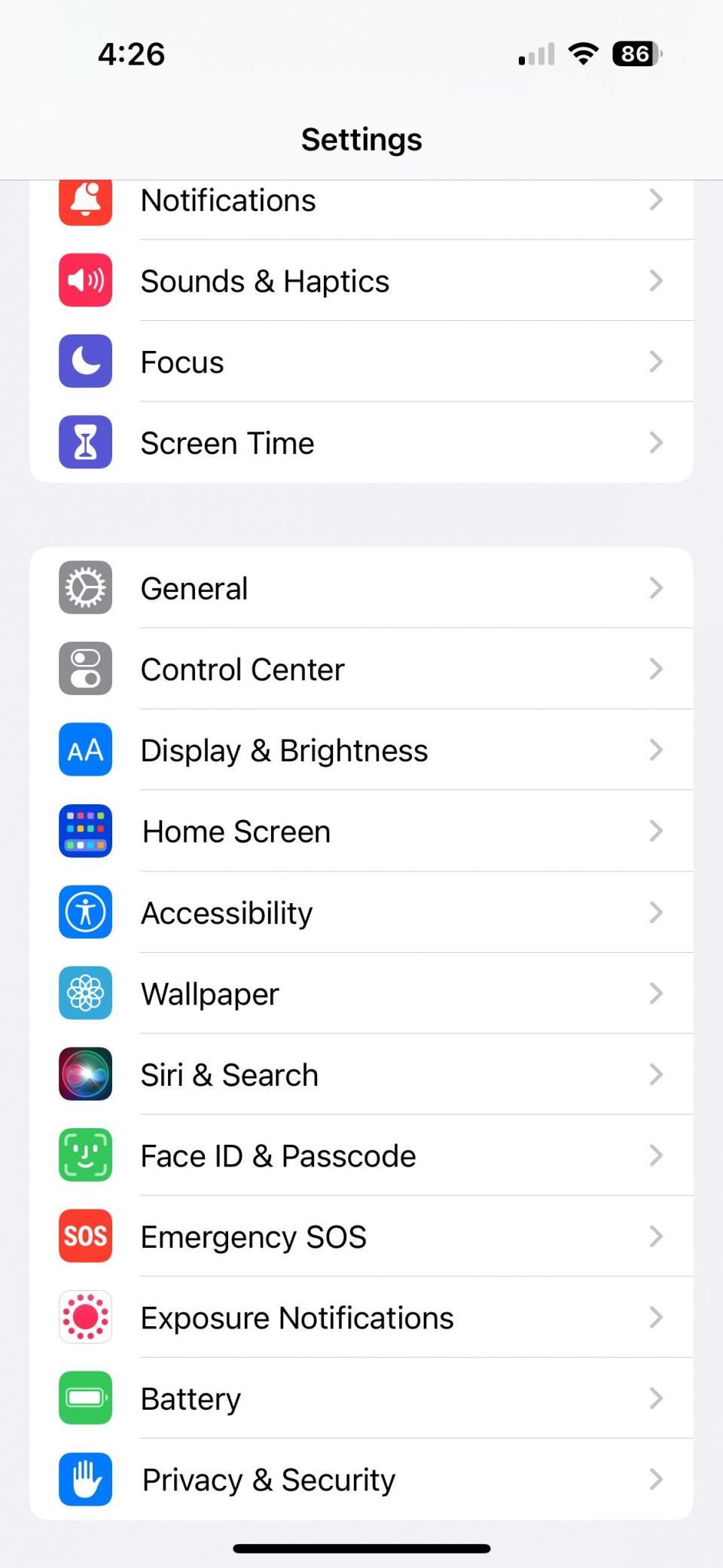
Androidでテキストを読み上げる方法
Androidデバイスには、テキストを読み上げるために使用できるアクセシビリティ機能がいくつかあります。まず、Googleアシスタントにテキストメッセージやウェブページ全体を読み上げさせることができます。また、運転中に電話をかけたり、メッセージを送ったり、Spotifyで好きな曲を再生したりするために、運転モードで使用することもできます。
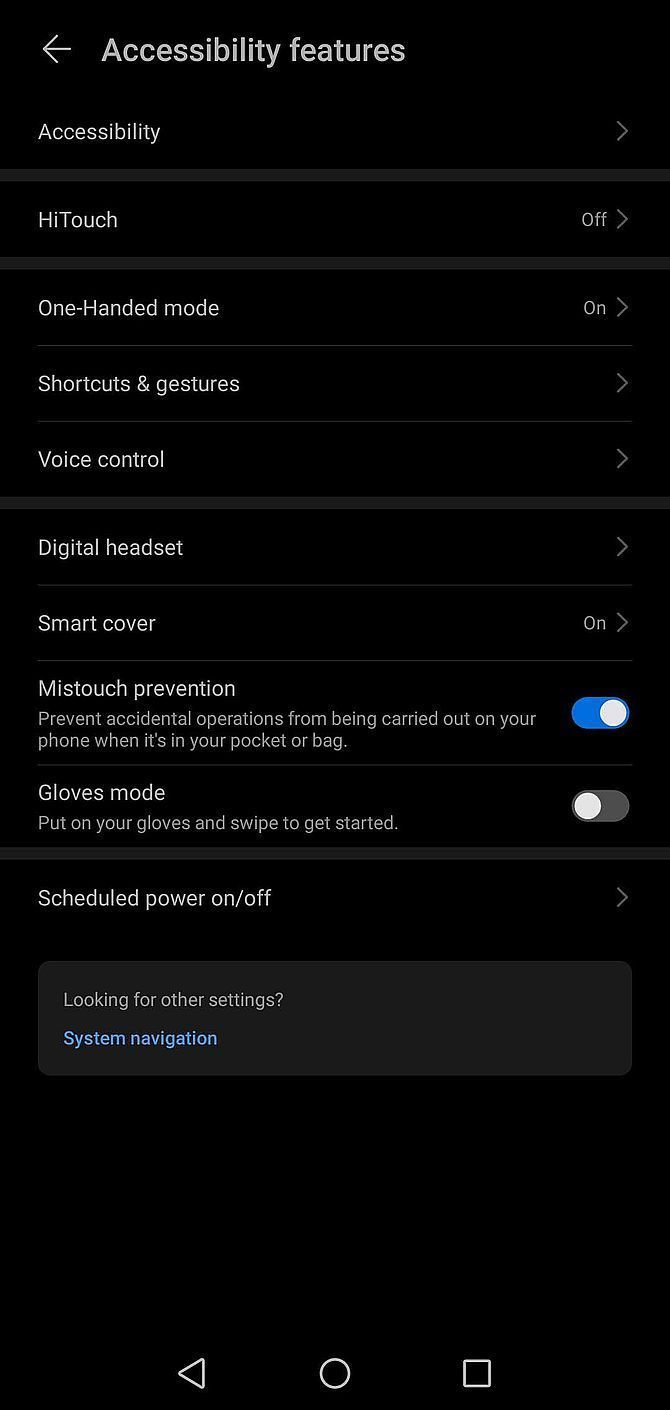
Androidの組み込みのテキスト読み上げ機能を使用することもできます。利用可能なパスと機能は、メーカーと使用しているAndroidのバージョンによって異なる場合があります。一般的に、設定>アクセシビリティに移動して選択して読み上げるをオンにすることで、この機能を有効にすることができます。次に、テキスト読み上げに移動して、音声速度やピッチなどの内容を変更します。
Kindleでテキスト読み上げ機能を使用する方法
テキスト読み上げ機能はスマートデバイスで便利ですが、Kindleのような電子書籍リーダーでは特に便利です。Kindleデバイスをお持ちの場合は、最初にテキスト読み上げ機能がドキュメントまたはKindleのコンテンツで利用できるかどうかを確認する必要があります。これは、本を購入する前に本の製品詳細ページに表示されます。
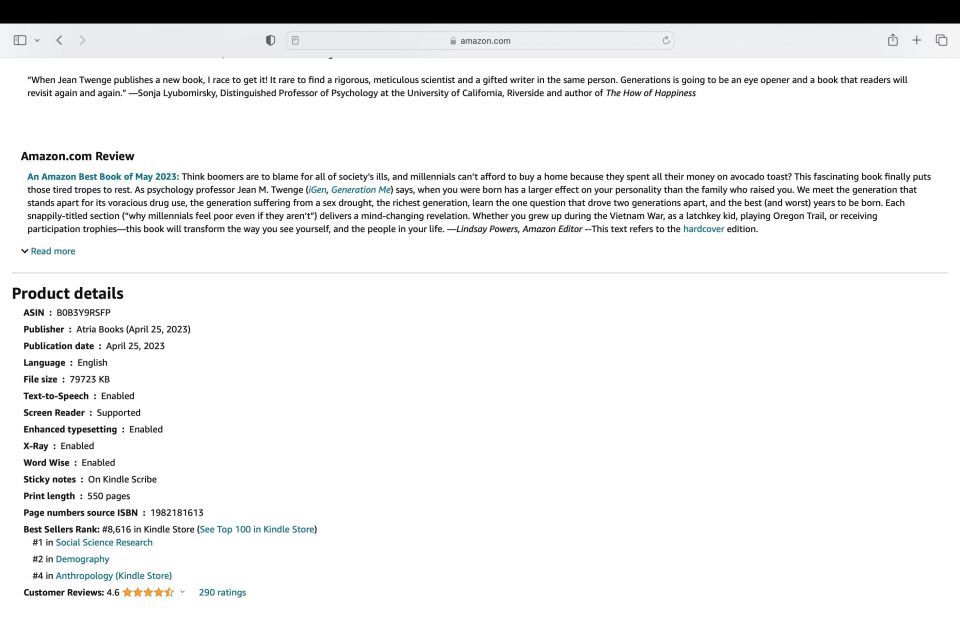
Kindleでテキストを読み上げる方法は次のとおりです。
- 本を開きます。読み上げてもらいたいページに移動します。
- 画面の中央をタップしてオプションを表示します。右上隅にあるAaメニューアイコンをタップします。
- 詳細をタップします。テキスト読み上げをオンにします。
- Kindleの本で、画面をタップしてプログレスバーを表示し、その横にある再生(>)ボタンをタップして、デバイスにテキストを読み上げさせます。ナレーション速度アイコンをタップして、テキスト読み上げ音声の読み上げ速度を変更します。
テキスト読み上げ機能を備えたその他のアプリとツール
デバイスにこれらの組み込み機能がない場合は、心配しないでください。テキスト読み上げ機能を備えた他のアプリやツールを使用して、作業を行うことができます。たとえば、Microsoft Wordには校閲タブに読み上げ機能が隠されています。
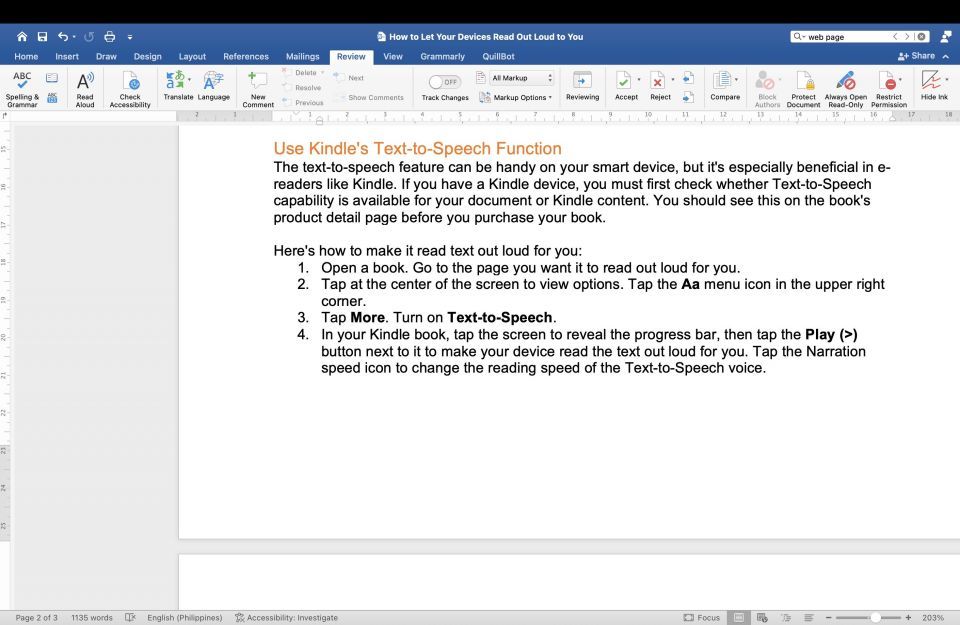
AndroidとiOS用のNarrator's Voiceなどのアプリや、Read Aloudなどのブラウザ拡張機能を使用することもできます。何もダウンロードしたくない場合は、Natural Readerなどのオンラインテキスト読み上げツールをいつでも使用できます。目的の音声と速度を選択し、ファイルをウィンドウにドラッグアンドドロップするだけです。
デバイスの音声を聞く
テキスト読み上げは、視覚に障害のある人にとって個人的なナレーターのようなもので、デジタル世界をより包括的でアクセスしやすくします。でも、彼らだけのものではありません!目を休ませたいですか?デバイスに読み上げさせましょう。また、文章の誤植を見つけるためにも便利なツールです。そして、夕食を作ったり、運転したりしている場合は?ハンズフリーにして、デバイスとチャットしましょう。
コメントする