学生は、授業、学習、課題、家事、社会イベント、場合によっては仕事のスケジュールなど、多くのことをやりくりしています。場合によっては、紙のプランナーでは、すべてを管理するために必要な柔軟性やリマインダーが得られないことがあります。しかし、Googleカレンダーなら可能です。
Googleカレンダーで時間ブロックを使用すると、各アクティビティに特定の時間帯を指定することができ、スケジュールを管理し、目標を達成することができます。
Googleカレンダーで時間ブロックする方法
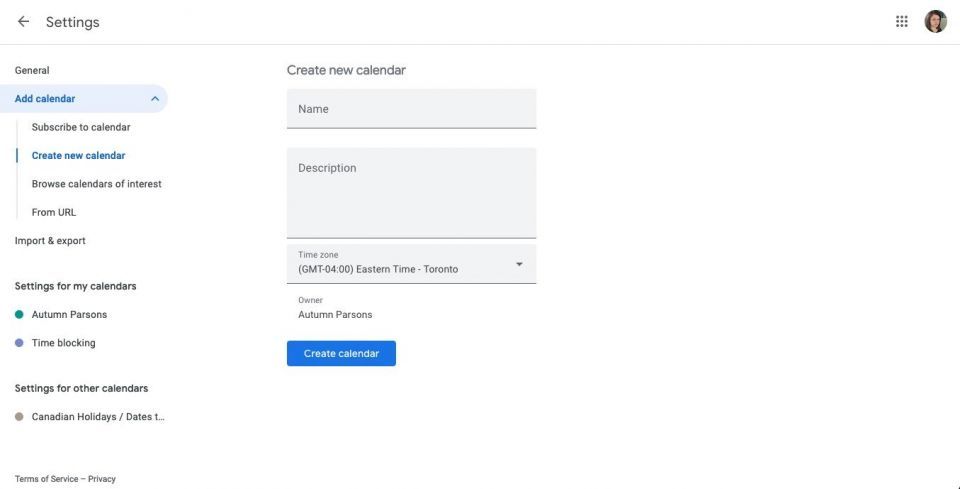
まず最初に、通常のスケジュールや予定とは異なる時間ブロックを作成するためのセカンダリカレンダーを作成します。手順は次のとおりです。
- 左下のその他のカレンダーの横にあるプラス記号をクリックし、新しいカレンダーを作成を選択します。
- カレンダーに名前(時間ブロックや学習など)を付けて、カレンダーを作成をクリックします。
- カレンダービューに戻り、新しいカレンダー名の横にある3つのドットをクリックして色を変更します。
時間ブロック用に別々のカレンダーを保持することは個人の好みによりますが、スケジュールされたイベントと学習のために予約した時間を区別する便利な方法です。別の時間ブロックカレンダーを使用すると、異なる設定を追加することもできます。
スケジュールの中で特に目立たせたい項目がある場合は、Googleカレンダーにカラーコーディングを追加して、重要なイベントを強調表示することができます。
Googleカレンダーの単一イベントと繰り返しイベント
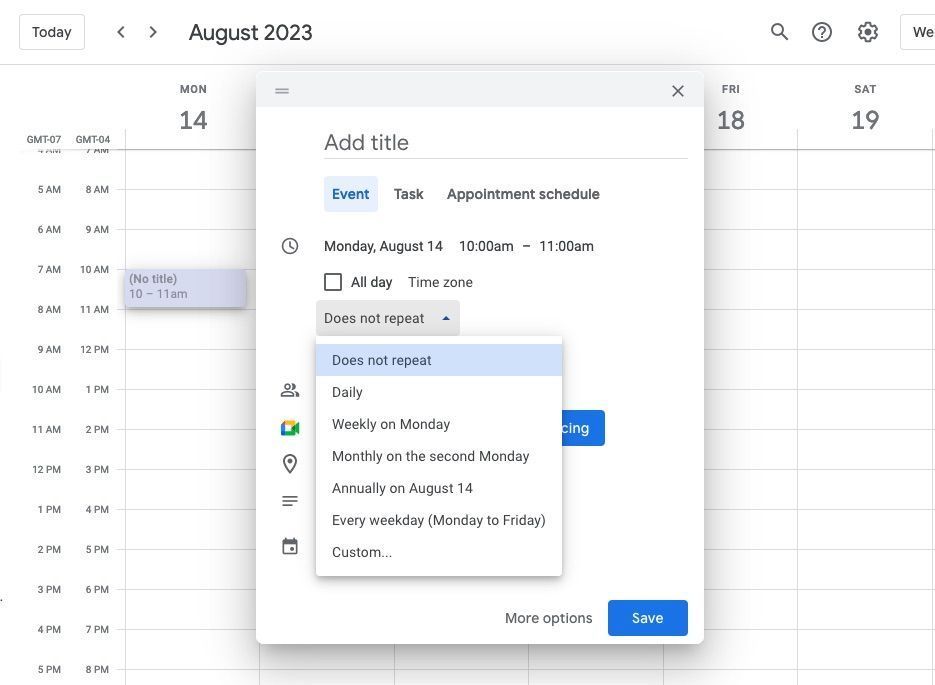
毎週同じ学習時間を確保したい場合は、手動で単一イベントを入力するのではなく、すべてを一度に繰り返しイベントとして入力することができます。手順は次のとおりです。
- 目的の時間枠に新しいエントリを作成します。
- イベントパネルで、時計アイコンの横にある日付を選択します。
- 繰り返さないドロップダウンをクリックして、学習セッションを繰り返す頻度を選択します。目的のオプションが表示されない場合は、カスタムを選択します。
- イベントの編集が完了したら、保存をクリックします。
イベントは、削除するまで、入力した日付に無期限に表示されます。ブロックを削除または編集すると、Googleカレンダーはそのイベント、そのイベント以降のすべてのイベント、またはすべてのイベントに変更を適用するかを尋ねてきます。すべてを選択すると、以前の時間ブロックにも影響することに注意してください。
学習セッションを無期限に時間ブロックするのではなく、学習セッションを作成する週数がわかっている場合は、手順3のカスタムで設定することができます。これらの手順を使用して、授業スケジュールをGoogleカレンダーに追加することもできます。
Googleカレンダーの説明を使用してセッションを最大限に活用する
1時間勉強したいと言うのは簡単です。そのセッション中に何をしたいのかを計画するのは別の話です。セッションの初めに5〜10分かけて決めるのではなく、事前に具体的に書き出しておきましょう。そうすることで、時間ブロックを最大限に活用することができます。
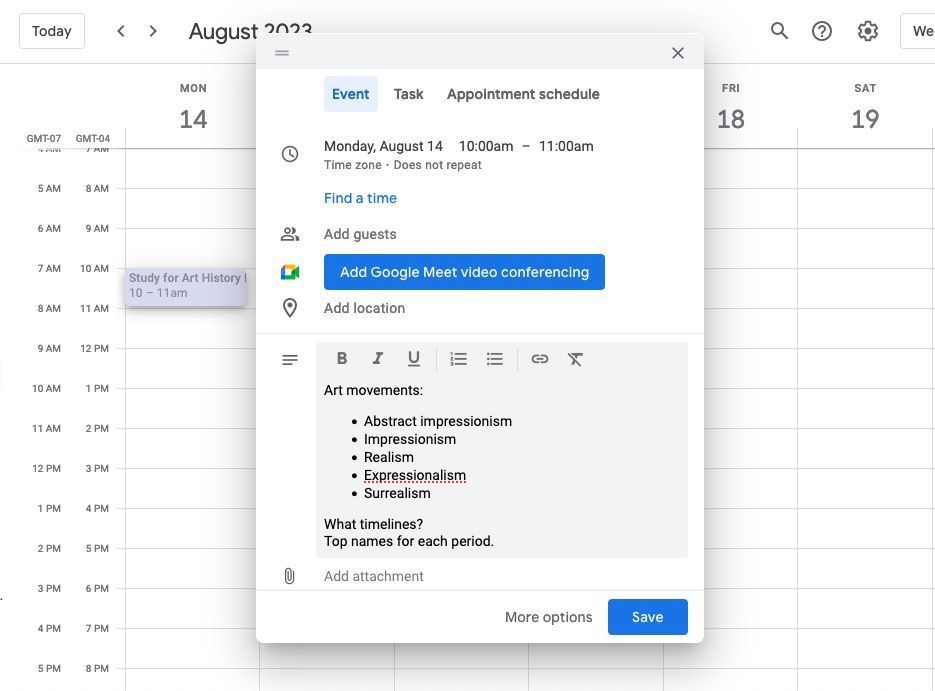
Googleカレンダーの説明はリッチテキストを使用しているため、箇条書き、太字、リンクなどの書式要素を追加して、整理することができます。また、添付ファイルを追加して、メモやその他のドキュメントを簡単に見つけることができます。
Googleカレンダーの可視性—ビジーと空き
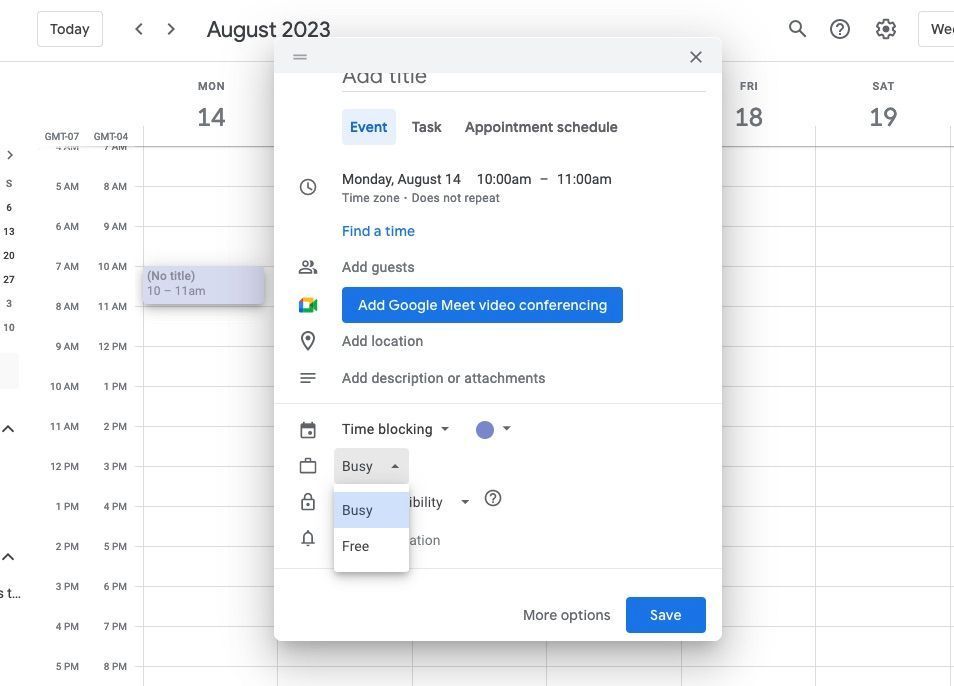
学習セッションを時間ブロックする際には、エントリをビジーまたは空きに設定することも検討してください。このオプションは、イベントパネルの下部にあるカレンダー名の下にあります。イベントをビジーに設定すると、あなたとカレンダーを共有している人は誰も、イベントを二重予約することができなくなります。
空きオプションでは、その時間に項目を予約することができます。これは、カレンダーに鉛筆で何かを書き込むようなものです。そのため、セッションの途中で友人に15分の電話をかけたい場合でも、簡単に予約することができます。また、もっと緊急な用事が入った場合は、その時間に空きがあることがわかり、学習セッションを後で再スケジュールすることができます。
Googleカレンダーでリマインダーを設定して、学習モードに入る
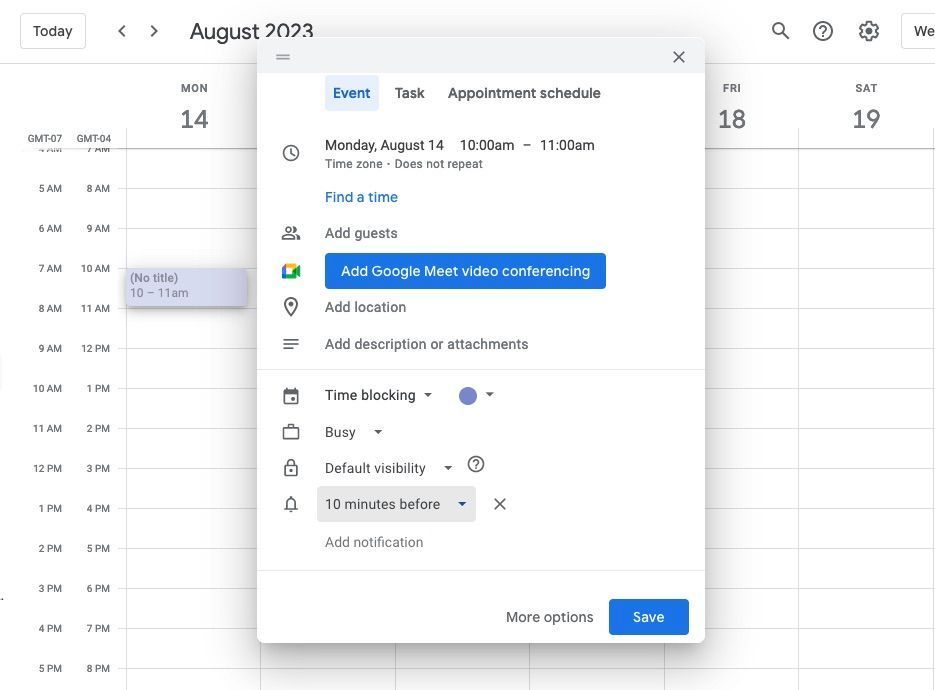
Googleカレンダーに、学習セッションが始まる前に通知してもらうことができます。リマインダーを追加するには、イベントパネルの下部にあるカレンダー名をクリックして通知を追加オプションを探します。Googleカレンダーには多くのオプションが用意されています。事前に何をしていたかを終わらせるのにどれくらいの時間が必要かを考えてください。
自分に合った通知のタイミングを見つけるには、少し試行錯誤が必要かもしれません。また、Googleカレンダーに目的のオプションがリストされていない場合は、カスタムリマインダーを追加することもできます。
通知とリマインダーの設定で希望するものが決まったら、設定を調整して、時間ブロックカレンダーのデフォルトとして設定することができます。手順は次のとおりです。
- 画面右上の歯車アイコンを選択します。
- 設定を選択します。
- カレンダーの設定で、目的のカレンダーを選択します。
- 下にスクロールしてイベント通知を見つけます。
- 希望する時間を選択すると、Googleが設定を保存します。
Googleカレンダーの学習スケジュールとタスクのペアリング
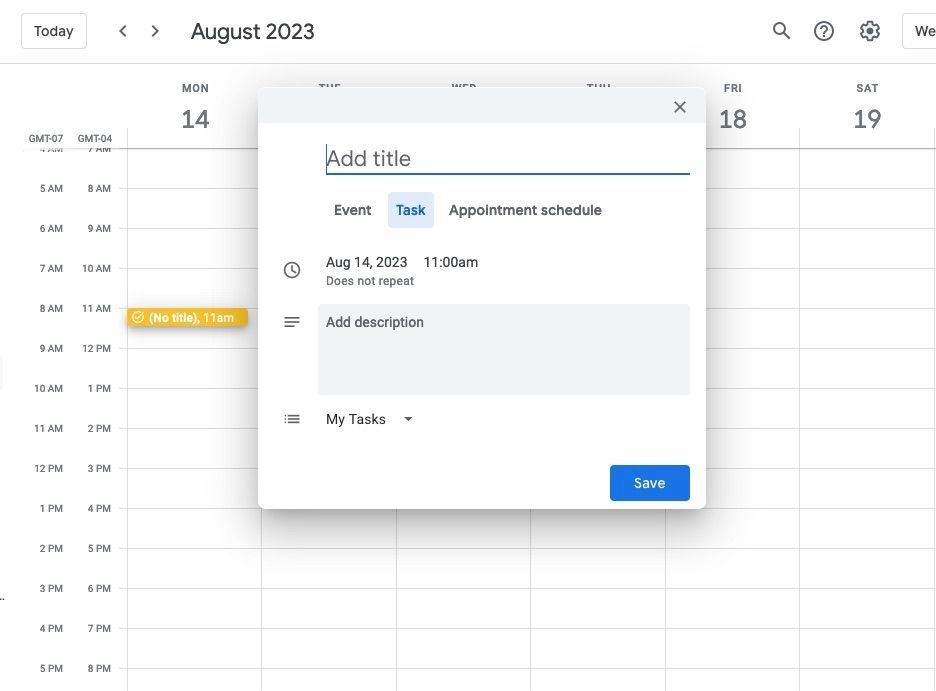
GoogleタスクはGoogleカレンダーとシームレスに連携し、重要な課題が抜け落ちるのを防ぎます。タスクをスケジュールするには、次の手順を実行します。
- 新しいエントリを作成し、タイトルの下でイベントではなくタスクを選択します。
- 説明ボックスに課題の詳細を追加します。または、課題を見つける場所についての簡単なメモを追加します。
- タスクパネルの下部で、課題を追加するGoogleタスクのリストを選択します。
- 保存をクリックします。
課題は、リマインダーとしてカレンダーに黄色で表示されます。また、右側のサイドバーにあるGoogleタスクのロゴ(丸の中に青いチェックマーク)をクリックすると、すべてのタスクのリストを見つけることができます。
日付のない項目をGoogleタスクのリストに追加したり、複数のリストを作成して、家事や請求書などのタスクを管理することもできます。
Googleカレンダーで勉強する
Googleカレンダーは、学習を管理するのに役立つ優れたツールです。学習セッションを時間ブロックするために使用できるだけでなく、授業スケジュール、課題、予定を管理するのにも役立ちます。
Googleカレンダーのユーティリティは、学習を時間ブロックすることだけに限定されません。機能とカスタマイズオプションを活用することで、生活のあらゆる面でより良い整理、効率性、生産性を達成することができます。
コメントする