geditは素晴らしいテキストエディタですが、デフォルトの設定は万人向けではありません。デフォルトの配色を選択したり、サードパーティのテーマをインポートしたり、自分で作成したりすることで、geditをアクセシビリティを向上させたり、お気に入りの色でテーマを変更したりすることができます。幸いなことに、これらのカスタマイズはすべてLinuxで簡単に実行できます。
デフォルトのgedit配色を選択する
geditの配色を変更する最も簡単な方法は、デフォルトのテーマの1つを選択することです。geditでは、デフォルトで7つの配色を便利に選択できるので、選択肢に困ることはありません。
まず、右上隅にあるメニューアイコンをクリックし、ドロップダウンメニューから環境設定を選択します。次に、環境設定メニューの上部にある4つのオプションからフォントと色を選択します。
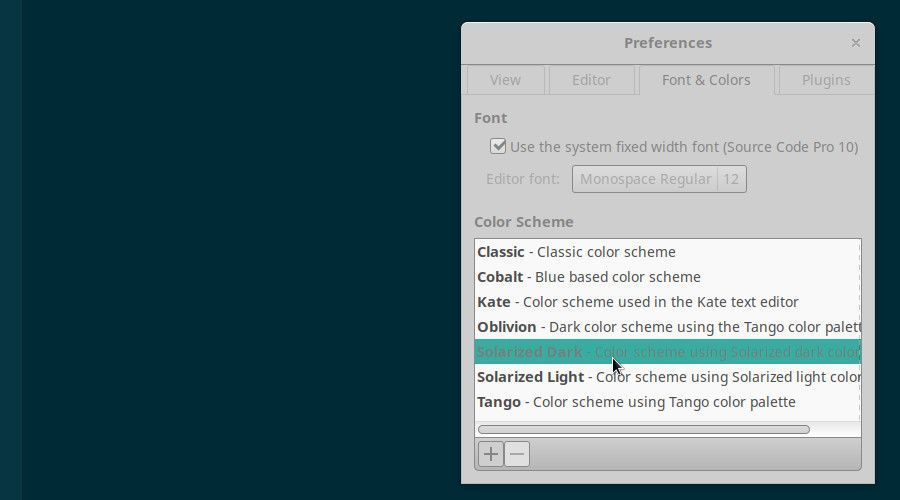
お気に入りのオプションが見つかるまで配色をスクロールします。最後に、お好みの配色をクリックして、環境設定メニューを閉じます。geditは自動的に更新され、選択した配色でファイルが表示されます。
サードパーティの配色を使用する
geditで提供されている配色に限定する必要はありません。Web上の信頼できるソースから配色をダウンロードしたり、自分で配色を作成したりして、自分の好みに合わせて最適な配色を入手することもできます。
Webで新しい配色を見つける
Webで発見できる素晴らしいgeditの配色は数多くあります。特にGitHubには多くの配色があります。GitHubでホストされている古いテーマの多くは、最新のgeditでも引き続き使用できます。たとえば、多くのユーザーは、gmate GitHubリポジトリにある従来のgeditの配色を気に入っています。
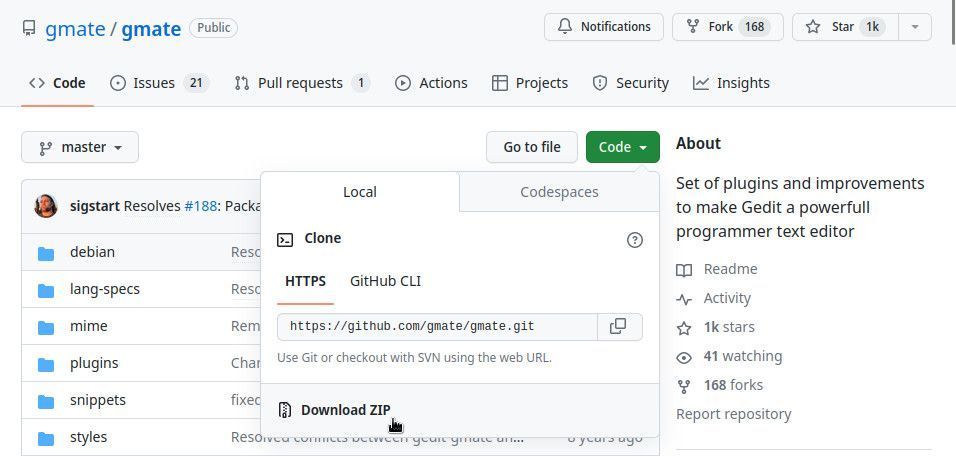
より新しいものをダウンロードしたい場合は、migのGitHubリポジトリのテーマは優れています。nordtheme GitHubリポジトリとSolarwaita GitHubリポジトリのテーマも優れています。他のGitHubリポジトリやGNOME subredditを閲覧することで、さらに多くのオプションを見つけることができます。
検索を始めるのに最適な場所の1つは、公式のGNOME Wikiです。Wikiには、ライトスタイル、ダークスタイル、エディタエミュレーションスタイル、GHOPスタイル、GMateスタイルなど、さまざまなカテゴリでいくつかの優れたスタイルをリストした最新ページがあります。
GNOME Wikiで推奨されている配色の多くは、さまざまな形式の色覚異常にも適しています。閲覧することで自分好みの配色を見つけることができると思いますが、良い候補として次のようなものがあります。
- 赤緑色覚異常:vsdark
- 青黄色覚異常:cobalt
- 単色:espresso_libre
独自のgedit配色を作成する
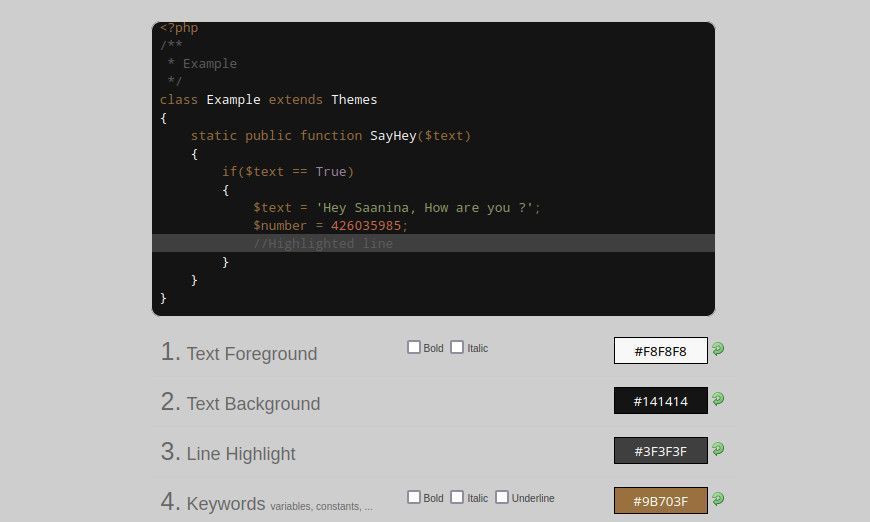
Webで利用できるオプションに満足できない場合は、独自のテーマを作成するのは比較的簡単です。geditのテーマを数ステップで作成するために使用できるソフトウェアツールとブラウザツールがいくつかあります。特に精通している場合は、簡単なXMLファイルを作成することで独自のテーマを作成できます。
geditのテーマを作成するために最適なソフトウェアは、GitHubで入手できる無料のアプリケーションであるGtkSourceSchemerです。
ダウンロード:GtkSourceSchemer (無料)
アプリケーションをインストールすると、使いやすいGUIで、前景色、背景色、テキストスタイルなどのスタイルを変更できるようになります。
または、アプリケーション内で配色を編集する方がよければ、geditSchemerと呼ばれるプラグインをダウンロードすることもできます。互換性を持たせるには、geditのバージョンが少なくとも3.3.3である必要があります。
geditSchemer GitHubの指示に従った後、環境設定でSchemerプラグインを有効にすることで、geditをカスタマイズできます。
ダウンロード:geditSchemer (無料)
何もインストールしたくない場合は、SourceForgeにあるScribes Theme Generatorが別の良いオプションです。geditとScribesはどちらもGtkSourceViewアプリケーションなので、Scribes Theme Generatorを使用してデザインした配色であればgeditと互換性があります。
最後に、テーマのあらゆる側面を制御したい場合は、ゼロから独自のgedit配色を作成することを検討する必要があります。geditの配色は完全にXMLで記述されているため、作成は比較的簡単です。HTMLに多少の知識があれば、簡単で楽しい作業となるでしょう。
始めるのに最適な方法は、Linux.orgにあるDevynCJohnsonのチュートリアルに従うことです。必要なソフトウェアはプレーンテキストエディタのみですが、必要に応じて任意のエディタを使用することができます。
このチュートリアルでは、XMLファイルの書き方について知っておくべきことがほとんどすべて網羅されています。完了したら、オンラインXMLバリデータを使用して、すべてが正しいことを確認できます。
スタイルXMLファイルをgeditのスタイルに挿入する
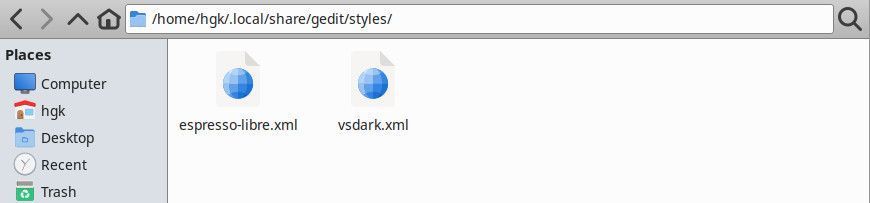
サードパーティの配色をWebからダウンロードしたか、自分で作成したかに関わらず、完全なXMLファイルを入手したら、次のステップに進むことができます。ファイルマネージャーを使用して、/.local/share/gedit/stylesディレクトリにドラッグアンドドロップすることで、1つ以上のテーマをインストールできます。
先に進む前に、geditを再起動するまで変更は有効にならないことに注意することが重要です。開いているファイルをすべて保存してgeditを閉じます。しばらくすると、geditが再び開きます。これで、次のステップに進む準備が整いました。
または、環境設定メニューのフォントと色のタブにあるプラスアイコンをクリックすることで、geditの最近のバージョンに配色を追加できます。ファイルエクスプローラーが開いたら、お好みのXMLファイルに移動して選択します。
環境設定で新しい配色を選択する
geditにカスタムの配色を追加する最後のステップは、それを選択することです。geditの右上隅にあるメニューアイコンをクリックし、ドロップダウンメニューから環境設定を選択します。次に、環境設定ウィンドウ上部の選択肢からフォントと色を選択します。
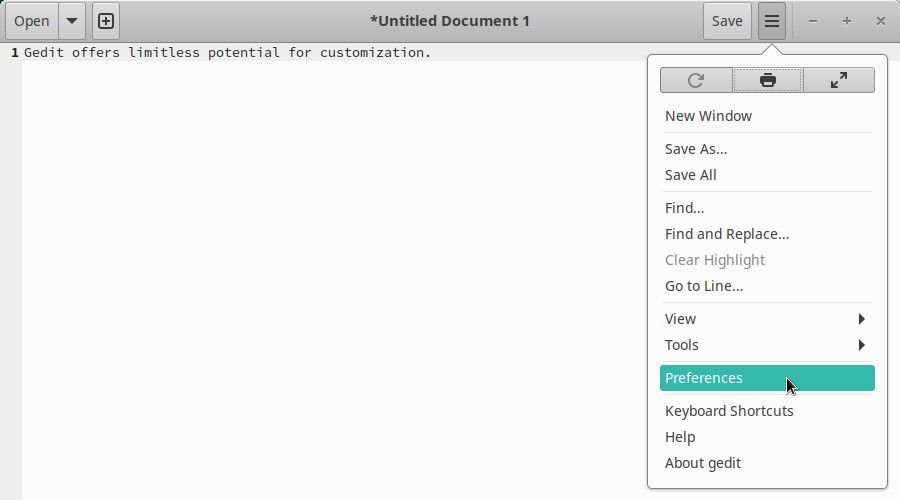
使用する配色が見つかるまで、配色のオプションをスクロールします。リストからクリックして選択します。配色を選択すると、geditはすぐにそれに合わせて変更されます。環境設定ウィンドウを終了することで、新しい配色の選択を保存できます。
geditを心ゆくまでカスタマイズして最適化する
geditは素晴らしいテキストエディタです。他のアプリケーションほど目立った機能はないかもしれませんが、無料で使用でき、非常に信頼性があるため、ほとんどの目的に最適な選択肢となります。
サードパーティの配色を組み込むことができるため、geditは配色にこだわりがある人や、アクセシビリティを考慮したテーマが必要な人にとって素晴らしいテキストエディタとなります。geditの配色がまだ自分に合っていないと感じても心配はいりません。Linuxには、geditの優れた代替アプリが数多くあります。
コメントする