Rokuを使用すると、チャンネルを通じてたくさんのメディアを視聴したり、聴いたりすることができます。しかし、お気に入りのメディア配信サービスのチャンネルが制限されていたり、まだ存在しない場合があります。
しかし、このチャンネルの問題は、MacコンピュータをRokuにキャストまたはミラーリングすることで回避できます。コンピュータでアクセスできる動画、音楽、画像をRokuを介してテレビに表示することができます。
MacからRokuにコンテンツをキャストまたはミラーリングするさまざまな方法を見ていきましょう。すべてを試して、あなたとご自宅のセットアップに最適な方法を見つけてください。
1. AirPlay
AirPlayは最新のAppleデバイスに組み込まれており、1つのAppleデバイスから別のAppleデバイスにコンテンツを共有、キャスト、またはミラーリングすることができます。MacBookからRoku OS 10以降を搭載したRoku TVにキャストすることができます。Rokuのサポートサイトで、どのモデル番号がAirPlayに対応しているかを確認することができます。
互換性のあるRokuデバイスをお持ちの場合は、MacからRokuへのAirPlayによるキャストまたはミラーリングは簡単です。まず、RokuとMacが同じワイヤレスネットワーク上にあることを確認します。Rokuのネットワークは、設定 > ネットワークにアクセスし、詳細タブのネットワーク名を確認することで確認できます。

次の手順は、単一のファイルをRokuにキャストするか、Macの画面全体をミラーリングするかによって異なります。Webサイトのコンテンツを表示または再生したい場合は、ミラーリングする必要があります。
AirPlayでMacからRokuにキャストするには、Macで問題の動画または写真を開きます。アプリ内のAirPlayアイコン(下から三角形が突き出た長方形)をクリックします。表示されるリストからRokuの名前を選択します。
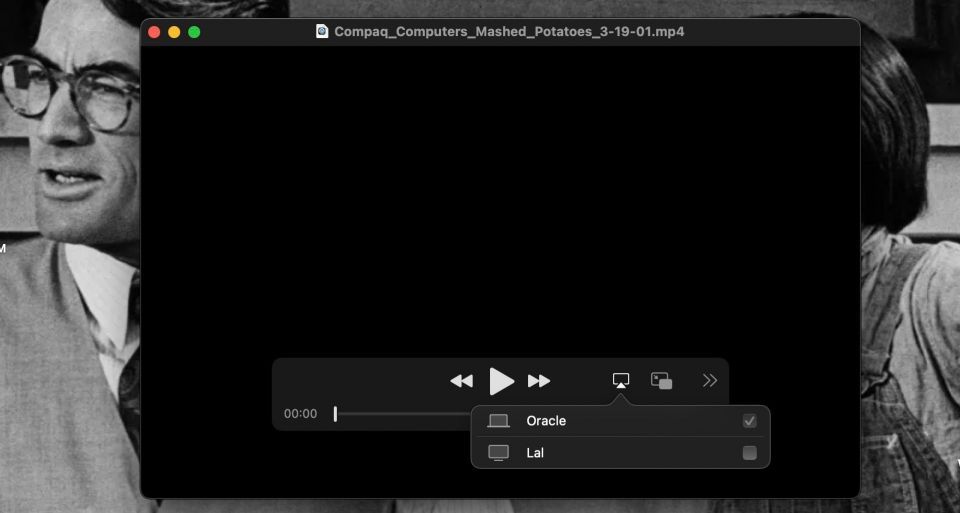
AirPlayアイコンが表示されない場合は、MacBookの画面全体をAirPlayでRokuにキャストする必要がある場合があります。これを行うには、macOSメニューバーの右上隅にあるコントロールセンターアイコンをクリックします。
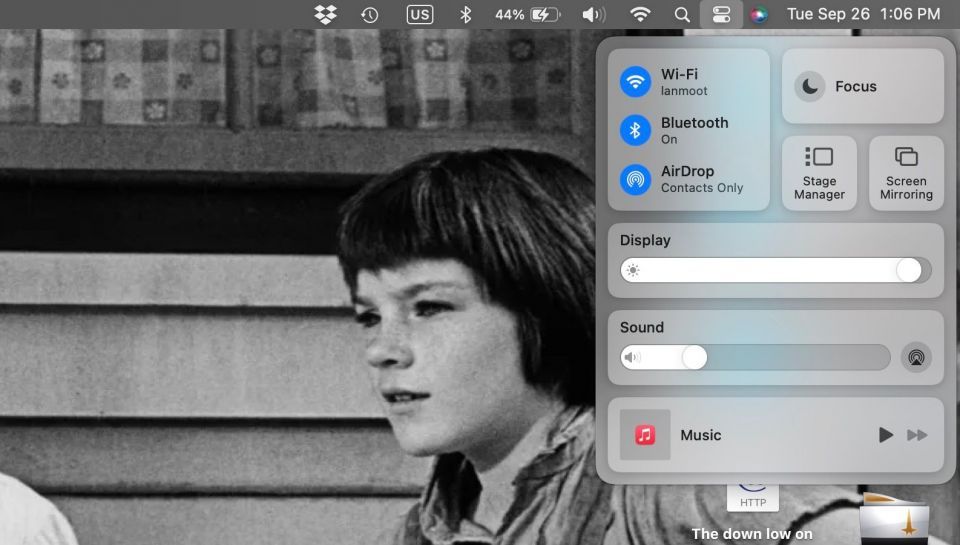
次に、画面ミラーリングをクリックし、デバイスのリストからRokuの名前を選択します。Macは数秒で、最小限の遅延でテレビ画面へのミラーリングを開始します。
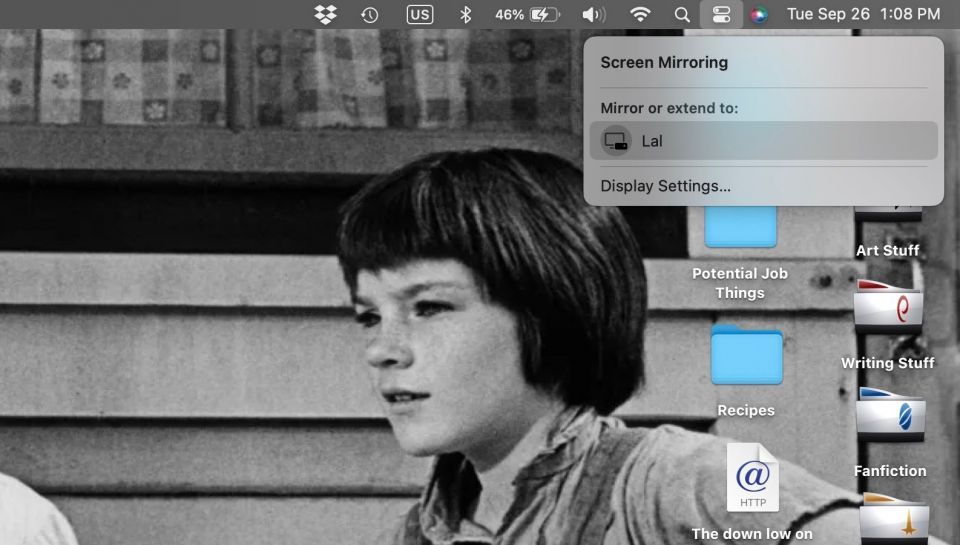
2. Mirror for Roku
MacからRokuにAirPlayできるRokuモデルを持っていない場合、またはmacOSの最新バージョンにアップデートできない場合は、サードパーティ製のアプリを使用してMacBookをRokuにキャストまたはミラーリングする必要があります。
そのようなアプリの1つが、Airbeam TVのMirror for Rokuです。14.99ドルの1回限りの購入で、Macの画面を任意のRokuデバイスにミラーリングしたり、いつでも任意のRokuにビデオをキャストしたりすることができます。また、RokuでMirror Screen to Rokuチャンネルを取得する必要があります。このチャンネルは無料で、Rokuチャンネルストアで簡単に探すことができます。
MacをRokuにミラーリングする準備ができたら、MacでMirror for Rokuアプリを開きます。アプリは画面上部のメニューバーで開きます。画面上部のターゲットデバイスドロップダウンメニューからRokuの名前が選択されていることを確認し、Mac画面をミラーリングタブを選択します。
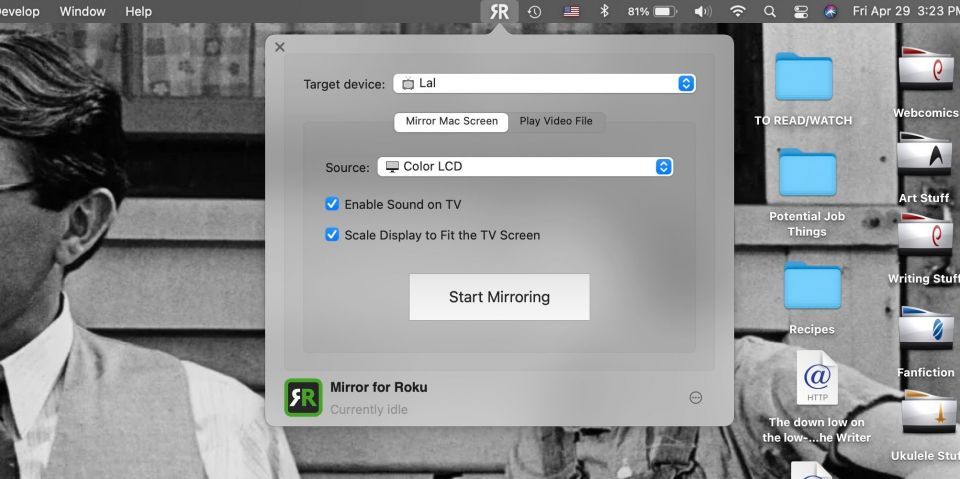
Macではなくテレビから音を出したい場合は、テレビでサウンドを有効にするオプションにチェックを入れます。デスクトップビューが引き伸ばされたり縮小されたりしないようにするには、テレビ画面に合わせてディスプレイのサイズを変更するオプションにもチェックを入れます。次に、ミラーリングを開始ボタンをクリックします。
Rokuでは、Mirror for Rokuチャンネルが自動的に開き、Mac画面のミラーリングが開始されます。開かない場合は、自分でチャンネルを開き、Macでミラーリングを開始ボタンをもう一度クリックします。

このアプリでは、Macで行った操作とRokuにミラーリングされた操作の間にわずかな遅延があります。しかし、音声の問題を引き起こすことはなく、ビデオの再生は依然として良好です。
MacBookの画面全体ではなく、単一のビデオファイルをRokuにキャストするには、アプリウィンドウのビデオファイルを再生タブを選択します。ビデオファイルをここにドロップボックスにビデオファイルをドラッグアンドドロップするか、参照ボタンをクリックして再生したいファイルを見つけます。
ファイルが選択されると、Mirror for Rokuチャンネルが自動的に開き、ファイルの再生が開始されます。ビデオは、Rokuのリモコン、Rokuアプリ、またはMacのMirror for Rokuアプリウィンドウで一時停止または再生することができます。
ダウンロード:Mirror for Roku(14.99ドル)
ダウンロード:Mirror Screen to Rokuチャンネル(無料)
3. Omni Player
MacからRokuにキャストする以上のことができるアプリが欲しい場合は、Omni Playerがおすすめです。このアプリは無料でダウンロードでき、その主な目的は、YouTubeやVimeoのリンクを含むさまざまなビデオファイル形式をMacで再生することです。
アプリで開いたビデオファイルをMacからRokuにキャストすることができます。キャストを開始するには、まずRokuチャンネルストアで見つかるOka Mirror for Rokuチャンネルを取得します。次に、チャンネルを開きます。
Macでは、Omni Playerビデオウィンドウの右下隅にあるキャストアイコン(2つの長方形の上にWi-Fi信号がある)を探します。

そのアイコンをクリックすると、接続できる近くのデバイスのリストが表示されます。Roku見出しの下で、Rokuの名前をクリックします。MacBookまたはiMacがすぐにRokuにキャストされます。
Omni PlayerはMacの画面をRokuにミラーリングできないため、Webコンテンツの再生には適していません。実際、Omni Playerは再生するYouTubeやVimeoの動画をローカルメディアに変換して、アプリが使用できるようにしています。つまり、MacBookからYouTubeの動画をRokuにキャストするために使用できます。手順は数ステップです。
無料版では、しばらくキャストでき、さまざまな形式を再生できるビデオプレーヤーも手に入ります。それが気に入った場合は、Omni Playerを検討する価値があります。
ダウンロード:Omni Player(無料、サブスクリプションあり)
ダウンロード:Oka Mirror for Rokuチャンネル(無料)
4. JustStream
JustStreamは、Roku TVを含むスマートTVにMacからキャストしたり、画面をミラーリングしたりするアプリです。AirPlay互換性のない古いRoku TVをお持ちの場合は最適です。
JustStreamを使用するには、Roku TVの電源を入れ、Macでアプリを開きます。アプリはMacの画面上部のメニューバーに表示されます。アイコンは、長方形に三角形が突き出たものです。アプリのドロップダウンメニューの右下にあるプラス(+)ボタンをクリックして、Roku TVで再生したいメディアを見つけます。

メニューの下部にあるストリーミングデバイスのアイコン(リングに三角形が突き出たもの)をクリックし、Roku TVの名前を選択します。次に、メニューの上部にあるストリーミングを開始をクリックしてキャストを開始します。
JustStreamでMacを画面ミラーリングするには、アプリのアイコンをクリックし、画面リストからストリーミング先のディスプレイを選択します。上記のようにストリーミングデバイスを選択し、ストリーミングを開始をクリックします。
JustStreamの無料版では、MacからRoku TVへのミラーリングは一度に20分までです。再接続を続けることはできますが、アプリのPRO版の1年間のサブスクリプションに12.99ドルを支払わない限り、20分ごとに中断されます。
また、コンピュータからの音声をテレビで再生するために、JustStream Audio Driverをダウンロードする必要があります。ドライバーはJustStreamの開発者Webサイトで無料で提供されていますが、それでも追加の手順が必要です。
このアプリはスマートTVにしか対応していないため、ほとんどの人にとって最良の選択肢ではないかもしれません。しかし、古いRoku TVを複数台所有していて、MacBookからいずれかにキャストまたはミラーリングしたい場合は、これが適切な選択肢となる可能性があります。
ダウンロード:JustStream(無料、サブスクリプションあり)
ダウンロード:JustStream Audio Driver(無料)
Rokuで簡単にストリーミング
適切なRokuデバイスとコンピュータに最新のmacOSが搭載されていれば、AirPlayまたはAirPlay 2を使用して、MacからRokuとテレビに素早く簡単にキャストまたは画面ミラーリングできます。
他のRokuモデルには、優れたアプリが用意されています。ほとんどは有料ですが、信じられないほどよく機能し、Rokuで視聴できるメディアの量を増やすことができます。
MacBookからRokuに特定のファイルをキャストしたい場合でも、画面全体を表示したい場合でも、ここで説明したオプションのいずれかを使用して実現できます。
コメントする