Windows 11には、使いこなせば生活が改善するのに、昨日から使い始めるべきなのに、ほとんど使われていないツールがたくさんあります。そのツールの1つがカレンダーアプリで、Windows 10とその以前のバージョンから引き継がれたカレンダーアプリの最新バージョンです。
Windows 11のカレンダーアプリを使えば、イベントのリマインダーの作成からスケジュール設定まで、サードパーティのアプリを使うために必要な複雑さなしに、あらゆる操作を行うことができます。それでは、Windows 11のカレンダーアプリを最大限に活用する方法を見ていきましょう。
1. Windows 11にカレンダーアカウントをインストールして設定する
Windows 11にアカウントを設定する場合は、まず最初にPCにカレンダーアプリがインストールされているかどうかを確認する必要があります。
アプリがインストールされていない場合は、以下の手順に従ってすぐにアプリを入手してください。
- Microsoft Storeアプリを起動します。
- 上部の検索バーに「メールとカレンダー」と入力し、以下のようにMicrosoftのメールとカレンダーアプリを選択します。
- インストールをクリックして、Windows 11にアプリを入手します。
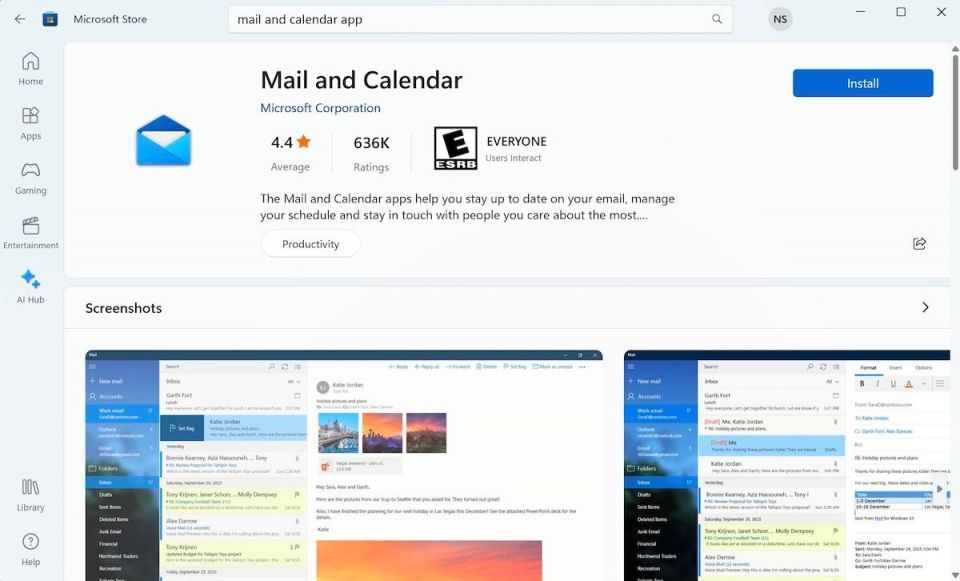
上記の手順を踏むと、すぐにWindows 11にカレンダーアプリがインストールされます。その後、Microsoftアカウントでアプリにサインインすると、アプリを使用できるようになります。
アプリがインストールされたら、スタートメニューの検索バーやタスクバーからアプリを見つけることができます。また、Windowsのスタートメニューにアプリを追加することもできます。
2. カレンダーでイベントをスケジュールする
Windowsのカレンダーアプリで最も明白な機能であり、最も軽視されている機能は、おそらくイベントスケジューラでしょう。今日オンラインで利用できる膨大な数のスケジュールおよびリマインダーアプリの中でも、これも理にかなっています。
しかし、Windowsユーザーであれば、サードパーティのアプリを使わずに済むので、代わりにMicrosoftの無料のカレンダーアプリを使うことができます。その方法は以下の通りです。
- アプリをダウンロードしたら、スタートメニューの検索バーに「カレンダー」と入力し、最良の一致を選択します。
- アカウントの認証情報を入力してログインし、アプリのすべての機能にアクセスします。
- カレンダーに入ったら、リマインダーを設定したい日付をクリックすると、すぐにウィンドウがポップアップします。
- イベント名、時刻、さらにはイベントの場所を入力して、イベントの詳細をすべて入力します。
- 保存をクリックして情報を確定すると、準備完了です。
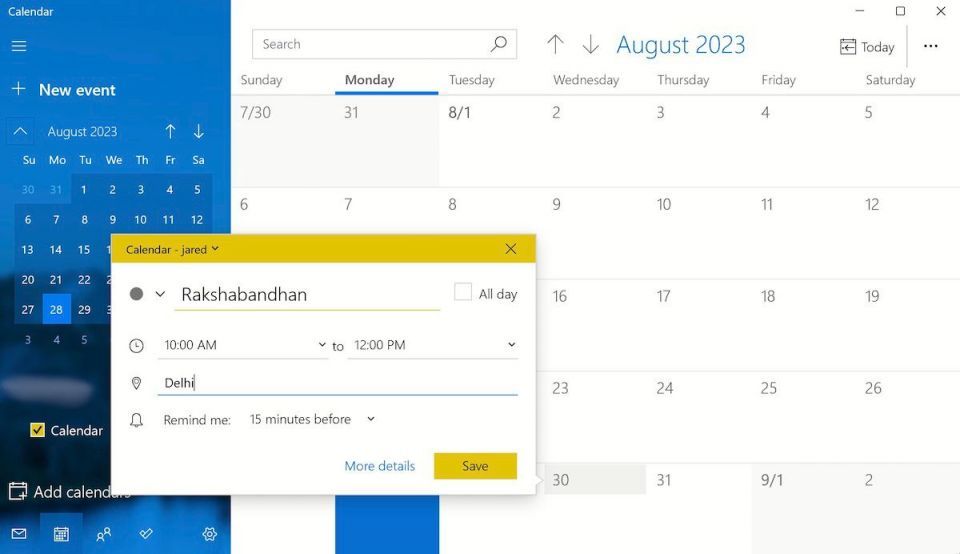
上記の手順でイベントを作成すると、以下のように通知付きで指定した日付がマークされます。
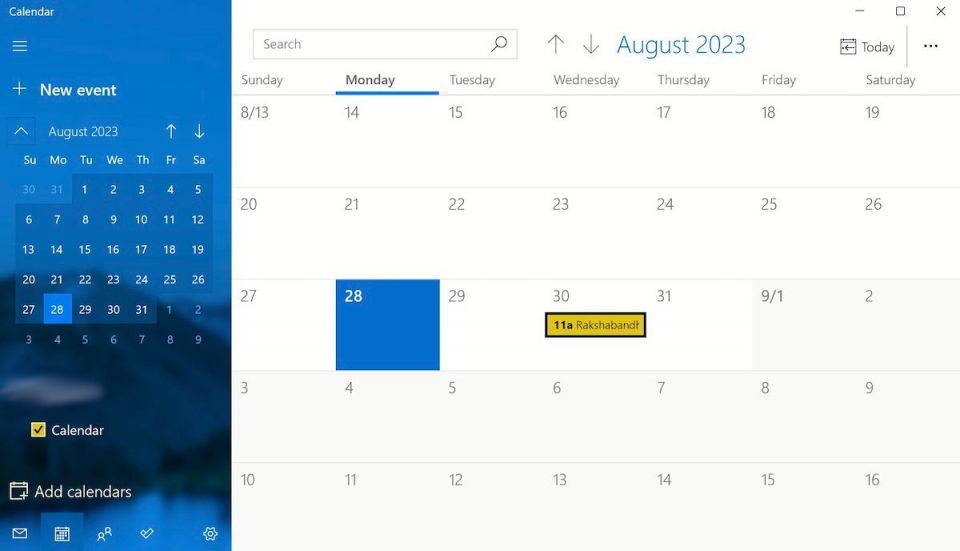
3. カレンダー機能を使う
カレンダーアプリに初めてログインして使い始めると、以前からアプリに登録されているデフォルトのカレンダーがいくつかあることに気付くでしょう。さらに追加することもできます。
新しいカレンダーを追加するには、左下隅のカレンダーの追加オプションをクリックします。
新しく立ち上がったカレンダーの追加ダイアログボックスから、ホリデのカレンダー、スポーツ、NBA、NHLなど、さまざまなカレンダーオプションを選択できます。例えば、ホリデのカレンダーをクリックすると、希望する国を選択できるようになります。
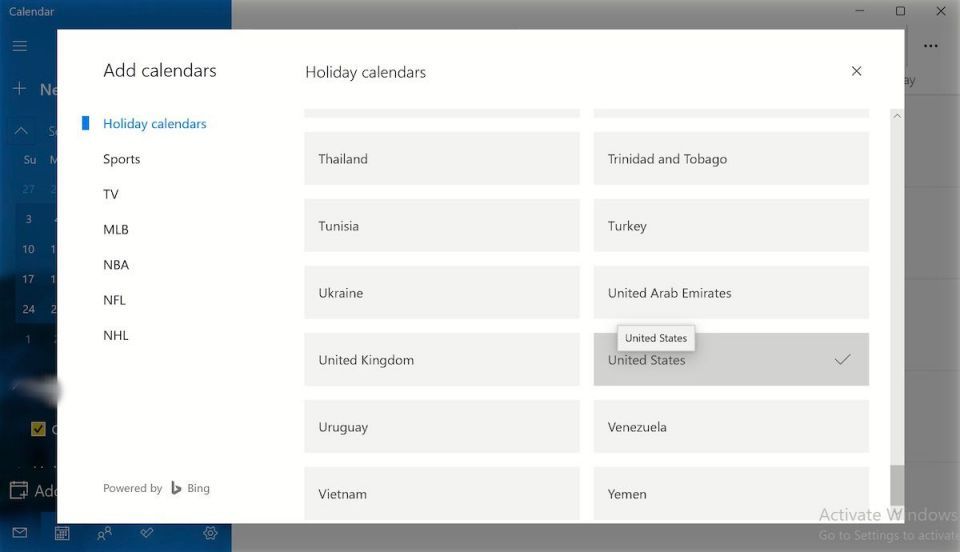
カレンダーに戻ると、有名な祭日の祝日としてマークされたすべての重要な祝日の日付が、他の日付とは異なる形でマークされているのがわかります。私たちの場合、米国で祝われる重要な祝日である労働者の日の日付が、他の日付とは異なる形でマークされています。
もちろん、このように異なる国やスポーツイベントの祝日カレンダーを複数追加することもできます。
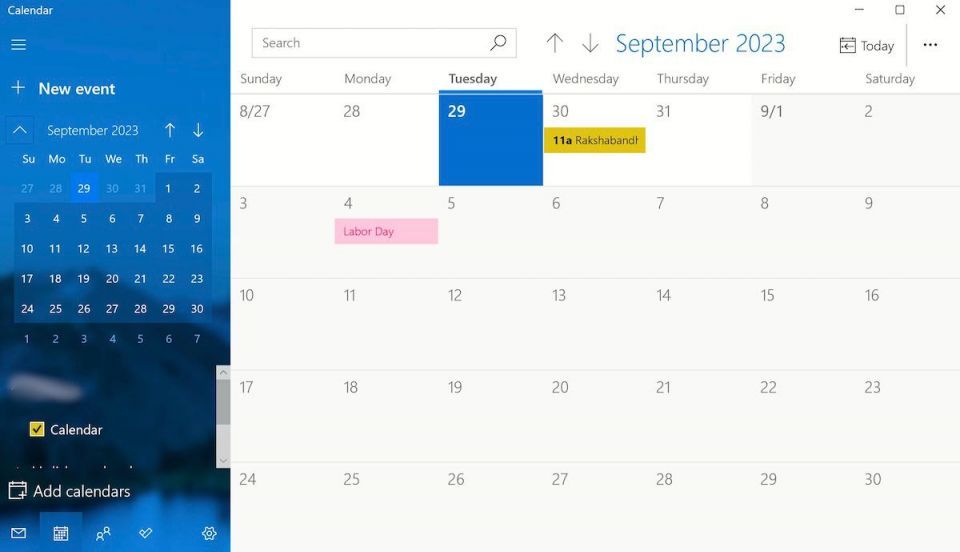
ただし、唯一のアドバイスは、すぐにカレンダーをたくさん追加しないことです。そうすると、カレンダーがすぐに複雑になり、カレンダーを使う本来の目的が失われてしまいます。
4. カレンダーを他のデバイスと同期させる
また、カレンダーをPC上の他のアプリ、例えばOutlook、iCloud、Googleと使うこともできます。左下隅の設定アイコンをクリックし、アカウントの管理を選択します。
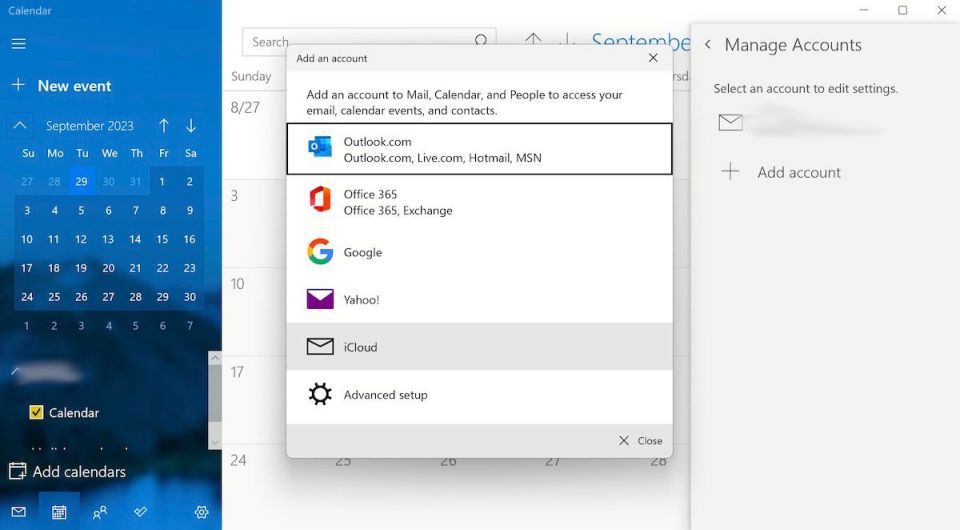
次に、アカウントの追加をクリックすると、Yahoo、Google、iCloud、Office 365から選択できます。1つを選択し、アカウントの認証情報でサインインすれば完了です。他のアカウントのすべてのイベントや会議がカレンダーアプリと同期されます。
4. Windowsのカレンダー設定を調整する
カレンダーアプリでは、Windowsコンピュータのアプリメニューから直接、設定を制御したり管理したりすることもできます。左下隅の設定をクリックし、カレンダー設定を選択します。
PCのカレンダー設定は、週の初日、週の何日、勤務時間を調整できる唯一の場所です。すべてのオプションに個別のセクションがあります。
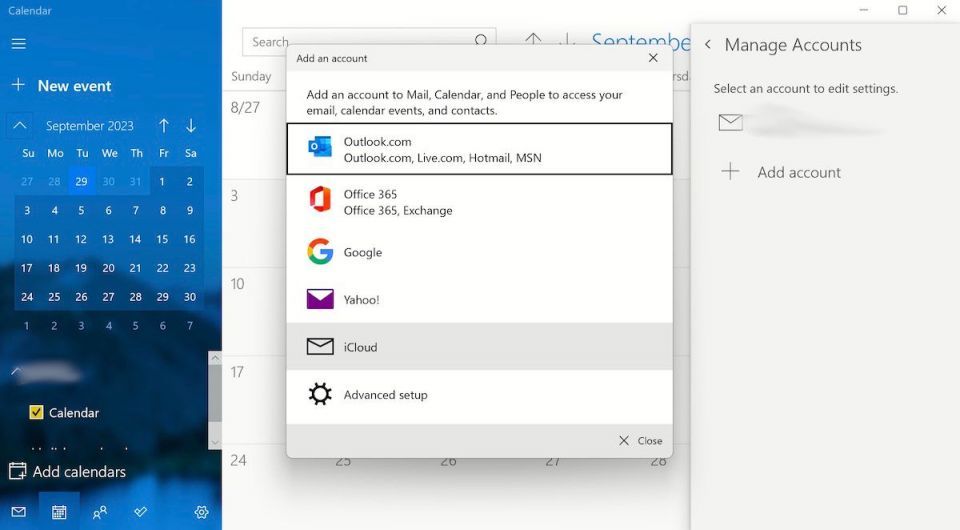
これとは別に、カレンダーアプリでは、ヒジュラ暦、サカヘラ暦など、独自の言語やさまざまなカレンダーを選択することができます。ぜひ、設定をいじって、自分に合ったものを見つけてください。
5. リマインダーを設定して招待状を送信する
カレンダーアプリにイベントをマークしたら、イベントを編集してリマインダーを追加してイベントを把握することができます。リマインダーは、1週間前、1日前、5分前、1分前などに通知されるように設定することができます。
会議に誰かを招待するには、人セクションに移動し、連絡先アイコンをクリックします。そこから、保存済みの連絡先を入力し始め、最良の一致を選択して追加し、招待状を送信します。
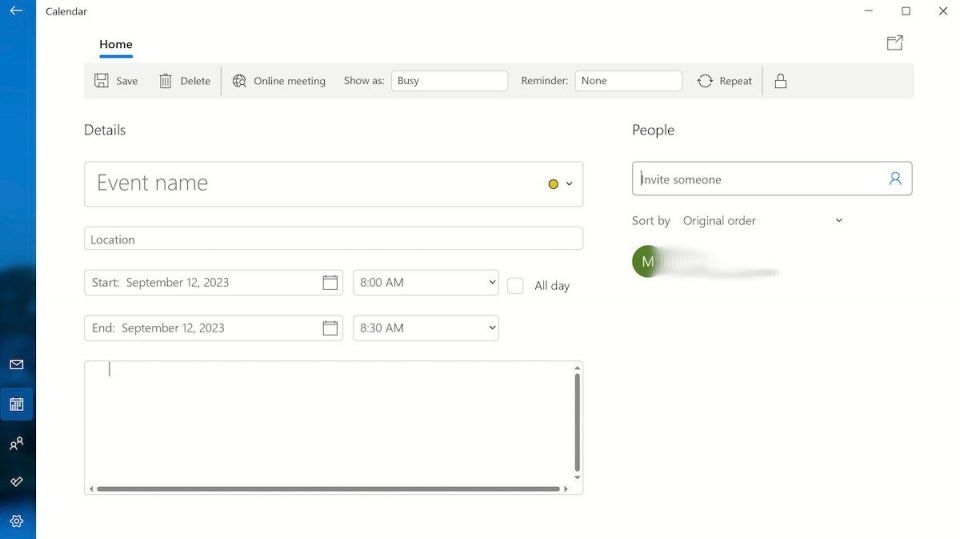
もう1つの便利な機能は、人セクションのすぐ上に位置する繰り返しです。繰り返しアイコンをクリックし、イベントやリマインダーを繰り返す頻度(毎週、毎月、毎年)を選択し、日付と時刻を入力します。これで完了です。手動でキャンセルしない限り、イベントはここから繰り返されます。
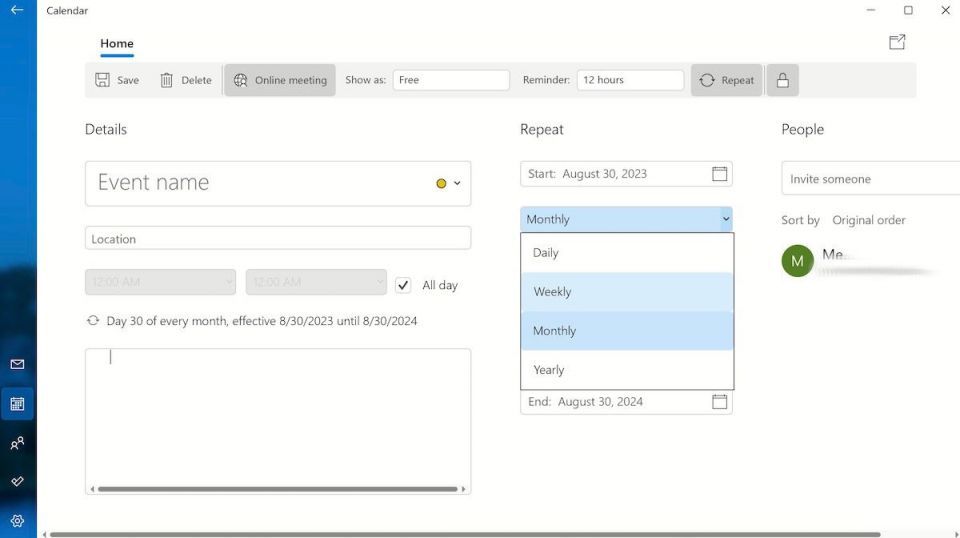
Windows 11コンピュータでカレンダーを使用する
皆さん、これがWindows 11のカレンダーアプリです。オンラインの生産性スペース全体で見かける多くの生産性ツールほど機能が満載されているわけではありませんが、そのシンプルさにより、はるかに使いやすくなっています。
コメントする