効率的なプロジェクト管理ツールを探しているなら、Airtable を検討してみてはいかがでしょうか。Airtable は、優れたデータの可視化とシンプルな編集機能を備えたプラットフォームです。さらに、Airtable はタスクを自動化することもでき、データ管理にかかる時間と労力を削減できます。
Airtable の自動化は、データ入力やメールの更新などの繰り返し作業を行うのに最適です。ここでは、Airtable の無料版で利用できる自動化の種類をご紹介します。
Airtable の自動化とは
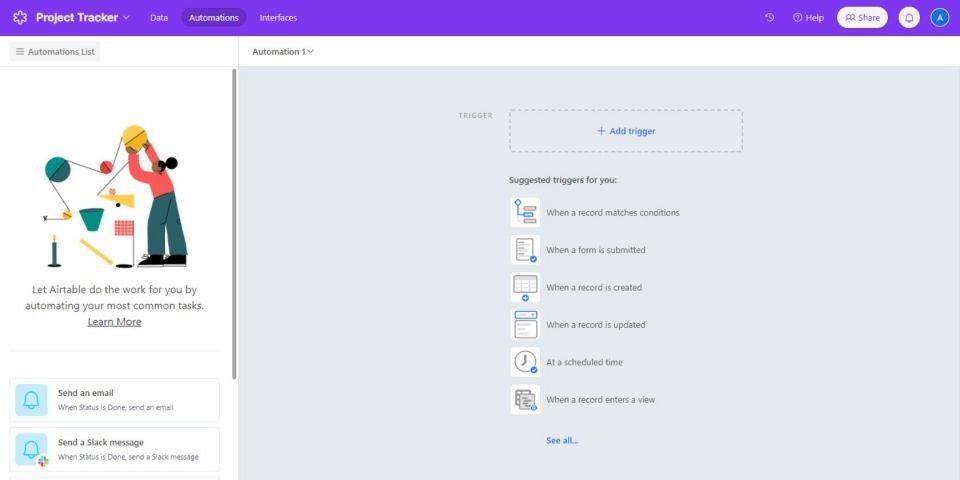
Airtable の自動化は、繰り返し作業を自動化することで生産性を大幅に向上させることができる、あらかじめ定義されたシーケンスまたはワークフローです。手動プロセスのエラー率を削減し、繰り返し作業にかかる時間と労力を節約できます。
Airtable の自動化には、3 つの主要な要素があります。
- トリガー: 自動化シーケンスを開始するイベントを定義します。
- トリガー設定: トリガーが起動される条件です。ここでは、イベントをトリガーするためにレコードが一致する必要があるテーブルの詳細とフィールドレベルの条件を定義する必要があります。
- アクション: 自動化がトリガーされたときに実行されるアクションまたはアクションのシーケンスを定義します。
Airtable の自動化がオンになると、トリガー設定に一致するベース内のイベントを探します。自動化は、トリガーのすべての条件が満たされた場合にのみトリガーされます。
Airtable で自動化を作成する方法
自動化を作成するには、トリガーとトリガーに続く一連のアクションを設定する必要があります。Airtable で自動化を設定する方法は次のとおりです。
ステップ 1: トリガーを追加する
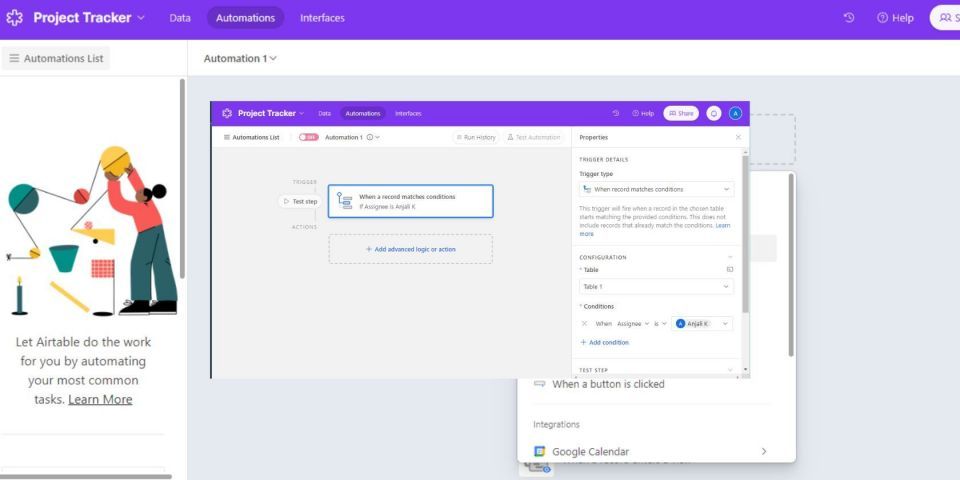
自動化タブで、トリガーを追加をクリックします。そうすると、選択できるトリガーのリストが表示されます。リストには、Airtable ベース内のトリガーと、イベントをトリガーできる外部統合 (たとえば、Google カレンダーで作成されたイベント) が含まれます。
ステップ 2: トリガーを設定する
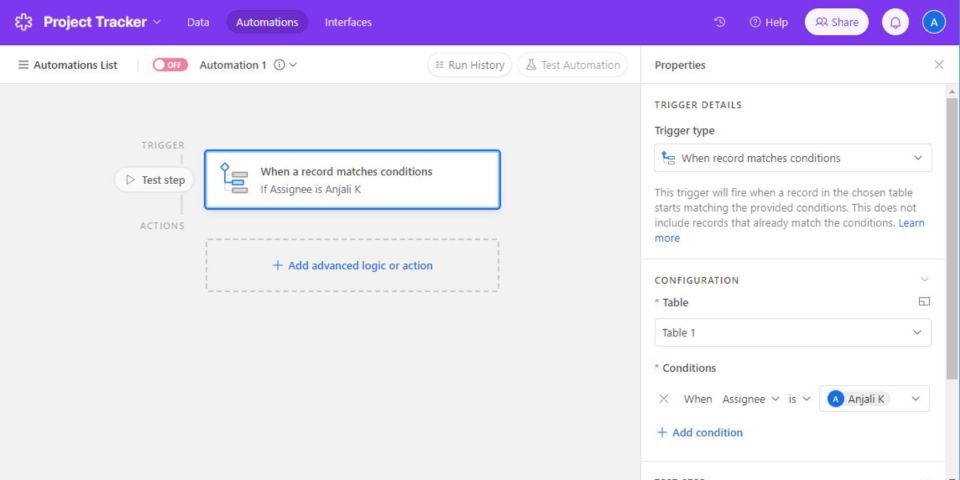
トリガーを選択したら、トリガーのプロパティを表示して変更できます。ここでは、トリガーの種類を変更することもできます。
トリガーの種類に基づいてトリガーイベントを設定します。たとえば、トリガーの種類がレコードが条件に一致した場合の場合、このイベントをトリガーするためにレコードが満たす必要がある条件に加えて、監視するテーブルを指定する必要があります。
ステップ 3: アクションを追加する
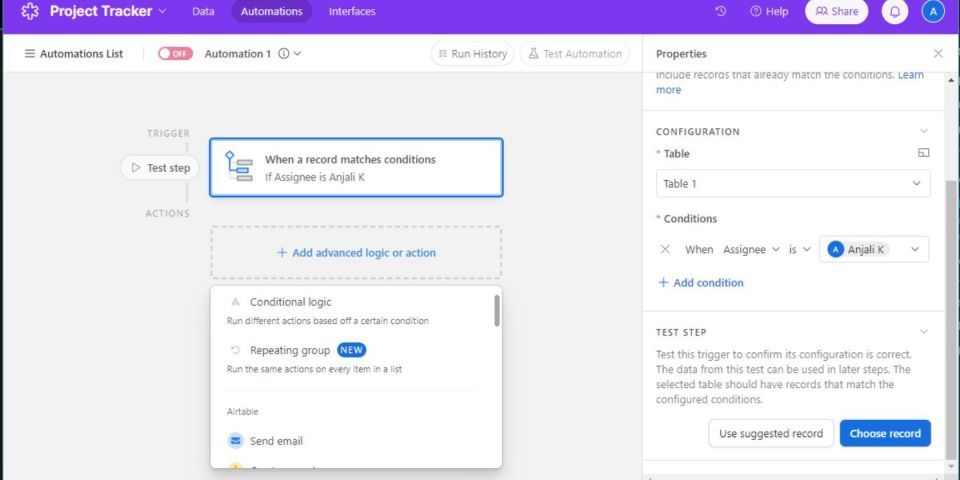
次に、実行するアクションを選択する必要があります。ここでは、レコードの作成や更新から、外部アプリケーションでのメールや通知の送信まで、さまざまなオプションがあります。たとえば、
ステップ 4: アクションを設定する
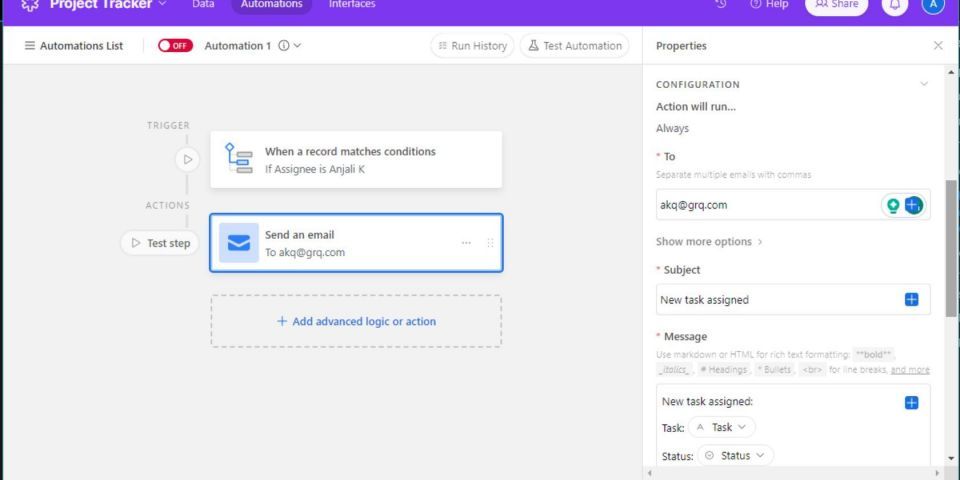
選択したアクションに基づいて、アクションを設定する必要があります。たとえば、アクションがメールを送信の場合、メールの受信者、件名、内容、メールに含める詳細を指定する必要があります。
ステップ 5: 追加の条件またはアクションを追加する
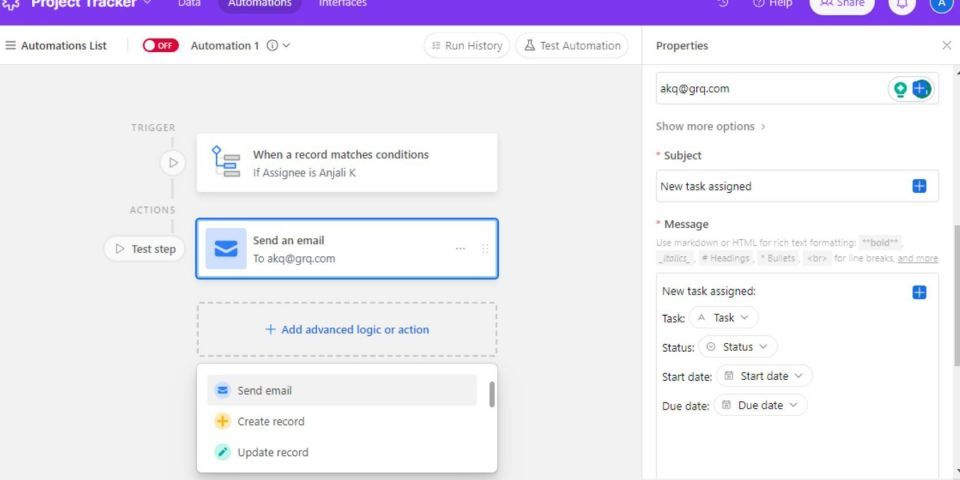
以前のアクションに基づいて、自動化に追加のロジックとアクションを導入できます。これを行うには、必要に応じてステップ 4 と 5 を繰り返します。
ステップ 6: 自動化をテストする
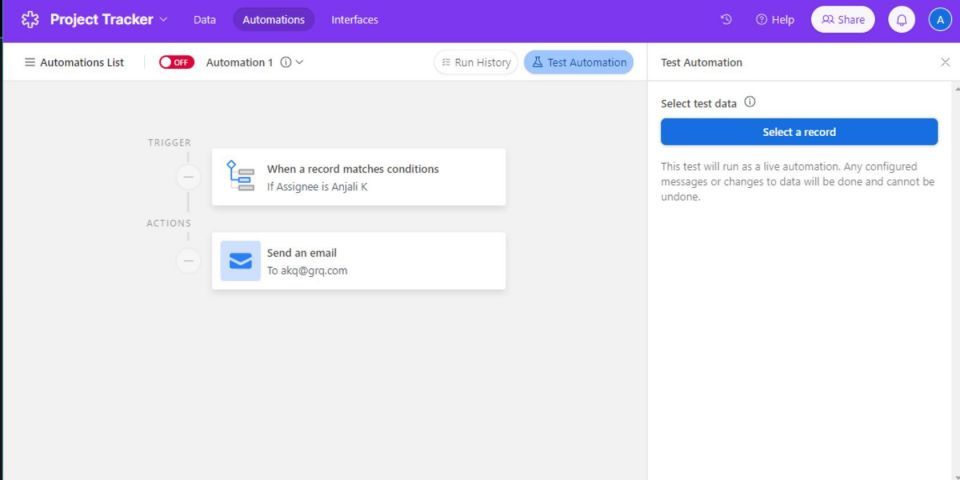
新しく作成した自動化を実行する前に、自動化をテストをクリックして、トリガーとアクションが意図したとおりに設定されているかどうかを確認します。
ステップ 7: 自動化をオンにする
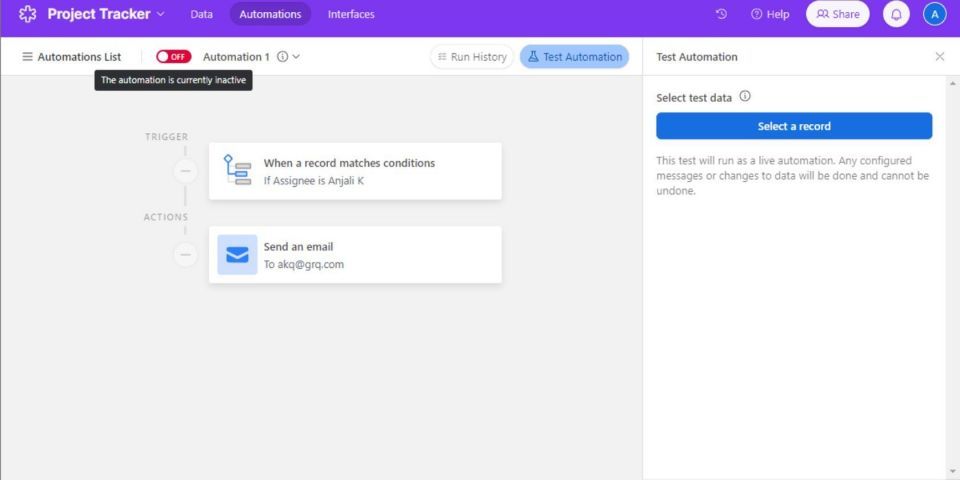
設定に自信がある場合は、自動化をオンにすることができます。Airtable の自動化がオンになると、トリガー設定に一致する既存のレコードには適用されないことに注意してください。
Airtable の自動化を統合する方法
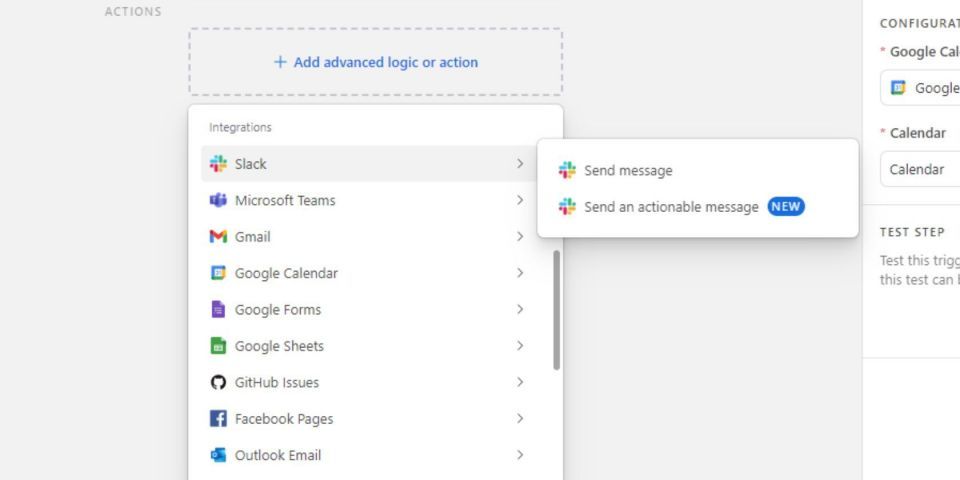
Airtable の自動化は、ベースレコードの作成/更新やメールの送信に限定されません。Slack、Microsoft Teams、Gmail、Google ドキュメント、Google カレンダー、Google フォーム、Google スプレッドシート、Outlook メール、Outlook カレンダー、GitHub Issues、Facebook ページ、Salesforce、Jira Cloud、Jira Server/Data Center、Twilio、Hootsuite などの外部アプリケーションと統合することもできます。
Airtable の自動化の外部統合のユースケースの例をいくつか紹介します。
- 担当者がレコードに割り当てられたときに、Slack で同僚にメッセージを送信する: この自動化のトリガーはレコードが条件に一致した場合で、条件はレコードの担当者が特定のユーザーに変更された場合です。したがって、すべてのトリガーが存在する場合、Airtable はSlack > メッセージを送信アクションを実行します。メッセージのテキストと受信者を設定できます。
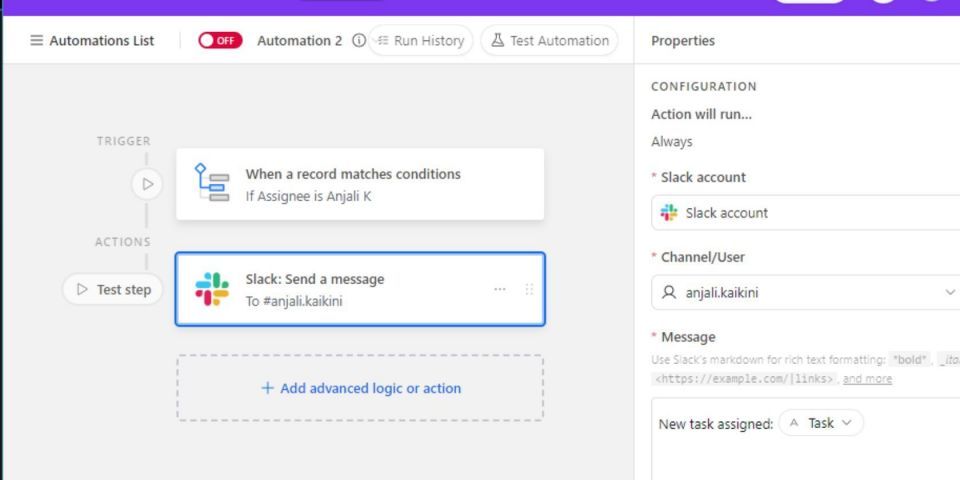
- Google カレンダーでイベントが作成されたときに、タスクリストにエントリを追加する: ここでは、トリガーはGoogle カレンダー > イベントが作成されたときで、アクションはレコードの作成です。新しいレコードの保存先を選択し、詳細を入力できます。
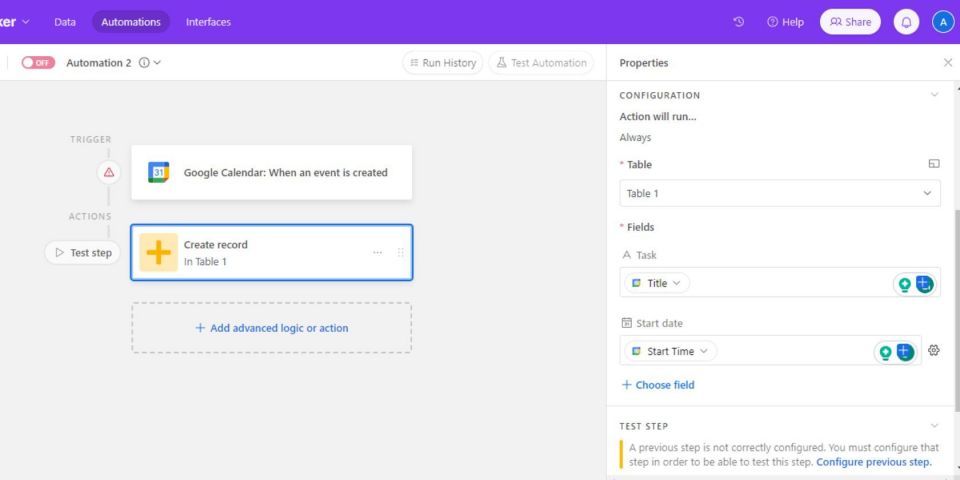
- 完了したタスクを Google スプレッドシートに追加する: ここでは、トリガーはレコードが条件に一致した場合で、レコードのステータスフィールドが完了に変更された場合、またはレコードが完了したタスクのみを表示するフィルタリングされたビューにある場合です。アクションはGoogle スプレッドシート > 行を追加です。更新する Google スプレッドシートと、ベースからスプレッドシートに移行するフィールドを選択できます。
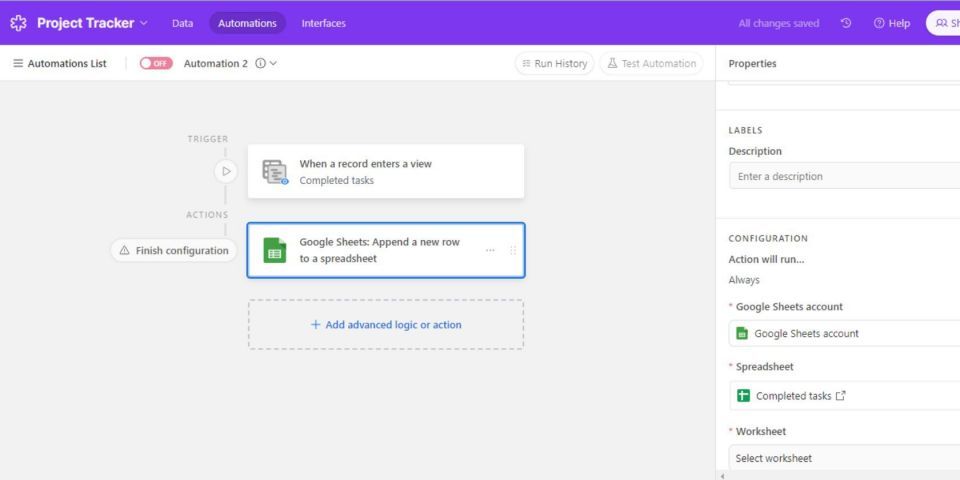
Airtable の自動化の制限
Airtable の自動化はかなり便利ですが、いくつかの制限があります。アクティブか非アクティブかに関わらず、各 Airtable ベースには最大 50 の自動化ワークフローを設定できます。ただし、複数のアクションを 1 つの自動化にまとめることで、これを回避できます。
各 Airtable 自動化には最大 25 のアクションを設定できます。これは大きな障害ではありません。なぜなら、1 つのアクションの出力を、同じワークフロー内の別の入力として使用できるからです。さらに、Airtable の自動化には、プランに応じて実行制限があります。これには、成功した実行と失敗した実行の両方が含まれます。
Airtable プラン | 月あたりの実行回数 |
無料 | 100 |
チーム | 25,000 |
ビジネス | 100,000 |
エンタープライズ | 500,000 |
Airtable は、実行された自動化の詳細を含む自動化実行履歴を保持します。この機能の範囲も、ワークスペースプランによって異なります。
Airtable プラン | 実行履歴 |
無料 | 2 週間 |
チーム | 6 か月 |
ビジネス | 1 年 |
エンタープライズ | 3 年 |
Airtable の無料版では、選択したベース内の共同制作者にのみ自動メールを送信できます。ただし、他のワークスペースプランでは、外部のメールアドレスに対してこれを設定できます。
自動化をトリガーできるのは、新しい変更のみです。さらに、Google ドキュメント、Salesforce、Jira Cloud、Jira Server/Data Center、Twilio との統合は、無料プランでは利用できないことに注意してください。
Airtable の自動化で時間を節約
Airtable の自動化は、プロセスを最適化し、手作業を削減する強力な方法です。適切なワークフローを設定することで、プロジェクト管理のルーチンで毎週数時間を節約できます。
したがって、次回プロジェクトを設定する際には、時間をかけて Airtable の自動化を設定し、リラックスしてタスクが自動的に処理されるようにしましょう。
コメントする