AnyDeskは、他のリモートデスクトッププログラムと同様に、ローカルシステムからリモートマシンにアクセスして制御することができます。リモートシステムとファイルを共有したり、そのシステム上でアプリケーションを起動したり、反対側のユーザーとチャットしたり、さらには画面を共有したりすることができます。
AnyDeskを使用すると、リモートシステムのデスクトップをローカルデバイスの画面に表示し、目の前にいるかのように操作することができます。必要なのは、ローカルシステムとリモートシステムの両方にAnyDeskをインストールして実行することだけです。
LinuxにAnyDeskをインストールして使用する方法を見てみましょう。
Ubuntu、Debian、またはLinux MintにAnyDeskをインストールする
AnyDeskは、Debianベースのディストリビューションのデフォルトリポジトリにはありません。しかし、AnyDeskリポジトリから、またはAnyDeskのウェブサイトで入手できるDEBパッケージを使用してインストールすることができます。
UbuntuやLinux MintなどのDebianベースのディストリビューションにAnyDeskをインストールするには、以下のいずれかの方法に従ってください。
1. AnyDeskリポジトリから
公式リポジトリからAnyDeskをインストールするには、まずリポジトリとそのGPGキーを追加する必要があります。GPGキーを追加するには、ターミナルを開いて次を実行します。
wget -qO - https://keys.anydesk.com/repos/DEB-GPG-KEY | sudo apt-key add -
次を実行して、リポジトリをシステムのソースリストに追加します。
echo "deb http://deb.anydesk.com/ all main" | sudo tee /etc/apt/sources.list.d/anydesk-stable.list
完了したら、次を実行してAPTパッケージインデックスを更新します。
sudo apt update
これで、次を使用してシステムにAnyDeskをインストールすることができます。
sudo apt install anydesk
2. AnyDesk DEBパッケージを使用する
DEBパッケージを使用してAnyDeskをインストールするには、AnyDeskのウェブサイトからインストーラーパッケージをダウンロードします。
ダウンロード:AnyDesk (無料)
次に、dpkgコマンドを使用してDEBパッケージをインストールします。
sudo dpkg -i anydesk_*_amd64.deb
依存関係に関するエラーが表示された場合は、次を実行します。
sudo apt -f install
RHELベースのシステムとopenSUSEにAnyDeskをインストールする
openSUSEやRHEL、CentOS、FedoraなどのRPMベースのディストリビューションでは、AnyDeskのRPMリポジトリを追加してから、デフォルトのパッケージマネージャーを使用してインストールすることで、AnyDeskをインストールすることができます。
nano、Vim、またはその他のテキストエディタを使用して、/etc/yum.repos.dディレクトリにリポジトリファイルAnyDesk.repoを作成します。
sudo nano /etc/yum.repos.d/AnyDesk.repo
openSUSEの場合は、次を実行して現在のターミナルディレクトリにこのリポジトリファイルを作成します。
sudo nano AnyDesk.repo
ファイルに次の行を追加します。
[anydesk]name=AnyDesk - stablebaseurl=gpgcheck=1repo_gpgcheck=1gpgkey=https://keys.anydesk.com/repos/RPM-GPG-KEY
使用するLinuxディストリビューションに応じて、上記のファイルのbaseurl行を次のように編集します。
RHELの場合:
baseurl=http://rpm.anydesk.com/rhel/$releasever/$basearch/
CentOSの場合:
baseurl=http://rpm.anydesk.com/centos/$releasever/$basearch/
Fedoraの場合:
baseurl=http://rpm.anydesk.com/fedora/$basearch/
openSUSEの場合:
baseurl=http://rpm.anydesk.com/opensuse/$basearch/
完了したら、ファイルを保存して閉じます。リポジトリファイルを作成したら、システムのパッケージマネージャーを使用してAnyDeskをインストールすることができます。
RHEL/CentOS/FedoraにAnyDeskをインストールするには、dnfコマンドを使用します。
sudo dnf install anydesk
CentOS 7、RHEL 7、Fedora 21などの古いディストリビューションでは、YUMを使用してAnyDeskをインストールすることができます。
sudo yum install anydesk
openSUSEにAnyDeskをインストールするには、まずリポジトリをシステムのソフトウェアリポジトリに追加する必要があります。
zypper addrepo --repo AnyDesk.repo
その後、Zypperを使用してシステムにAnyDeskをインストールすることができます。
sudo zypper install anydesk
LinuxでAnyDeskを使用する方法
続行する前に、AnyDeskがローカルシステムとリモートシステムの両方にインストールされ、実行されていることを確認してください。開始するには、アプリケーションメニューからAnyDeskを起動します。
AnyDeskインターフェースの左側には、あなたのアドレスの下に9桁の数字が表示されます。これは、あなたが座っているローカルシステムのIDです。システムに接続してもらいたい場合は、このIDを他の人と共有する必要があります。同様に、リモートシステムに接続する必要がある場合は、そのIDが必要になります。
別のシステムに接続するには、ローカルのAnyDeskウィンドウでリモートデスクフィールドにそのIDを入力して接続をクリックします。
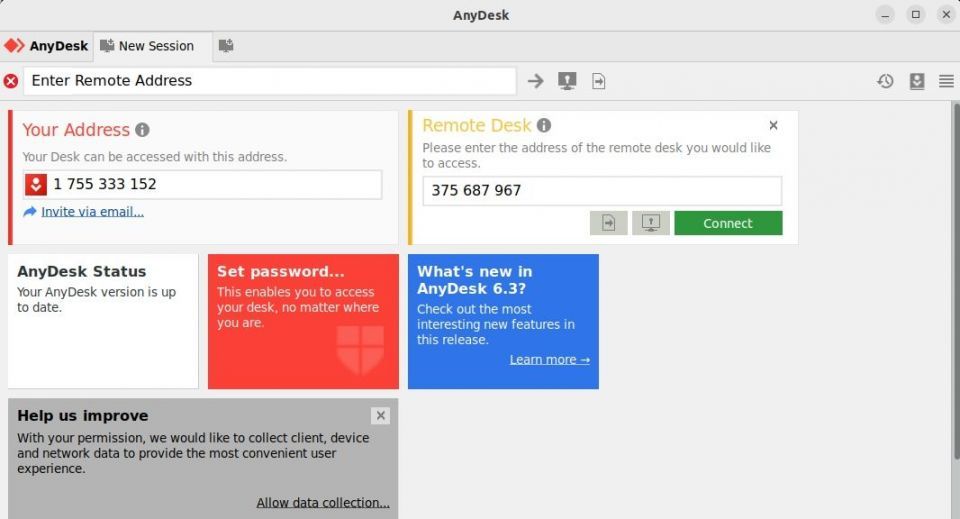
提供されたIDが有効であれば、もう一方のマシンで接続要求を受け入れる必要があります。要求を受け入れると、接続が確立されます。
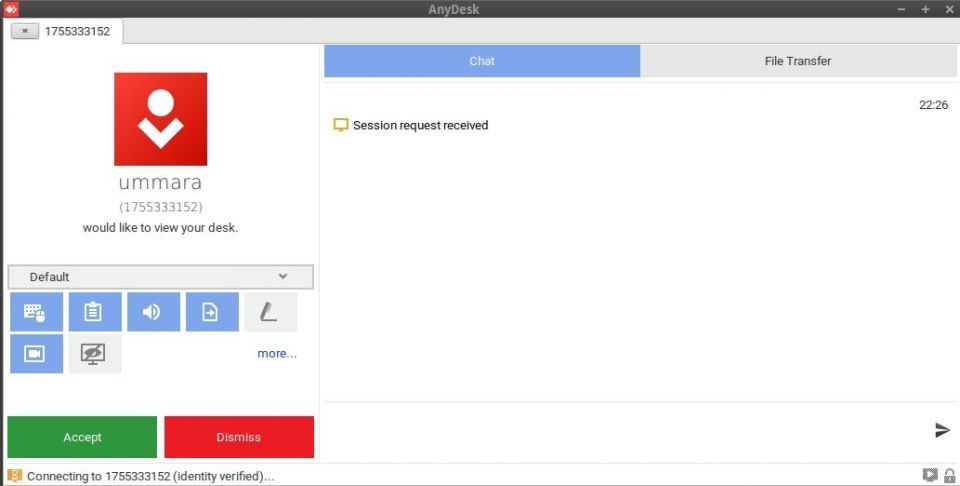
リモートシステムに接続を物理的に受け入れる人がいない場合は、無人アクセスを設定することもできます。リモートアクセスしたいシステムでAnyDeskを開き、パスワードを設定をクリックします。設定ウィンドウが開きます。
セキュリティタブで、無人アクセスを有効にするのチェックボックスをオンにします。次に、パスワードを設定します。これからは、このリモートシステムに接続する必要がある場合、このパスワードを使用するだけで済みます。
AnyDeskでLinuxのリモートアクセスが簡単になりました
リモートワークが必要な場合でも、離れた友人や家族がシステムの管理を手伝う場合でも、AnyDeskは迅速かつ簡単なリモートアクセスソリューションを提供します。
Linuxだけに限らず、Windows、macOS、Android、iOS、FreeBSD、Raspberry Pi、ChromeOSなど、AnyDeskが動作しているすべてのリモートシステムに接続することができます。
コメントする