Windows 11 のデスクトップ コンテキスト メニューは、プラットフォームにそのメニューのカスタマイズ設定が組み込まれていないにもかかわらず、多くのソフトウェア ショートカットを追加できる場所です。多くのユーザーはサードパーティ製のソフトウェアでそのメニューにショートカットを追加しますが、レジストリ エディターで手動でカスタマイズすることもできます。
そのメニューに多くのショートカットを追加する場合は、サブメニューに整理するのがよいでしょう。そうすることで、従来のコンテキスト メニューの長さをあまり伸ばさずに、さらに多くのショートカットを追加できます。以下に、Windows 11 のデスクトップ コンテキスト メニューに新しいサブメニューを追加する方法を紹介します。
レジストリを手動で編集してコンテキスト メニューにサブメニューを追加する方法
レジストリ エディターで、任意の数のソフトウェア ショートカットを含むコンテキスト メニュー サブメニューを手動で作成できます。ここでは、メモ帳とリモート デスクトップ接続アプリを開くためのショートカットを含むサブメニューを作成してみましょう。その後、PC のソフトウェアのショートカットをさらに追加できます。まず、次の手順でサブメニューの基盤を構築する必要があります。
- レジストリ アプリにアクセスするには、レジストリ エディターを開く方法に関するガイドをご覧ください。
- レジストリ エディターのアドレス バーに次の場所を入力して、shellキーに移動します:
Computer\HKEY_CLASSES_ROOT\Directory\Background\shell
- 左側のサイドバーのshellキーを右クリックして、新規>キーオプションを選択して新しいレジストリ エントリを追加します。
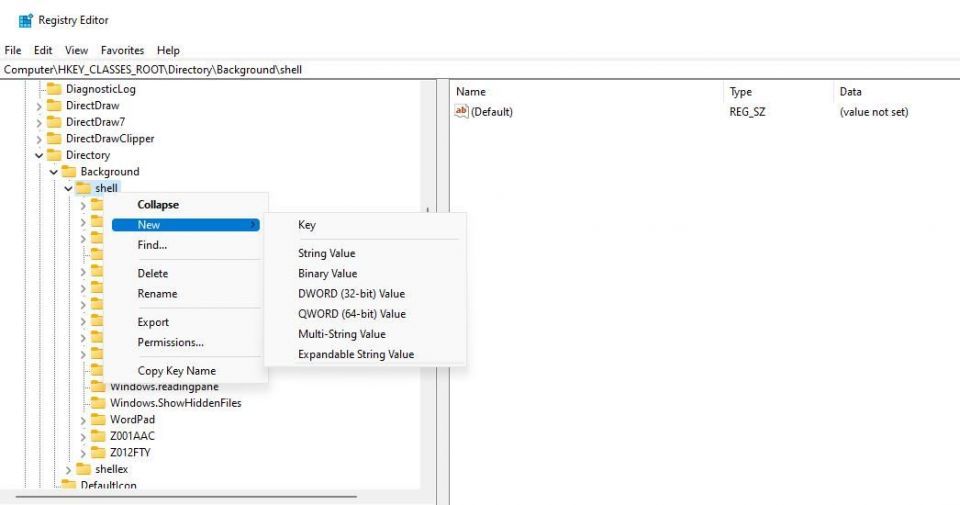
- 新しいキーの名前としてMenu1を入力します。
- Menu1を右クリックして、新規>文字列値オプションを選択します。
- 新しい文字列の名前としてMUIVerbを入力します。
- 手順 5 を繰り返して、Menu1キーに別の新しい文字列を追加します。ただし、この新しい文字列の名前としてSubCommandsを入力します。

- Menu1キーに追加されたMUIVerb文字列をダブルクリックします。
- 新しいコンテキスト メニュー サブメニューの見出しとなるMUIVerb文字列の値ボックスにアプリを入力します。または、必要に応じて値のデータボックスに別のサブメニューの見出しを入力できます。

- OKをクリックして、MUIVerbの文字列編集ウィンドウを終了します。
- 次に、Menu1キー内のSubCommand文字列をダブルクリックします。
- SubCommands文字列の値ボックスにメモ帳; リモート デスクトップ接続を入力し、OKをクリックします。
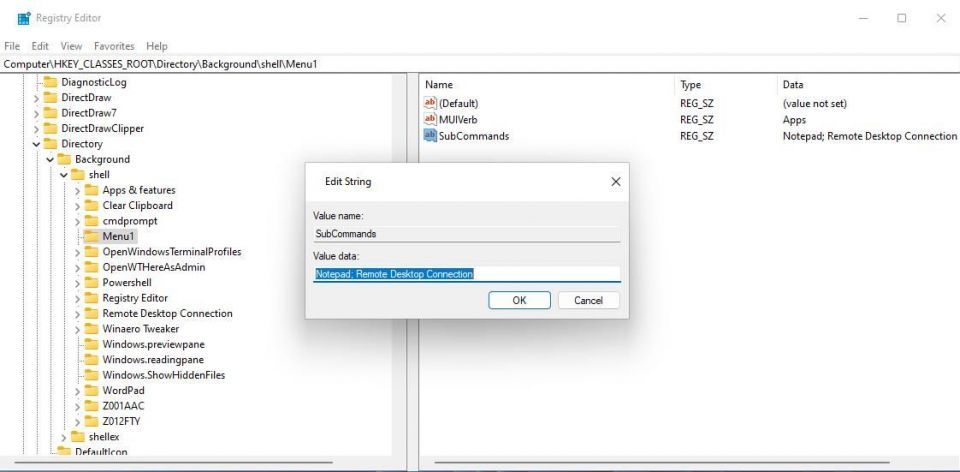
これで、Windows 11 の従来のコンテキスト メニューに新しいアプリサブメニューが表示されます。ただし、ショートカットは含まれません。したがって、別のshellキーをさらに編集して、サブメニューに機能を追加する必要があります。次の手順でレジストリを編集して、サブメニューを完成させます。
- レジストリ エディターに戻り、アドレス バーに次の場所を入力します:
HKEY_LOCAL_MACHINE\SOFTWARE\Microsoft\Windows\CurrentVersion\Explorer\CommandStore\Shell
- shellを右クリックして、新規サブメニューでキーを選択します。
- この新しいレジストリ キーのタイトルとしてメモ帳を入力します。
- レジストリ エディターの左側のサイドバーのメモ帳を右クリックして、新規>キーを選択します。
- サブキーの名前としてcommandを入力します。
- メモ帳キーの(既定)をダブルクリックします。
- 値ボックスにメモ帳を入力し、OKをクリックします。
- commandサブキーの(既定)文字列をダブルクリックします。
- 値ボックスにこのメモ帳の場所を入力し、OKを選択します:
C:\Windows\System32\notepad.exe
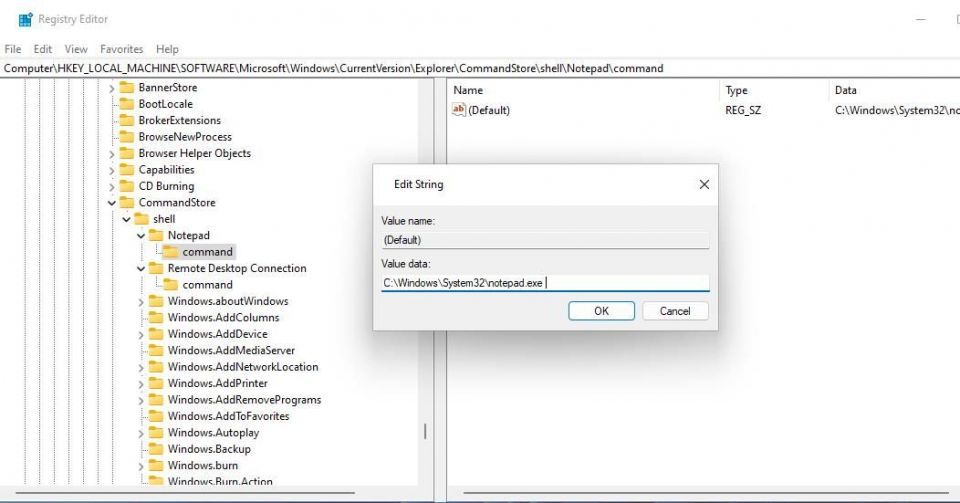
- 手順 2 から 5 を繰り返して、直接下のスナップショットに示すように、commandサブキーを持つリモート デスクトップ接続キーを作成します。キーにメモ帳という名前を付ける代わりに、新しいキーのタイトルとしてリモート デスクトップ接続を入力します。
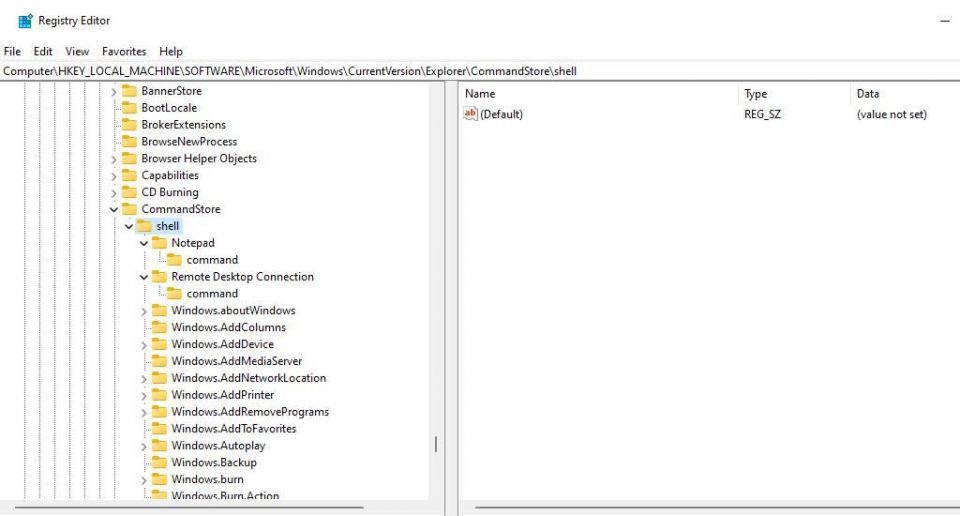
- 作成したリモート デスクトップ接続キーの(既定)文字列をダブルクリックします。
- 値ボックスにリモート デスクトップ接続を入力し、OKを選択します。
- リモート デスクトップ接続キーのcommandサブキーを選択し、その(既定)文字列をダブルクリックします。
- 値ボックスに以下のリモート デスクトップ接続アプリのパスを入力し、OKをクリックします:
"C:\Windows\System32\mstsc"
これで、新しいコンテキスト メニュー サブメニューが完成します。Windows 11 のデスクトップの領域を右クリックしてその他のオプションを表示を選択すると、2 番目の従来のコンテキスト メニューが表示されます。新しいアプリサブメニューにカーソルを移動すると、メモ帳とリモート デスクトップ接続を開くことができます。

そのサブメニューにさらに多くのソフトウェア ショートカットを追加できます。SubCommands文字列に入力する値は、ソフトウェア ショートカット用に作成したレジストリ キーの名前と一致している必要があります。上記の例では、メモ帳とリモート デスクトップ接続のレジストリ キーは、SubCommands文字列に入力した値と一致しています。
また、ショートカットで開くソフトウェアの正確な完全なパスを、command サブキーの(既定)文字列内に入力する必要があります。上記の例では、リモート デスクトップ接続とメモ帳キー内のcommandサブキーの(既定)文字列には、これらのアプリを開くためのパスが含まれています。
コンテキスト メニューからサブメニューを削除したい場合は、そのサブメニューを作成したキーを削除します。そうするには、Menu1キーを含むレジストリ ロケーションに戻ります。Menu1キーを右クリックして削除とはいを選択して確認します。

Easy Context Menu を使用してコンテキスト メニューにサブメニューを追加する方法
Easy Context Menu は、無料で利用できるコンテキスト メニューのカスタマイズ デスクトップ アプリです。このソフトウェアを使用すると、レジストリを手動で編集することなく、右クリック メニューにカスタム ソフトウェア ショートカット サブメニューを追加できます。
Easy Context Menu を使用すると、次のようにカスタム ソフトウェア ショートカット サブメニューを作成できます。
- Easy Context Menu のダウンロード ページに移動します。
- そのページの直接ダウンロードをクリックして、Easy Context Menu の ZIP アーカイブを保存します。
- Windows で ZIP アーカイブを解凍する方法に関するこのガイドの手順を使用して、ec_menu ZIP を解凍します。
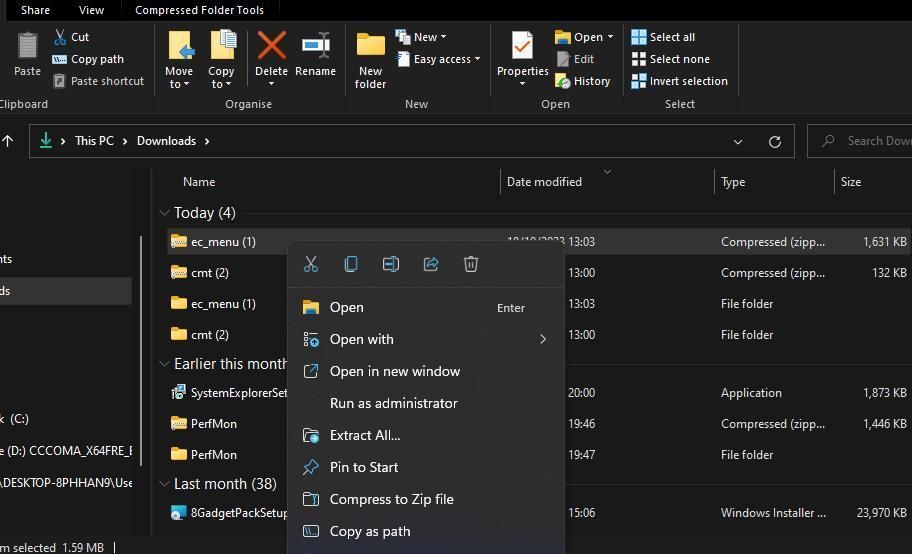
- Easy Context Menu の解凍されたフォルダーを開き、そこからソフトウェアを実行する EXE ファイルをダブルクリックします。
- Easy Context Menu のリスト エディターボタンをクリックします。
- デスクトップ コンテキスト メニューを選択し、サブメニューの追加ボタンを押します。
- 新しいサブメニューのタイトルボックスにソフトウェア ショートカットを入力します。
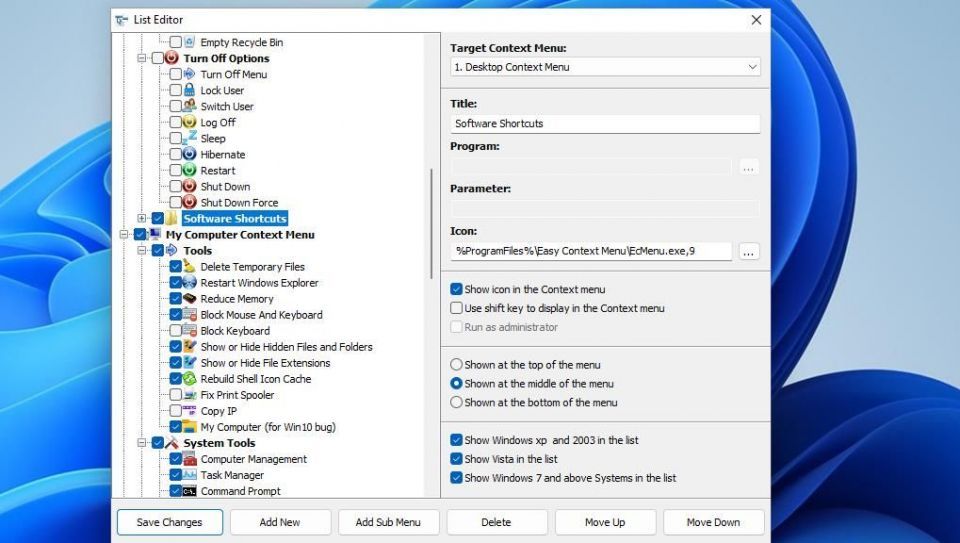
- ソフトウェア ショートカットサブメニューを選択した状態で、新規追加ボタンをクリックします。
- サブメニューに含めるプログラムを選択して、開くをクリックします。
- 前の 2 つの手順を繰り返して、サブメニューにさらにプログラムを追加します。

- リスト エディター ウィンドウで、新しいソフトウェア ショートカットサブメニューとそれに追加されたプログラムのチェックボックスを選択します。
- 変更の保存ボタンを押して、リスト エディター ウィンドウを閉じます。
- Easy Context Menu ウィンドウで、ソフトウェア ショートカットサブメニューとそれに含まれるプログラム オプションのチェックボックスを選択します。
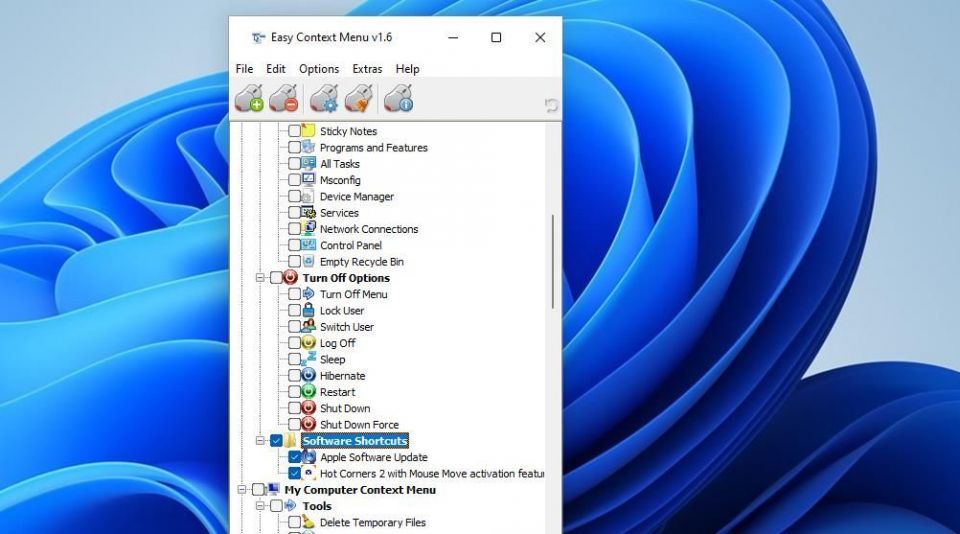
- 変更の適用をクリックして、新しいサブメニューを追加します。
Windows 11 の従来のデスクトップ コンテキスト メニューで新しいソフトウェア ショートカットサブメニューを確認します。そのカスケード メニューには、追加するために選択したすべてのプログラムが含まれます。また、コンテキスト メニューにアイコンを表示のチェックボックスを選択したままにしておくと、プログラムのアイコンも含まれます。
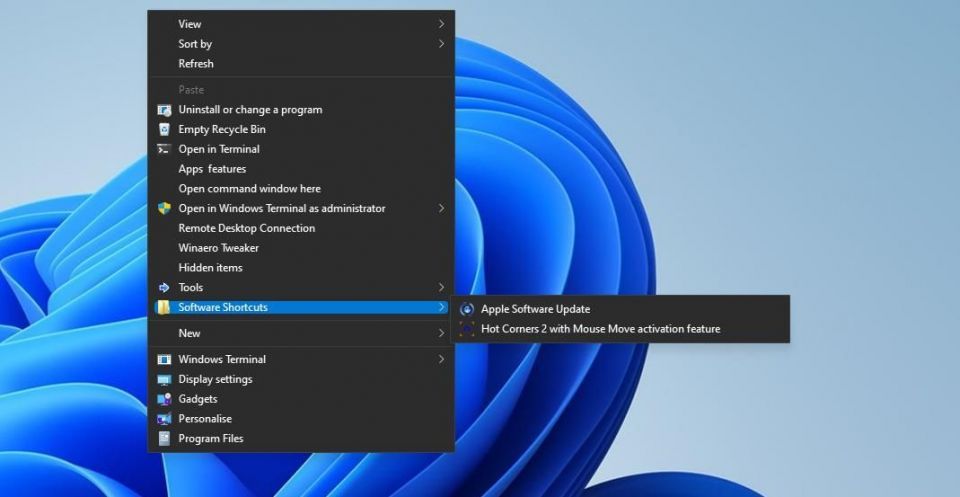
Easy Context Menu を利用するもう 1 つの利点は、サブメニューを配置するためのオプションが含まれていることです。リスト エディター ウィンドウ内の 3 つの表示場所オプションのいずれかを選択して、そのサブメニューのおおよその位置を構成できます。また、サブメニューまたはその中のアイテムを選択して、上へ移動または下へ移動ボタンをクリックすることで、サブメニューまたはその中のアイテムの位置を変更することもできます。
Easy Context Menu には、右クリック メニューに追加するためのツール、システム ツール、およびオプションの無効化サブメニューも含まれています。これらのサブメニューを追加するには、デスクトップ コンテキスト メニューのシステム ツール、オプションの無効化、およびツールのチェックボックスを選択して、変更の適用をクリックします。これらのサブメニューのチェックボックスをいくつか選択解除して、特定のショートカットを削除することもできます。

サブメニューを使用して Windows デスクトップ コンテキスト メニューのショートカットを整理する
Windows 11 のデスクトップ コンテキスト メニューに 1 つ以上のサブメニューを追加すると、追加されたソフトウェア ショートカットを整理できます。
Web ブラウザー、メディア プレーヤー、生産性アプリなど、さまざまなソフトウェア カテゴリを開くためのショートカットが含まれる、複数のサブメニューをコンテキスト メニューに作成できます。または、Easy Context Menu を使用して、Windows ツールにアクセスし、オプションを無効にするための新しいデスクトップ コンテキスト メニュー サブメニューを追加できます。
コメントする