フォルダ内フォルダシステムでPCを設定する(つまり、入れ子になったフォルダを作成する)ことは、整理整頓に最適です。何千ものファイルがある場合でも、何百ものファイルがある場合でも、ファイルが明確になり、簡単に見つけることができます。
しかし、Windowsは、あなたのきれいで整頓されたデジタル整理にスパナを投げ入れる可能性があります。オペレーティングシステムにはファイルパスの制限があり、フォルダ名とファイル名の文字数を約260文字に制限します。ここでは、Windowsのデフォルトのファイル名の文字数制限を解除し、その制限を拡張する方法を紹介します。
ローカルグループポリシーでファイル名の文字数制限を解除する方法
Windows 10 ProまたはEnterpriseを実行している場合は、ローカルグループポリシーエディターでファイル名のパスを拡張できます。方法は次のとおりです。
- Windowsキー+ Rを押して、[ファイル名を指定して実行]ダイアログを表示します。
- 「gpedit.msc」と入力し、Enterを押します。これにより、ローカルグループポリシーエディターが開きます。
- 次の場所に移動します。
コンピューターの構成 > 管理用テンプレート > システム > ファイルシステム

- 右ペインで、設定Win32の長いパスを有効にするを見つける必要があります。
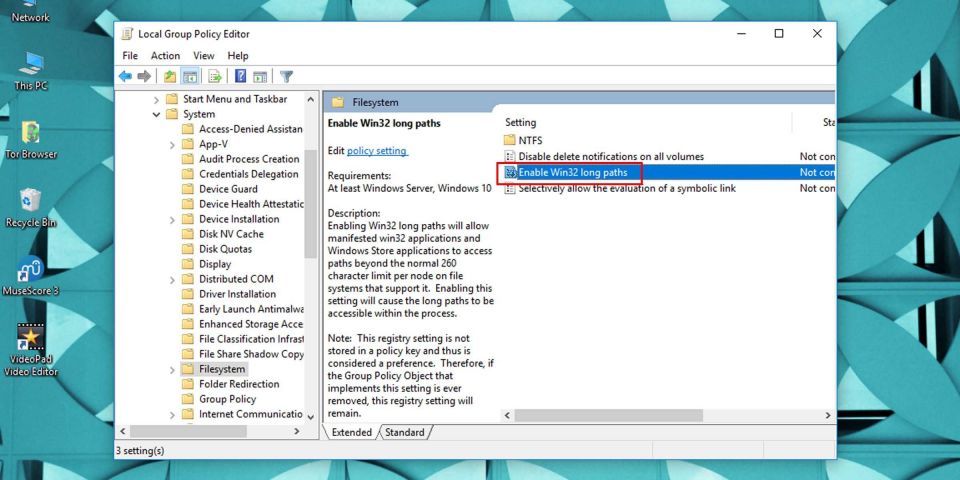
- この設定をダブルクリックして、有効に変更します。
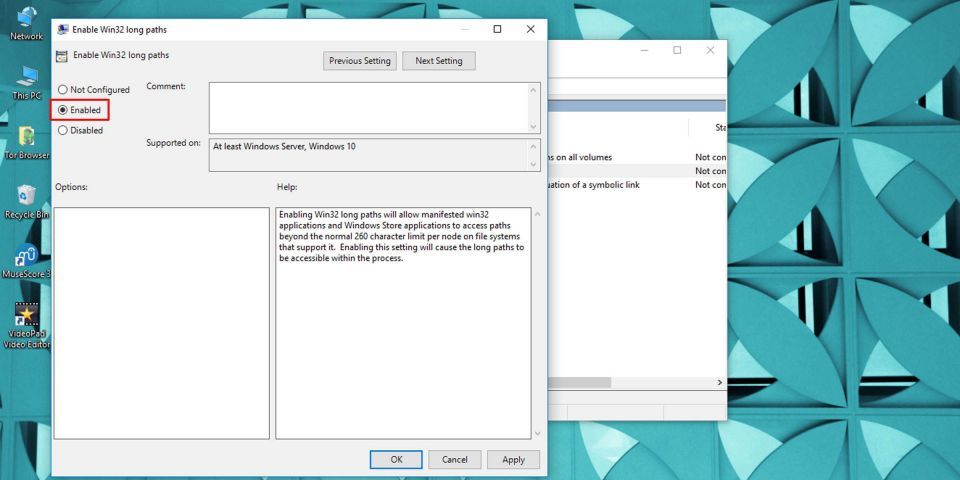
- 長いファイル名を許可するには、エクスプローラーまたはコンピューターを再起動します。
レジストリを微調整してファイル名の文字数制限を拡張する方法
上記のバージョンのWindowsがない場合は、レジストリエディターでWindowsのファイル名の文字数を拡張できます。
ただし、Windowsレジストリを編集することにはリスクが伴うことに注意してください。変更を加える前に必ずWindowsレジストリをバックアップしてください。
- レジストリエディターを開きます。
- 次のアドレスに移動します。
HKEY_LOCAL_MACHINE\SYSTEM\CurrentControlSet\Control\FileSystem
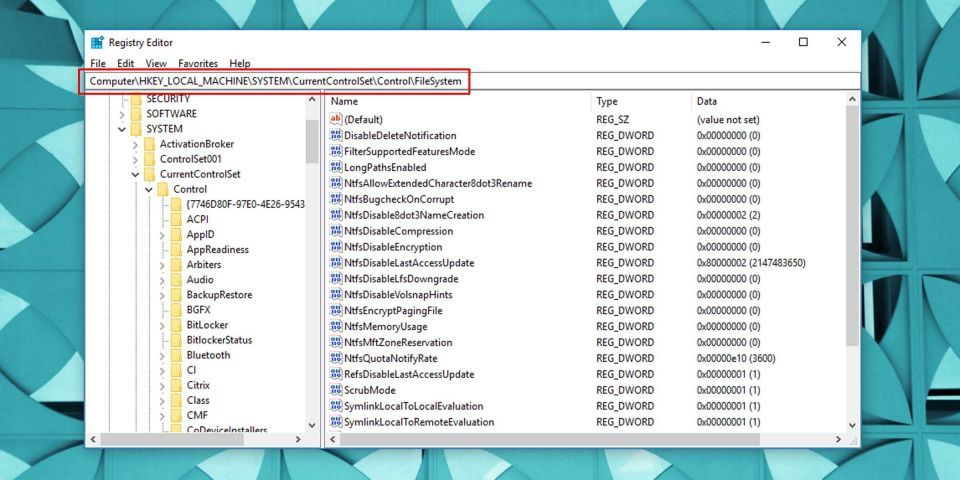
- 右ペインで、LongPathsEnabledという名前のDWORDエントリを探します。
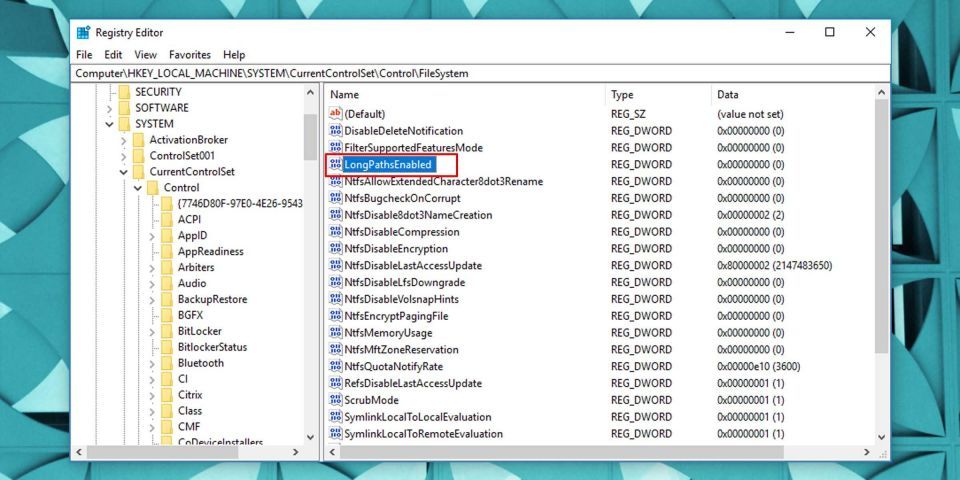
- 見つからない場合は、右ペインの空き領域を右クリックして、[新規] > [DWORD 32ビット値]を選択して作成します。これをLongPathsEnabledと名付けます。
- このエントリをダブルクリックして開きます。
- Windowsで長いファイルパスを有効にするには、値のデータを「0」から「1」に変更します。
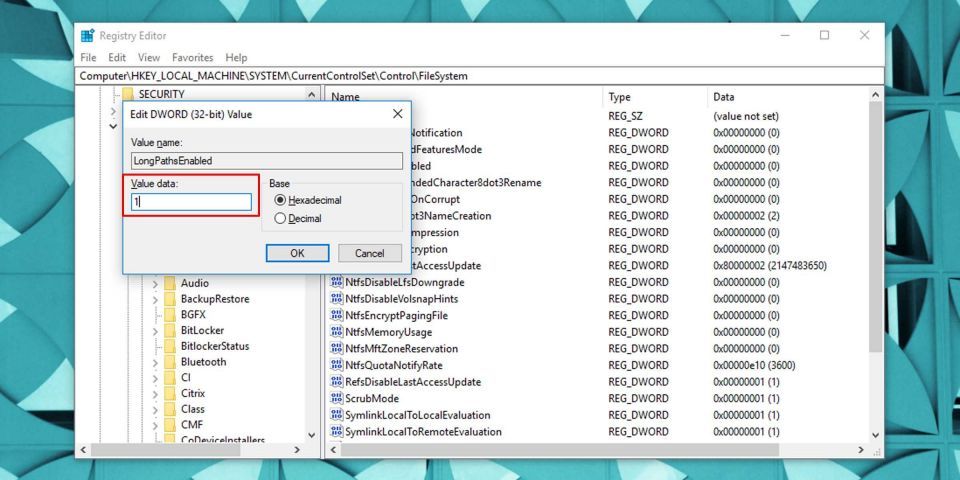
これにより、Windowsのファイル名の260文字の文字数制限が解除されます。
変更を有効にするには、PCを再起動する必要がある場合があります。
Windowsでファイルの整理を大規模に行う
Windowsがあなたの羽を切り取り、ファイル整理システムを短くしている場合、デフォルトのファイル名の文字数制限を簡単に解除することができます。この回避策により、ファイル名に対するほぼ自由な支配権が与えられ、ファイルパスの長さの制限が解除されます。
コメントする