タスクバーのサムネイルプレビューを使用すると、通常はアプリのウィンドウを最大化しなくてもその内容を確認できます。しかし、一部の Windows 11/10 ユーザーは、サムネイルプレビューが機能しないという問題をヘルプフォーラムに投稿しています。タスクバーのサムネイルプレビューが機能していない場合、ユーザーが最小化したウィンドウの上にカーソルを置いてもプレビューが表示されません。
この問題は、ユーザーが複数のウィンドウを開いている場合に発生することがよくあります。その結果、ユーザーは最小化したウィンドウのタイトルのテキストラベルのみが表示されます。タスクバーのプレビューを表示しようとしたときに同様のことが起こりますか? その場合、Windows 11/10 PC でタスクバーのサムネイルプレビューが機能しない場合の対処法を以下に示します。
1. エクスプローラのプロセスを再起動する
エクスプローラのプロセスは、タスクバーやその他の多くの Windows UI 要素を処理します。したがって、このタスクバーのサムネイルプレビューの問題のトラブルシューティングを始めるには、そのプロセスを再起動するのが良いでしょう。そうすることで、問題を引き起こしている可能性のあるエクスプローラの不具合を解決することができます。
タスクマネージャーのプロセスタブでエクスプローラーを再起動することができます。そこで Windows エクスプローラーのプロセスを右クリックして再起動を選択します。必要に応じて、エクスプローラーの再起動方法に関するこのガイドを参照してください。

2. システムファイルを修復する
Windows の機能が正しく動作していない場合は、システムファイルを修復してみるのが通常はおすすめです。この場合、タスクバーのウィンドウプレビューが正しく機能していません。システムファイルチェッカーのスキャンを実行すると、この問題を引き起こしている破損したシステムファイルを修復できる場合があります。システムファイルチェッカーを実行する方法に関するガイドでは、SFC コマンドラインツールの使用に関するガイドラインを提供しています。
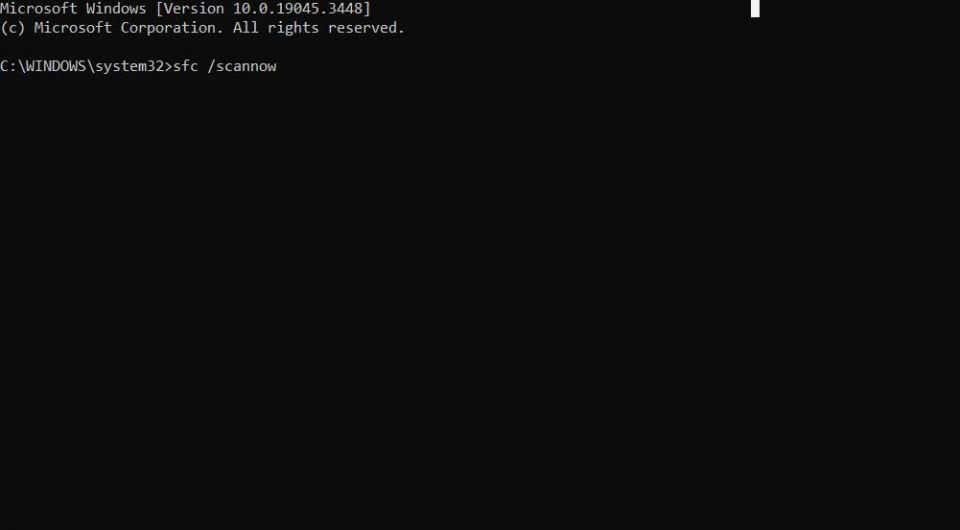
3. タスクバンドと拡張レジストリキーを編集する
タスクバーのレジストリキーを編集することは、タスクバーのサムネイルプレビューが機能しない問題を解決するための広く確認されている方法です。この解決策は、削除されているか正しく設定されていない可能性があるそのキーのNumThumbnails DWORD を修正します。この DWORD は、1 つの最小化したウィンドウのタスクバーのサムネイルプレビューの最大数を設定します。タスクバンドレジストリキーを編集する方法は次のとおりです。
- Windows 11/10 のタスクバーにある虫眼鏡またはファイルファインダーのテキストボックスをクリックし、regeditという検索語を入力します。
- レジストリエディターの検索結果を選択して、そのユーティリティにアクセスします。
- レジストリのアドレスバーに次の場所を入力して、タスクバンドキーに移動します。
コンピューター\HKEY_CURRENT_USER\SOFTWARE\Microsoft\Windows\CurrentVersion\Explorer\Taskband
- NumThumbnails DWORD が表示されない場合は、レジストリエディターのサイドバーでタスクバンドキーを右クリックし、新規>DWORDを選択します。
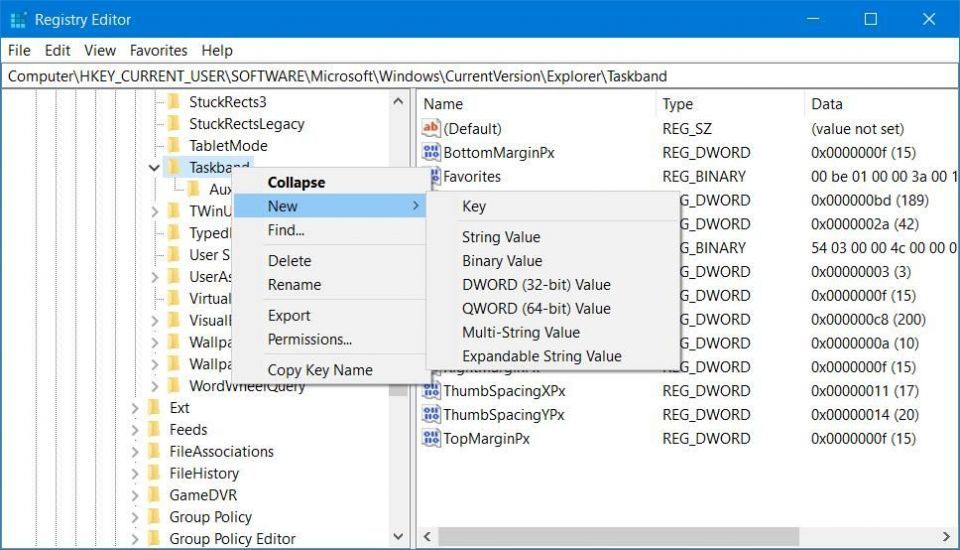
- DWORD 名のテキストボックスにNumThumbnailsと入力します。
- NumThumbnails DWORD をダブルクリックします。

- そのDWORDが0に設定されている場合は、その数字を消去して値ボックスに10を入力します。

- OKをクリックして新しいNumThumbnails値を設定します。
- このレジストリを微調整するには、Windows 11/10 を再起動するか、エクスプローラーを再起動します。
タスクバーのサムネイルプレビューが機能しない問題を修正するには、拡張レジストリキーにあるDisablePreviewWindowまたはDisablePreviewDesktop DWORD を削除する必要がある場合があります。これを行うには、拡張キーにあるDisablePreviewWindowまたはDisablePreviewDesktop DWORD を右クリックし、削除>はいを選択します。拡張キーのレジストリの場所は次のとおりです。
HKEY_CURRENT_USER\SOFTWARE\Microsoft\Windows\CurrentVersion\Explorer\Advanced
4. タスクバーのサムネイルを無効にするポリシー設定を無効にする
グループポリシーエディターには、タスクバーのサムネイルポリシーを無効にするポリシー設定が含まれています。Windows 11/10 Pro または Enterprise ユーザーの場合は、このポリシーがタスクバーのサムネイルプレビューを無効にするように設定されていないことを確認してください。タスクバーのサムネイルを無効にするポリシーを次のように無効にすることができます。
- Windows キー + Rキーボードショートカットを押して、gpedit.mscと入力し、実行のOKオプションを選択して、ローカルグループポリシーエディターウィンドウを開きます。
- ナビゲーションサイドバーで、ユーザーの構成>管理用テンプレート>スタートメニューとタスクバーをダブルクリックします。

- 次に、タスクバーのサムネイルを無効にするをダブルクリックして、そのポリシーの設定オプションにアクセスします。
- 無効または未構成オプションをクリックします。

- 適用>OKを選択して、構成されたとおりにタスクバーのサムネイルを無効にするポリシーを無効にします。
5. システムの復元ポイントで Windows をロールバックする
システムの復元を有効にしている場合、それはタスクバーのサムネイルプレビューが機能しない問題を修正するための役立つトラブルシューティングツールになる可能性があります。タスクバーのウィンドウプレビューが機能していた日付に Windows を復元すると、問題を引き起こしたバックグラウンドの変更が元に戻る可能性があります。ただし、これは、問題より前の適切な復元ポイントを選択できる場合にのみ機能します。

Windows でシステムの復元を利用する方法に関するこのガイドの手順に従うことで、Windows をロールバックできます。この解決策を適用すると、選択した復元ポイントの日付以降にインストールされたソフトウェアパッケージが削除されます。つまり、Windows をロールバックした後、ソフトウェアを再インストールする必要がある場合があります。
タスクバーのサムネイルプレビューを修正する
タスクバーのサムネイルプレビューは最も重要な機能ではないかもしれませんが、機能していないと多くのユーザーが間違いなく見逃すでしょう。このガイドのトラブルシューティング方法を適用すると、ほとんどの場合、Windows 11/10 のタスクバーサムネイルが再び機能するようになります。したがって、最小化したウィンドウのタスクバーサムネイルプレビューが表示されない場合は、試してみてください。
コメントする