Hyper-Vは、Windows 11用のMicrosoft社内仮想化ソリューションです。仮想マシンを作成して、仮想ハードウェア上で実行できます。つまり、コンピューターでHyper-Vを使用する場合は、最初に有効にする必要があります。
この記事では、Windows 11でHyper-Vを有効にし、サードパーティ製のツールを使用せずに仮想マシンを作成する方法を紹介します。
Hyper-Vのユースケースとは?
Hyper-Vは、ホストOSに影響を与えることなく、システム上で複数のオペレーティングシステムを仮想的に実行できるネイティブの仮想化ツールです。
Hyper-Vを使用すると、VirtualBoxやVMware Workstationなどのサードパーティのハイパーバイザーソリューションに依存する必要はありません。Hyper-Vは個人にとって、そして組織にとってはさらに多くのユースケースがあります。
Hyper-V仮想マシンのユースケースには、以下のようなものがあります。
- 古いバージョンのWindowsまたはWindows以外のOS用のソフトウェアを実行してテストする
- 1つのホストシステム上の複数の仮想マシンを使用して、複数のオペレーティングシステムでソフトウェアをテストする
- ライブ移行やフェイルオーバークラスタリングなどのディザスタリカバリ機能を提供し、稼働時間を向上させる
- セキュリティを向上させるために、仮想マシンを分離して作成して実行する
Windows 11でHyper-Vを有効にするための前提条件
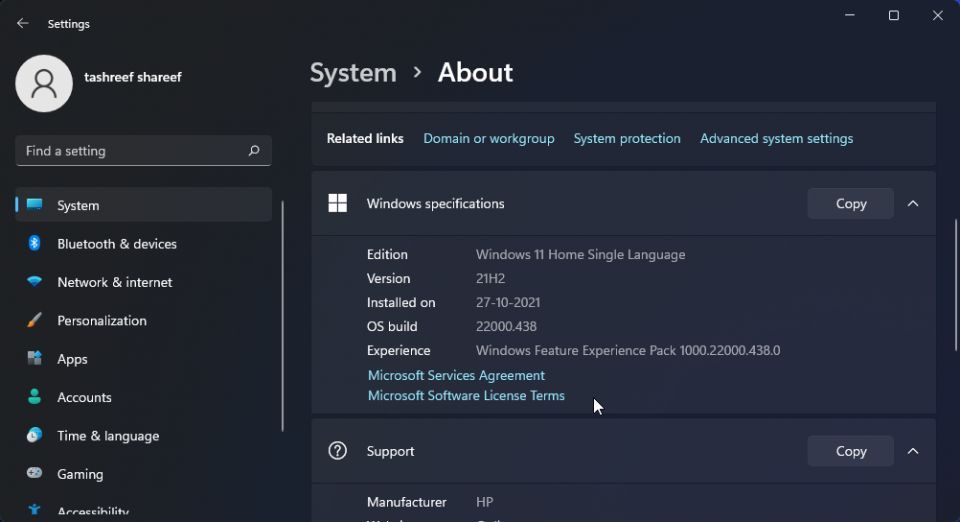
Hyper-Vは、Windows 11 Pro、Enterprise、およびEducationのオプション機能として利用できます。Windowsのエディションを確認するには、[設定] > [システム] > [バージョン情報]に移動します。次に、[Windowsの仕様]セクションで、Windowsのエディションを確認します。
Homeエディションを使用している場合は、次の手順でWindows 11 HomeにHyper-Vをインストールします。互換性のないシステムにHyper-Vをインストールするには、batスクリプトを実行するだけです。
実行する仮想マシンの数やアプリケーションの種類によって、仮想マシンをスムーズに実行するためにより多くのリソースが必要になる場合があります。
さらに、BIOSでハードウェア仮想化を有効にする必要があります。これは、Windowsシステムで仮想マシンを実行するための不可欠な機能ですが、デフォルトでは無効になっていることがよくあります。
BIOSでハードウェア仮想化を有効にする方法
互換性のあるシステムでは、BIOSでハードウェア仮想化を有効にすることができます。以下の手順はHPのコンピューターの場合です。他社製のPCやラップトップを使用している場合は、詳しい手順についてはユーザーマニュアルを参照してください。そうでない場合は、WindowsでBIOSに入るための一般的なガイドを参照してください。
BIOSでハードウェア仮想化を有効にするには、次の手順を実行します。
- 電源が入っている場合は、PCをシャットダウンします。
- [電源]ボタンを押してシステムの電源を入れ、[Esc]キーを押し続けて[スタートアップメニュー]を表示します。
- [スタートアップメニュー]で、[F10]を押して[BIOSセットアップ]に入ります。
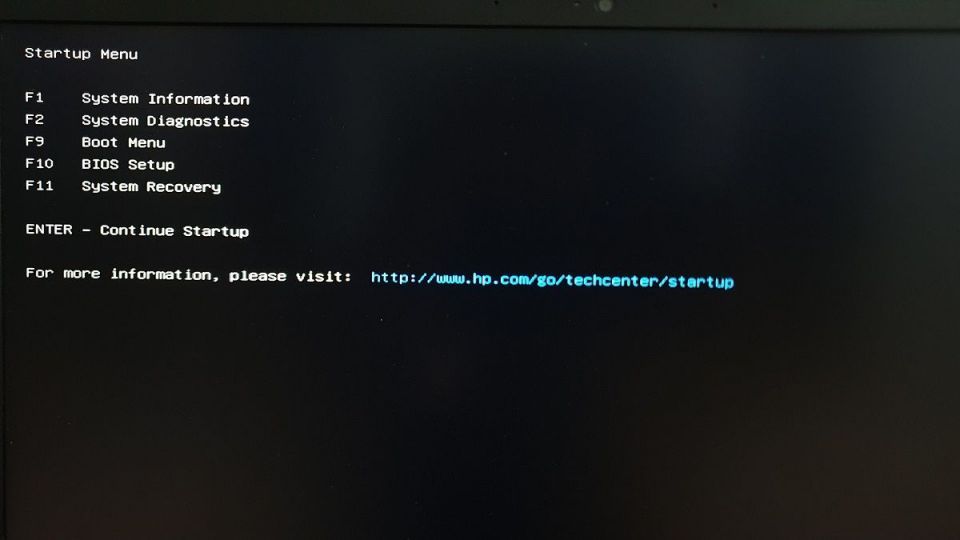
- [BIOSセットアップユーティリティ]で、矢印キーを使用して[Configuration]タブを開きます。
- 次に、下矢印キーを使用して[Virtualization Technology]オプションをハイライトします。
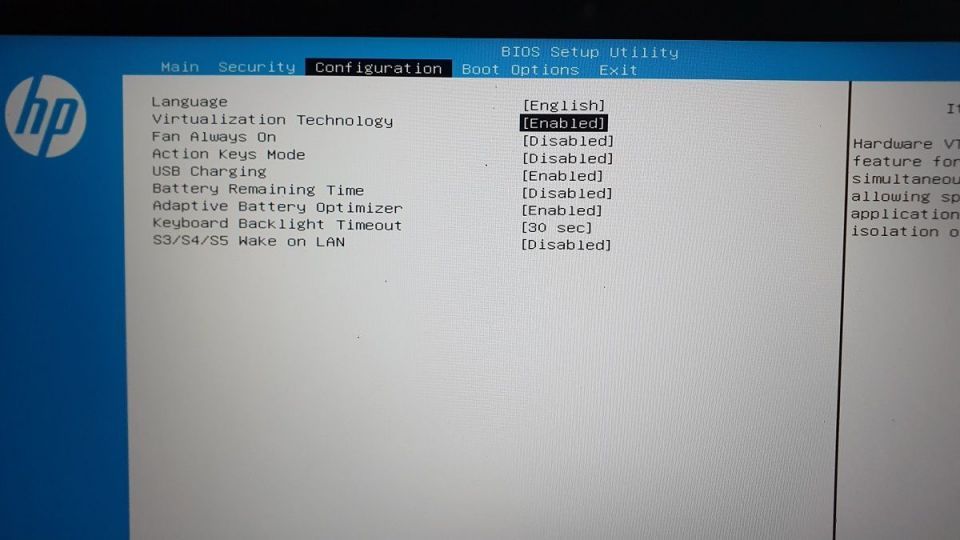
- [Enter]キーを押し、オプションから[Enabled]を選択します。
- [F10]を押して変更を保存し、[BIOS]を終了します。
- PCが再起動し、変更が適用されます。これには時間がかかる場合があるため、システムが完全に再起動するまで待ちます。
再起動後、Windows 11でHyper-Vを有効にすることができます。方法を説明します。
1. コントロールパネルからWindows 11でHyper-Vを有効にする
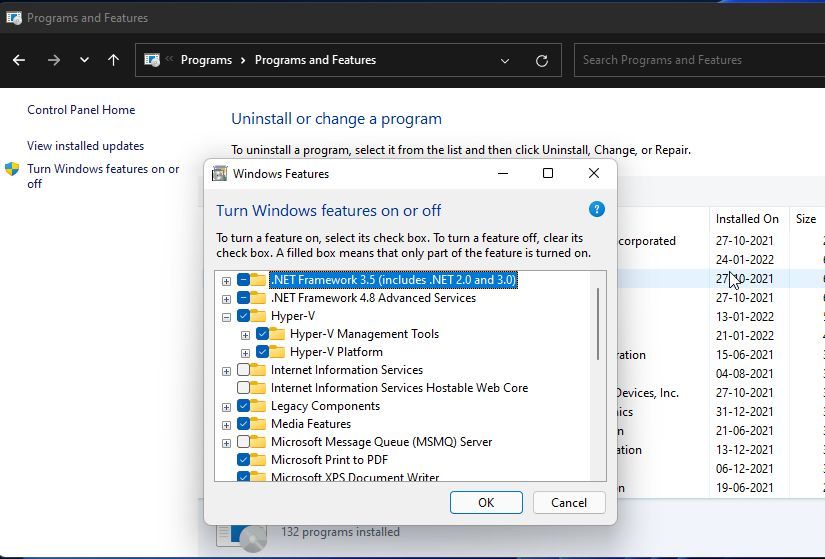
Windowsの機能ダイアログを使用して、Hyper-Vを有効にすることができます。コントロールパネルから、Windows 11のオプション機能を追加または削除するには、Windowsの機能にアクセスできます。方法を説明します。
- [Win] + [R]を押して[ファイル名を指定して実行]を開きます。
- [control]と入力し、[OK]をクリックしてコントロールパネルを開きます。
- コントロールパネルで、[プログラム] > [プログラムと機能]に移動します。
- 左ペインで、[Windowsの機能の有効化または無効化]をクリックします。
- [Windowsの機能]ダイアログで、[Hyper-V]を選択します。Hyper-Vを展開すると、[Hyper-V管理ツール]と[Hyper-Vプラットフォーム]が表示されます。
- 両方のオプションが選択されていることを確認し、[OK]をクリックします。これらはオプション機能であるため、WindowsがPCにインストールして有効にし始めます。このプロセスは完了するまでに時間がかかる場合があります。
- 完了したら、[今すぐ再起動]をクリックして再起動し、変更を適用します。
再起動後、[Hyper-V]を検索し、[Hyper-Vマネージャー]をクリックしてWindows 11で仮想マシンを作成します。
2. コマンドプロンプトを使用してWindows 11にHyper-Vを追加する
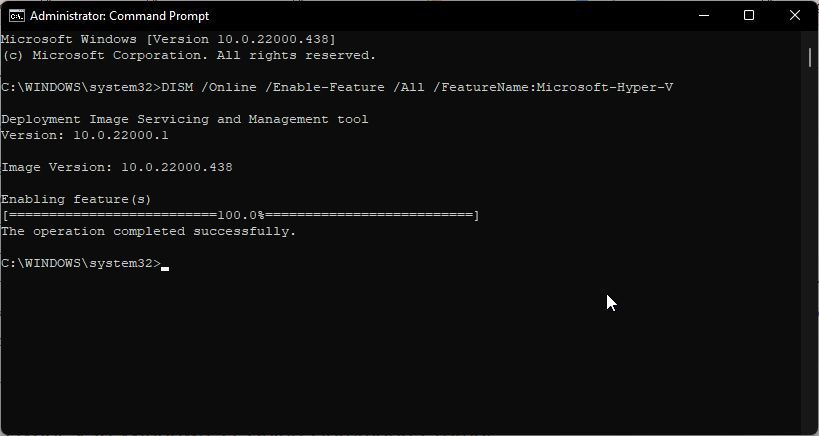
コマンドプロンプトは、繰り返し行うタスクを迅速かつ効率的に実行する方法を提供します。コマンドプロンプトを介して、DISM(展開イメージのサービスと管理)コマンドラインツールを使用して、オプションのWindows機能にアクセスしてインストールできます。
コマンドプロンプトを使用してWindows 11でHyper-Vを有効にするには、次の手順に従います。
- [Windows]キーを押し、[cmd]と入力します。次に、[コマンドプロンプト]を右クリックして、[管理者として実行]を選択します。
- コマンドプロンプトウィンドウで、次のコマンドを入力してEnterキーを押し、実行します。
DISM /Online /Enable-Feature /All /FeatureName:Microsoft-Hyper-V
- 展開イメージのサービスと管理ツールはHyper-V機能の有効化を開始し、コマンドプロンプトに進行状況が表示されます。
- 操作が正常に完了したら、PCを再起動する必要があります。キーボードの[Y]を押して、操作を確認します。
PCが再起動したら、Hyper-Vマネージャーを開いて使用し、仮想マシンを作成できます。
3. PowerShellを使用してHyper-Vを有効にする
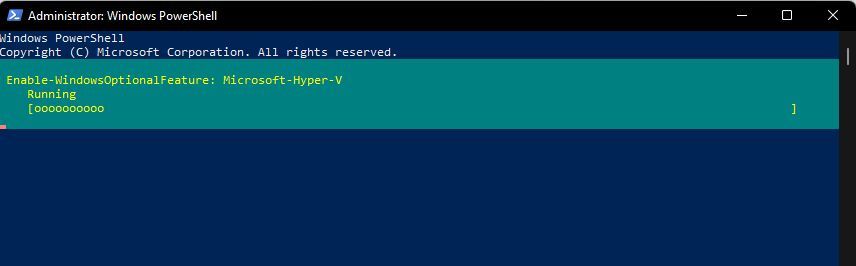
コマンドプロンプトよりもWindows PowerShellを好む場合は、シェルアプリケーションを使用してHyper-Vを有効にすることもできます。
ただし、コマンドプロンプトとは異なり、PowerShellはenable-WindowsOptional featuresコマンドレットを使用して、Windowsイメージのオプション機能を有効にします。
PowerShellを使用してHyper-Vを有効にするには、次の手順を実行します。
- [Windows]キーを押し、[PowerShell]と入力します。次に、[PowerShell]を右クリックして、[管理者として実行]を選択します。
- PowerShellウィンドウで、次のシェルコマンドを入力してEnterキーを押します。
Enable-WindowsOptionalFeature -Online -FeatureName Microsoft-Hyper-V-All
- PowerShellはコマンドレットを実行し、Hyper-Vの有効化プロセスを開始します。成功すると、PCの再起動を求められます。
- [Y]と入力して確認すると、PCが再起動して変更が適用され、新しい機能が有効になります。
Windows 11でHyper-Vを無効にする方法
Hyper-Vは有効にして使用しても安全ですが、PowerShellを使用して簡単に無効にすることができます。仮想化ツールがウイルス対策ソリューションや他のアプリと競合する場合に便利です。
PowerShellを使用してHyper-Vを無効にするには、次の手順を実行します。
- [PowerShell]を管理者として開きます。
- PowerShellウィンドウで、次のコマンドを入力してEnterキーを押します。
Disable-WindowsOptionalFeature -Online -FeatureName Microsoft-Hyper-V-All
- 成功メッセージが表示されるまで待ってから、PowerShellを閉じます。
- PCを再起動して変更を適用します。
Hyper-Vの設定を構成する方法
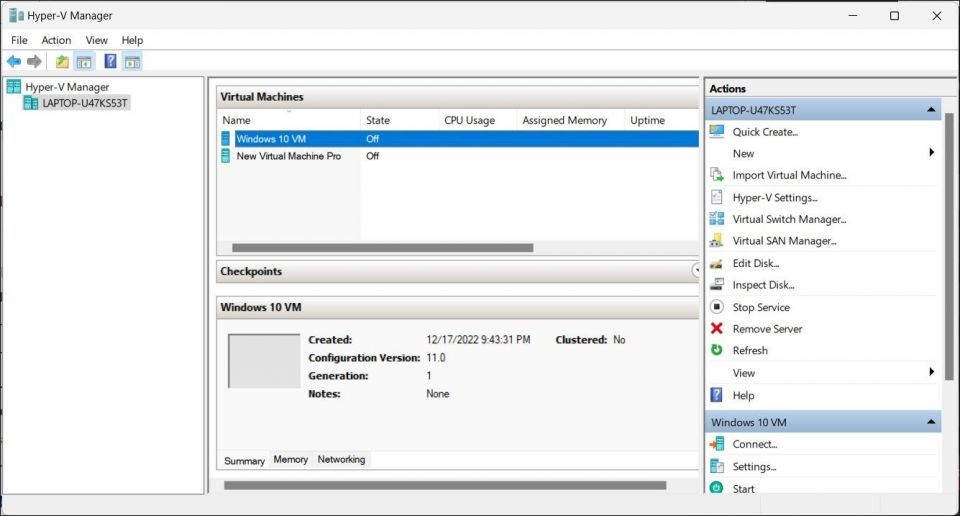
Hyper-Vが起動して実行されたら、仮想マシンのパフォーマンスを最適化するためにいくつかの設定を構成できます。仮想マシンを作成する前に構成できる設定をいくつか紹介します。これらの設定には、Hyper-Vマネージャーの右ペインからアクセスできます。
- Hyper-Vの設定:仮想ハードディスクと仮想マシンの場所を構成し、NUMAスパンニングストレージ移行を構成し、拡張セッションモードを許可できます。ユーザー側では、仮想マシンのキーボードとマウスの解放キーを構成できます。
- 仮想スイッチマネージャー:外部、内部、またはプライベートのスイッチを作成できます。仮想スイッチは、ネットワークにアクセスするために物理ネットワークアダプターにバインドされます。
- 統合サービス:ハートビート、キーバリューペア交換、時刻同期、ボリュームシャドウコピー要求者(VSS)など、さまざまな統合サービスを選択して有効/無効にし、仮想マシンのパフォーマンスと機能を向上させることができます。
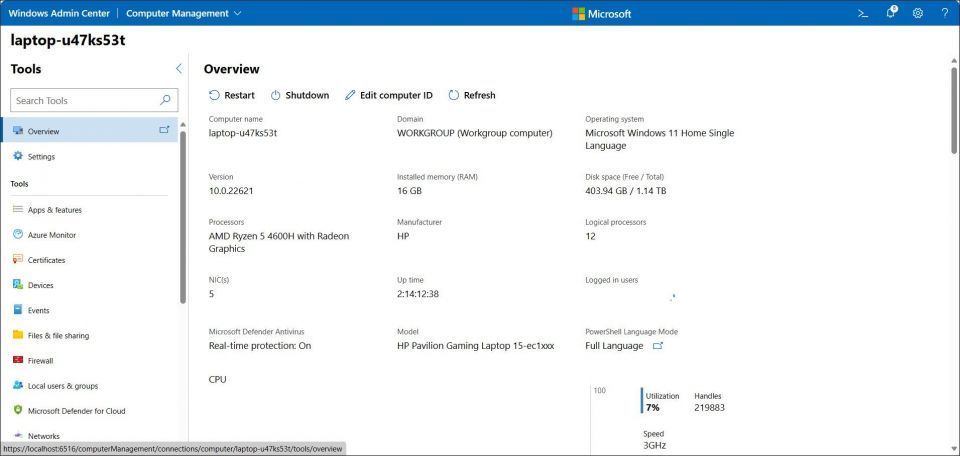
MMCベースのHyper-Vマネージャーは機能的でOSに組み込まれていますが、比較的新しいWindows Admin Centerを使用することを検討してください。これは、サーバー、仮想マシン、ローカルユーザーとグループなどを管理できる、ブラウザベースの管理アプリです。
Windows Admin CenterをMicrosoftの公式ページからダウンロードし、インストーラーを実行して試してみてください。インストールしたら、アプリを開くとデフォルトのブラウザで起動し、さまざまな管理ツールにアクセスできます。
Windows 11でHyper-Vを有効にする方法はたくさんあります
Hyper-Vはタイプ1のハイパーバイザーであり、コンピューターのハードウェア上で直接実行されます。これはプリインストールされており、制限なく無料で使用でき、コンシューマー向けのシステムでリニアなパフォーマンスを提供します。
つまり、VMWare WorkStation Proなどの専用の仮想マシンは複数のプラットフォームで利用可能であり、古いシステムで使用でき、エンタープライズソリューションに適しています。3つの一般的なハイパーバイザーを比較して、自分に合ったハイパーバイザーを見つけてください。
コメントする