SSD(ソリッドステートドライブ)とSDカードは、どちらも基本的に同じフラッシュストレージ技術を使用してデータを保存しています。ただし、SSDはより高速なコントローラとより高いフォールトトレランスを備えており、SDカードよりもはるかに信頼性があります。ほとんどのRaspberry Piは依然としてmicroSDカードで動作していますが、外付けSSDを使用してRaspberry Piを起動することもできます。
ここでは、Raspberry PiでUSBブートを有効にする手順と、外付けSSDをブータブルメディアとして使用してRaspberry Pi OSを起動し、残りの領域をデータの永続的なストレージとして使用する方法について説明します。
必要なもの
Raspberry PiでSSDブートを有効にするには、次のものが必要です。
- Raspberry Pi(4、400、3B+、Zero W、またはZero 2 W)
- microSDカード(最低1GB、最大64GB)
- microSDカードリーダー
- キーボードとマウス(ワイヤレスでも有線でも動作します。Raspberry Pi 4またはPi 400でSSDブートを有効にする場合は不要です)
- 外付けSSD(M.2、SATA、NVMe/PCIeなど)
- SSD用のUSBエンクロージャ(内蔵SSDを使用する場合)
SSDからRaspberry Pi 4または400を起動する
SSDからRaspberry Piを起動して永続的なストレージとして使用すると、microSDカードを使用する場合よりも大幅にパフォーマンスが向上し、信頼性が高まります。Raspberry Pi 4またはRaspberry Pi 400をSSDから起動するには、次の手順でUSBブートを有効にする必要があります。
- カードリーダーを使用して、microSDカードを別のコンピュータに接続します。
- Windows、Linux、またはMacシステムでRaspberry Pi Imagerツールをダウンロード、インストール、起動します。
- OSを選択ボタンをクリックし、その他ユーティリティイメージ>ブートローダー>USBブートを選択します。
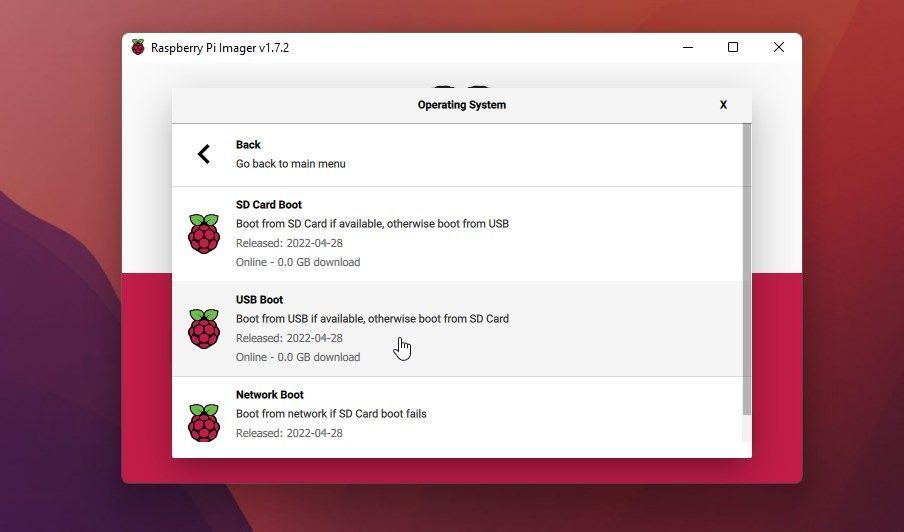
- ストレージを選択ボタンをクリックし、システムに接続されているmicroSDカードを選択します。
- 書き込みをクリックし、フラッシュプロセスが完了するのを待ちます。数秒しかかかりません。
- フラッシュプロセスが完了すると、microSDカードが自動的に取り出されます。システムからmicroSDカードを取り外し、Raspberry Pi 4または400のmicroSDスロットに挿入します。
- 電源をRaspberry Piに接続して電源を入れます。Piは、接続されたmicroSDカードからUSBブートローダーを自動的に読み取ってフラッシュします。これには数秒かかります。
- フラッシュが成功すると、Raspberry Piの緑色のLEDライトが点滅し始めます。さらに確認するには、HDMIポートをディスプレイに接続します。ディスプレイに緑色の画面が表示された場合、フラッシュプロセスが完了したことを示しています。
- Raspberry Piの電源を切り、microSDカードを取り外すか、削除します。
SSDからRaspberry Pi 3またはZeroを起動する
Raspberry Pi 3、Zero W、またはZero 2 WでSSDブートを有効にするには、標準のRaspberry Pi OSをmicroSDカードにフラッシュし、Raspberry Piを起動し、USB(SSD)ブートを有効にするために構成ファイルにいくつかの変更を加える必要があります。手順は次のとおりです。
- microSDカードをシステムに挿入し、Raspberry Pi Imagerツールを起動します。
- OSを選択をクリックし、Raspberry Pi OS(32ビット)を選択します。
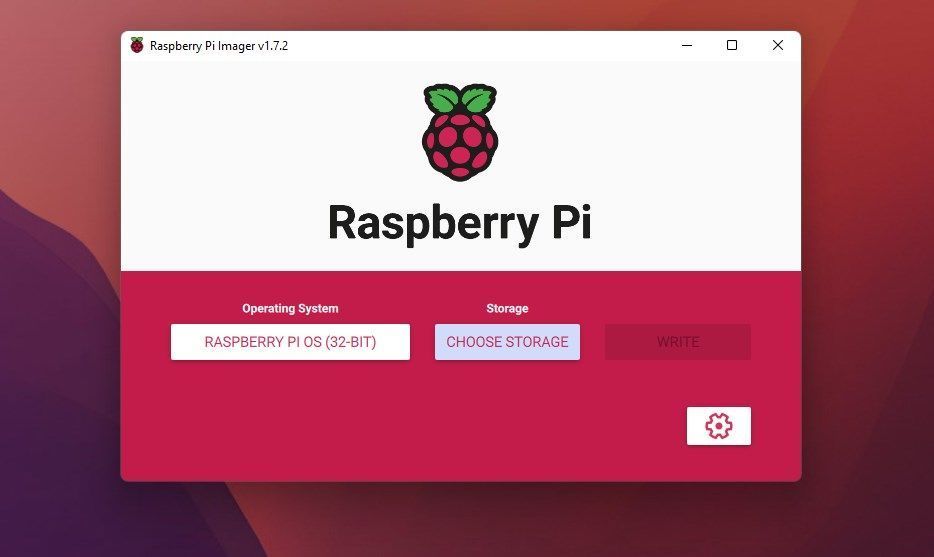
- ストレージを選択をクリックし、使用可能なストレージデバイスからmicroSDカードを選択します。
- 必要に応じて、歯車アイコンをクリックして詳細オプションを表示し、ネットワークのWi-Fiの詳細を入力してSSHを有効にします。
- 書き込みボタンをクリックします。
- フラッシュプロセスが完了したら、システムからメモリカードを取り出し、Raspberry Pi 3、Zero、またはZero 2 Wに挿入して電源を入れます。
- キーボードとマウスをRaspberry Piに接続します。
- 起動したら、デフォルトのユーザー名piとパスワードraspberryを使用してログインします(Raspberry Pi Imagerの詳細オプションでこれらを変更していない場合)。
- ターミナルウィンドウを開き、次のコマンドを実行します。
sudo apt update -y sudo apt full-upgrade -y
- パッケージの更新とアップグレードが完了したら、ターミナルウィンドウで次のコマンドを実行します。
vcgencmd otp_dump | grep 17
- 出力にはコード17:1020000aが表示され、USBブートが無効になっていることを示します。USBブートを有効にするには、次のコマンドを実行してconfig.txtファイルを編集する必要があります。
sudo nano config.txt
- ファイルの最後まですcrollします。最後の行に、次のコードを追加します。
program_usb_boot_mode=1
Ctrl + Xを押し、Yと入力してEnterキーを押して変更を保存します。または、次のコマンドを実行して、必要なコードをconfig.txtファイルに追加し、Raspberry Pi 3、Zero、またはZero 2 WでUSBブートを有効にすることもできます。echo program_usb_boot_mode=1 | sudo tee -a /boot/config.txt
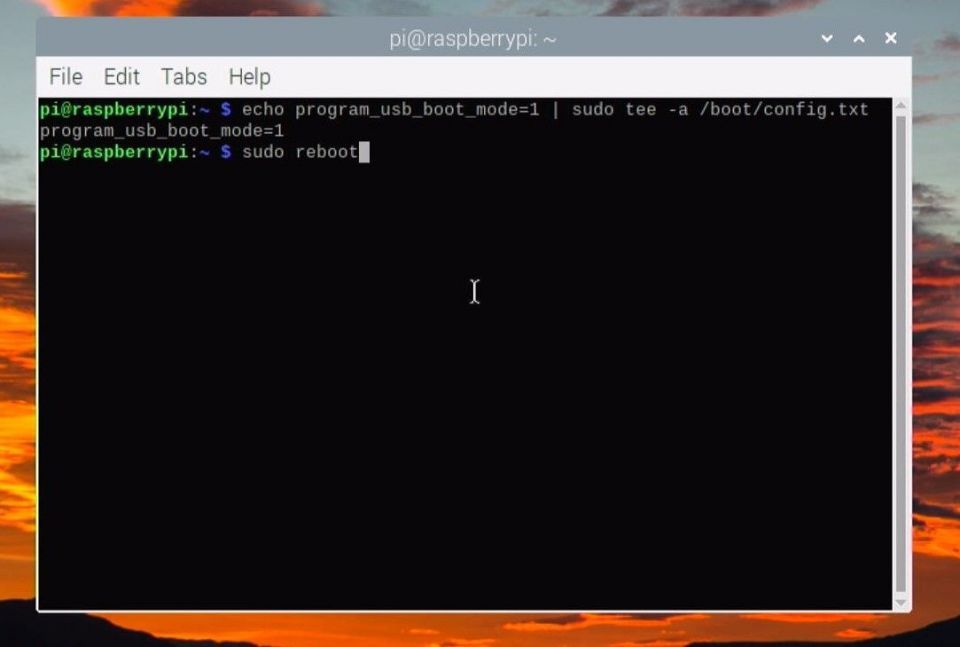
- Raspberry Piを再起動し、次のコマンドを実行してUSBブートが有効になっていることを確認します。
vcgencmd otp_dump | grep 17
- 出力に17:3020000aと表示されたら、USBブートが有効になっています。Raspberry Pi 3、Zero、またはZero 2 WからmicroSDカードを取り外すことができます。
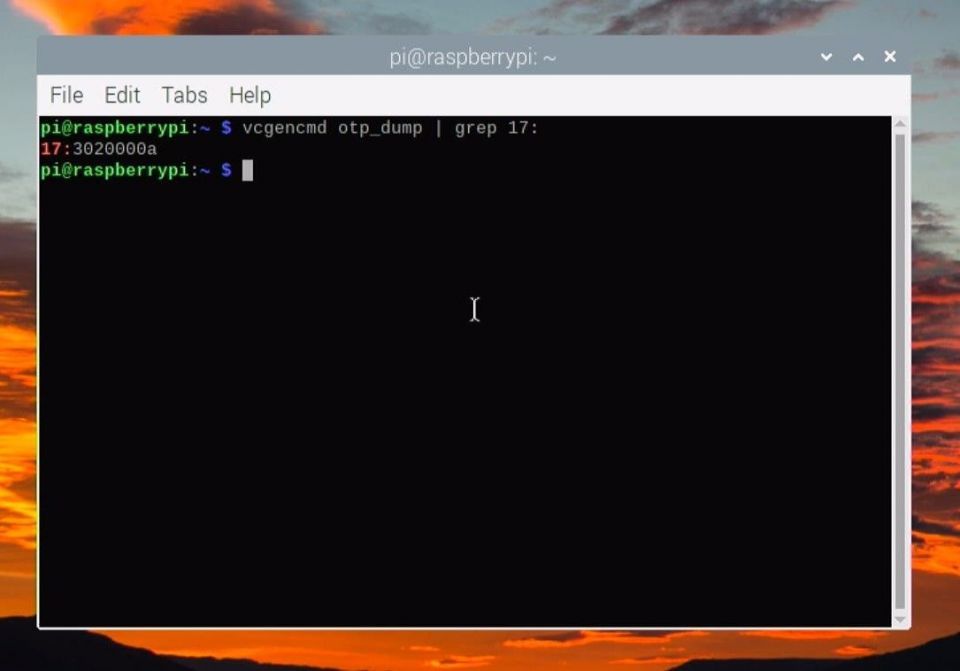
- USBブートが有効になったら、nanoエディタまたは次のコマンドを使用してconfig.txtファイルからコードを削除できます。
sudo sed -i 's/program_usb_boot_mode=1//g' /boot/config.txt
Raspberry Piのboot/config.txtファイルを編集する方法の詳細はこちらをご覧ください。
ブート可能なRaspberry Pi SSDの準備
SSDを介してRaspberry Pi Zero、Raspberry Pi 3、Raspberry Pi 4、またはRaspberry Pi 400を起動するには、Raspberry Pi Imager(またはBalena Etcherツール)を使用してRaspberry Pi OSなどのオペレーティングシステムをSSDにインストールする必要があります。
microSDカードでOSとサービスをすでに実行している場合は、Balena Etcherを使用してSDカードをUSBハードドライブに複製できます。
OSの書き込みまたは複製後、USBポートを介してSSDをRaspberry Piに接続してRaspberry Piで実行できます。Piは自動的にUSBドライブを検出し、SSDからOSを起動します。USBストレージが検出されない場合、Raspberry Piは(接続されている場合)microSDカードから起動を続行します。
SSDを起動用に準備するには、次の手順に従います。
- Raspberry Pi Imagerツールを起動し、Windows、macOS、またはLinuxシステムの外付けSSDをUSBポートを介して接続します。
- OSを選択をクリックして、リストから目的のOSを選択します。ダウンロードしたOSイメージをフラッシュする場合は、カスタムを使用オプションをクリックしてOSファイルを選択し、システムからOSファイルを選択することで、OSファイルを使用できます。
- ストレージを選択をクリックして、接続されているSSDストレージメディアを選択します。
- 書き込みボタンをクリックします。
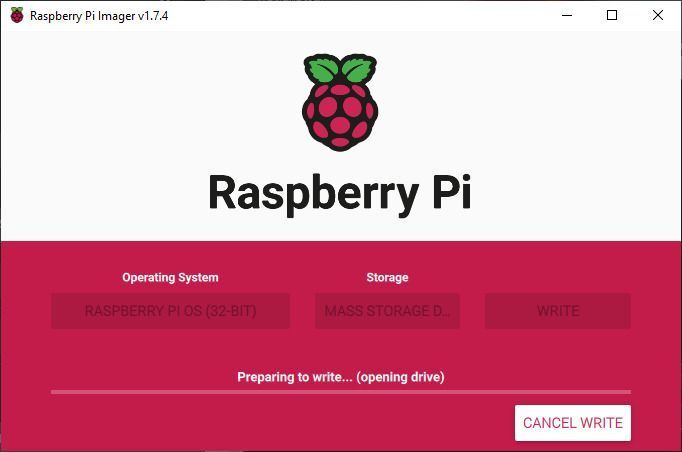
- SSDにOSがフラッシュされたら、システムからSSDドライブを安全に取り外してから、USB SSDドライブをRaspberry Pi 4/400、Raspberry Pi 3(またはZero Wまたは2 Wのmicro-USBポートにUSB OTGアダプターを介して)のUSB 3.0または2.0ポートのいずれかに接続します。
- 電源を接続してRaspberry Piの電源を入れます。
- Raspberry PiはUSBポートに接続されたブート可能なSSDをチェックし、オペレーティングシステムを起動します。
Raspberry Piの永続的なストレージとしてSSDを使用する
外付けSSDドライブからオペレーティングシステムを起動したら、SSDの残りの領域を永続的なストレージとして使用して他のデータを保存できます。
使用可能なストレージ容量を確認するには、ターミナルアプリで次のコマンドを実行します。
df -h
Raspberry Pi OSのデスクトップバージョンを使用している場合は、ファイルマネージャーを開き、画面上部のファイルシステムルートをクリックします。右下隅に使用可能なストレージが表示されます。
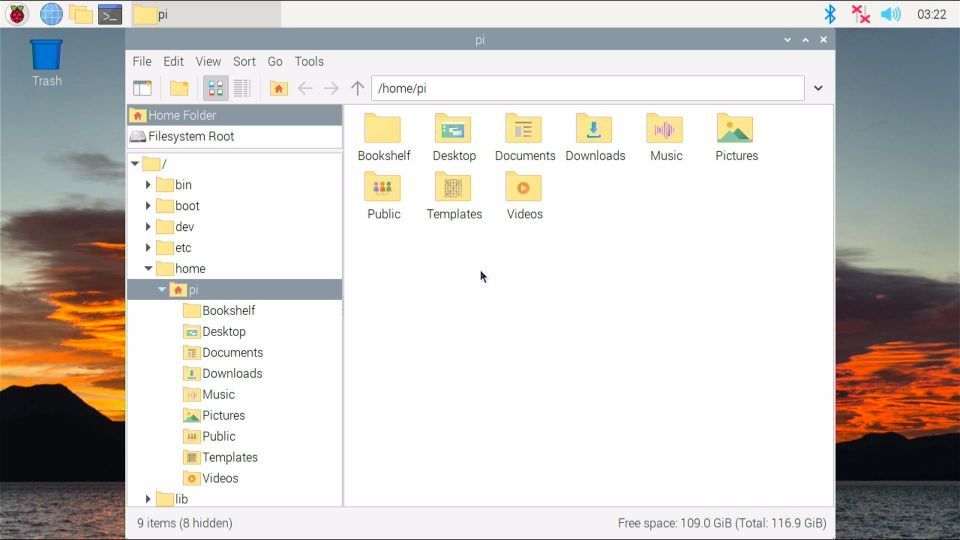
ファイルシステムを拡張する
SSDドライブのフル容量が表示されない場合は、次の手順に従ってRaspberry Piのファイルシステムを拡張できます。
- ターミナルを開き、次のコマンドを実行してパッケージとリポジトリを更新およびアップグレードします。
sudo apt update -y sudo apt upgrade -y
- 次に、sudo raspi-configと入力してEnterキーを押します。
- 下矢印キーを使用して選択を詳細オプションに移動し、Enterキーを押します。
- 選択をファイルシステムの拡張に移動し、Enterキーを押します。
- 次の画面で、OKを選択してEnterキーを押します。
- その後、完了を選択してEnterキーを押します。
- Raspberry Piを再起動するように求められます。はいを選択してEnterキーを押し、再起動します。
- 再起動後、df -hコマンドを入力して、再度使用可能なストレージを確認します。Raspberry Pi 3、4、Zero W、またはZero 2 Wで使用できる完全なSSDストレージが表示されます。
最後に、rsyncまたはcpコマンドを使用して、microSDカードからSSDにデータ(データの移行)を移動します。microSDカードをRaspberry Piに接続していることを確認してください。
高速なSSDストレージが手に入ったので、どこからでもアクセスできるパーソナルクラウドストレージを構築したり、Raspberry Piで安全なWebサイトをホストしたりするために使用できます。
SambaをインストールしてRaspberry Pi NASを構築し、SSDストレージを自宅やオフィスのネットワーク内のネットワークストレージとして使用することもできます。
より高速なパフォーマンスでストレージを増やす
Raspberry PiをSSDで起動することは、microSDカードよりもはるかに高速で信頼性が高いため、強くお勧めします。市場に出回っている外付けSSDはどれでも使用できます。これには、M.2、SATA、NVMe/PCIe SSDが含まれます。
Raspberry Pi 3とRaspberry Pi Zero W/2 Wではブートを有効にするプロセスが少し複雑ですが、Raspberry Pi 4とRaspberry Pi 400でははるかに簡単です。
コメントする