Amazon Fire TV Stickにキャストするのは便利なオプションです。小さなノートパソコンやスマートフォン画面でコンテンツを視聴する際に目を酷使しなくて済みます。Amazon Fire TV Stickに接続されたテレビ画面で、ノートパソコン、スマートフォン、タブレットのコンテンツを視聴できます。
Windows 10または11のPC、またはAndroidデバイスで簡単に設定できます。iPhoneからキャストしたい場合、iOSデバイスでは少し難しくなります。
3つのオプションすべてでキャストする方法を説明します。
Fire TV Stickにキャストする準備
Windows 10/11のPCとAndroidデバイスにはネイティブのキャスト機能がありますが、iPhoneなどのiOSデバイスにはサードパーティのアプリが必要です。
すべてのデバイスでWi-FiとBluetoothを有効にする必要があります。Windows 11のBluetoothを使用すると、プロセスがスムーズに進みます。ただし、接続の問題を回避するために、可能であればセットアップの前にコンピュータやデバイスを再起動することをお勧めします。また、キャストする前にデバイスが互いに30フィート以内に収まるようにしてください。
Windows 10/11のPCからFire TV Stickにキャストする
Windows 11のクイック設定メニューまたはWindows 10のWindowsアクションセンターを使用して、Fire Stickにキャストします。
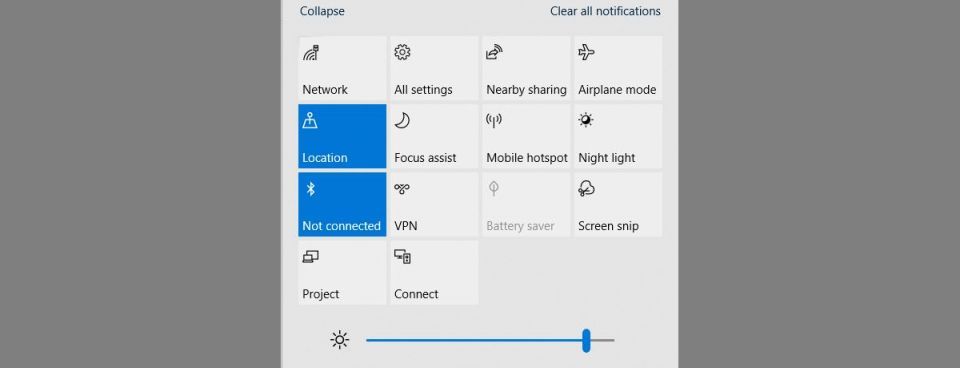
- Amazon Fire TVリモコンで、ホームボタンを約3秒間押し続けます。
- ミラーリングを選択します。
- 画面ミラーリング画面が表示されます。
- PCで、右下隅にある小さな四角形のアイコンをクリックして、通知の管理ウィンドウに移動します。
- 接続をクリックします。
- Fire TVデバイスをクリックします。
- テレビに、デバイスの画面をFire TVにミラーリングする準備をしていますと表示されます。
- PCのコンテンツがFire TVにキャストされます。
AlexaデバイスをFire TVと同期している場合、ミラーリング中はAlexaの機能が無効になることに注意することが重要です。たとえば、Fire TVでAlexaにNetflixで何かを再生するよう依頼するには、しばらく待つ必要があります。
リモコンのボタンを押してこの画面を終了するまで、Fire TV Stickはミラーモードになります。画面の上部にある切断ボタンをクリックすることもできます。
AndroidデバイスからFire TV Stickにキャストする
Androidデバイスには、Fire TVにキャストするネイティブ機能もあります。表示される設定は、Androidデバイスの種類とOSのバージョンによって異なる場合があります。
- Amazon Fire TVリモコンで、ホームボタンを約3秒間押し続けます。
- ミラーリングを選択します。
- 画面ミラーリング画面が表示されます。
- Androidデバイスで設定アプリに移動します。
- キャストまたは画面ミラーリングを検索してタップして有効にします(デバイスの種類によっては、表示、共有、キャスト、ミラーリングなどを検索する必要がある場合があります)。
- 使用可能なデバイスのリストが表示されます。
- Fire TVデバイスをタップします。
数秒後、AndroidのディスプレイがFire TVにキャストされます。画面ミラーリング画面を終了するには、リモコンのボタンをタップする必要がある場合があります。
iPhoneまたはiPadからFire TV Stickにキャストする
iPhoneまたはiPadからキャストするには、Fire TVにアプリをダウンロードする必要があります。この例では、AirScreenアプリを使用します。これは使い勝手がよく、無料です。iPhoneまたはiPadにアプリは必要ありませんが、広告は表示されます。
- Amazon Fire TVリモコンで、ホームボタンを約3秒間押し続けます。
- アプリを選択します。
- appstoreに移動して選択します。
- 検索を選択して必要な文字を選択するか、リモコンのマイクボタンを長押ししてAirscreenを音声検索します。
- Airscreenを選択してアプリをダウンロードしてインストールします。
- 開くを選択します。
- ようこそ画面で、続けるを選択します。
- デバイスを接続する画面で、キャスト元のiOSデバイスがFire TV Stickと同じワイヤレスネットワークにあることを確認します。
- 開始画面で、iOSデバイスのカメラでQRコードをスキャンします。
- iOSデバイスで、どのようなコンテンツを共有しますか画面で、画面全体をタップします。
AirScreenアプリが実行されているときはいつでも、iOSデバイスからキャストするための手順が表示されます:
- iOSデバイスを使用して、右上から下にスワイプします。
- 画面ミラーリングボックスをタップします。
- AS-AFTKA[AirPlay]をタップします。
- iOSの画面がFire TV Stickにキャストされます。
iPhoneから写真やビデオをキャストすると、Fire TV Stickの画面に全画面モードで表示されます。
ミラーリングを停止するには:
- 画面の右上から下にスワイプします。
- 画面ミラーリングボックスをタップします。
- ミラーリングを停止をタップします。
Fire TV Stickへのキャストは写真やビデオに最適
Fire TV Stickにキャストすることは、ノートパソコンやスマートフォンの小さな画面ではなく、大画面テレビのディスプレイサイズを活用するための優れたオプションです。Airstreamが実行されると、iPhoneからキャストするとシームレスな操作が楽しめます。Androidデバイスのネイティブのキャスト機能もシームレスです。
コメントする