キーボードだけでコンピュータの電源を切ったり、スリープ状態にしたりしたいと思ったことはありませんか?マウスが正常に動作しないため、Windowsのスリープショートカットを探しているのかもしれませんし、作業効率を上げたいのかもしれません。
ここでは、キーボードだけでWindowsコンピュータをスリープ状態にしたり、シャットダウンする方法を紹介します。このショートカットを作成する方法にはさまざまなものがあり、Windows 10とWindows 11の両方で使用できます。
1. 電源ユーザーメニューのショートカットを使用する
最も信頼性の高いWindows 10とWindows 11のスリープショートカットは、真のキーボードショートカットではありません。むしろ、キーのクイックシーケンスです。しかし、設定なしで、どのアプリを使用中でも機能するため、ほとんどの場合、コンピュータをすばやくスリープ状態にするのに最適な方法です。
まず、Win + Xを押して電源ユーザーメニューを開きます。このメニューのオプションのショートカットキーに対応する文字が下線付きで表示されます。Uを押してシャットダウンまたはサインアウトセクションを展開し、次のいずれかのキーを使用してシャットダウン、スリープ、またはその他のアクションを実行します。
- Windowsをシャットダウンするには、もう一度Uを押します。
- 再起動するには、Rキーを押します。
- Windowsをスリープ状態にするには、Sを押します。
- 休止状態にするには、Hを使用します。
- サインアウトするには、Iを押します。
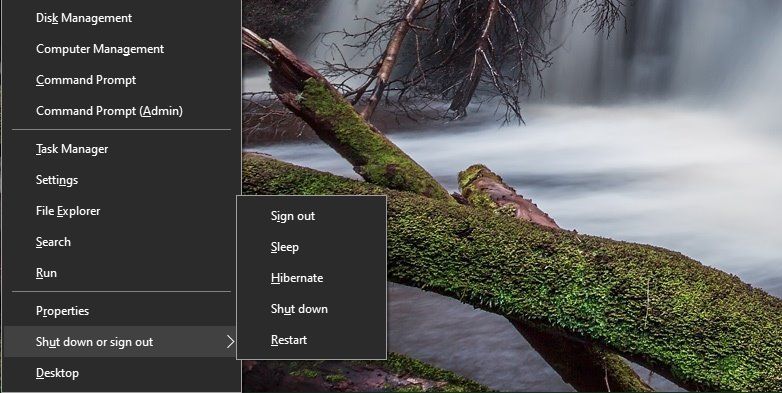
休止状態にするオプションが表示されない場合は、Windowsの休止状態に関するガイドをお読みください。そこでは、休止状態を有効にする方法など、多くのことが学べます。
2. Alt + F4のスリープモードショートカット
ご存知かもしれませんが、Alt + F4を押すと、プログラムの右上隅にあるXをクリックするのと同じように、現在のアプリのウィンドウが閉じます。しかし、現在選択されているウィンドウがない場合は、Alt + F4をWindows 10(または任意のWindowsバージョン)のスリープのショートカットとして使用できます。
フォーカスされているアプリがないことを確認するには、まずWin + Tなどのショートカットを使用して、タスクバーの最初の項目にカーソルを合わせます。または、デスクトップの空白部分をクリックすることもできます。次に、Alt + F4を押すと、Windowsのシャットダウンダイアログボックスが開きます。
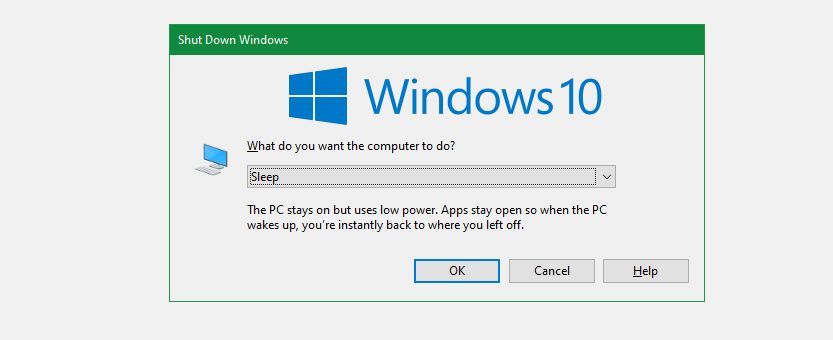
システムによっては、デフォルトでドロップダウンボックスにシャットダウンまたはスリープが表示される場合があります。これで問題なければ、Enterを押して選択を確認するだけです。そうでない場合は、上と下の矢印キーを使用して他のオプションに切り替え、準備ができたらEnterを押します。
この技を知らなかった場合は、Windowsをシャットダウンする他の方法をご覧ください。
3. Windows 10/11のスリープ用の独自のショートカットを作成する
Windows 10または11には組み込みのスリープショートカットはありませんが、独自のキーボードショートカットを簡単に作成できます。
新しいショートカットを作成する
新しいショートカットを作成するには、まず、デスクトップの空白部分を右クリックして、新規作成 > ショートカットを選択します。
表示されるボックスには、コンピュータのスリープまたはシャットダウンのショートカットキーが必要に応じて異なるテキストを入力する必要があります。以下を使用します。
Windowsを即座にシャットダウンし、開いているプログラムを強制終了するショートカットを作成するには:
shutdown.exe -s -t 00 -f
スリープショートカットを作成するには:
rundll32.exe powrprof.dll,SetSuspendState 0,1,0
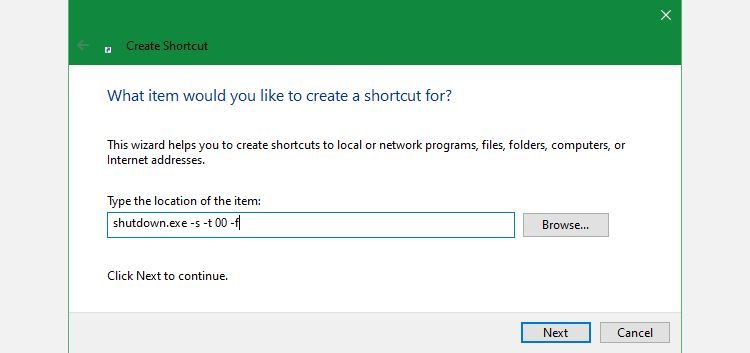
残念ながら、スリープショートカットには小さな注意点があります。コンピュータで休止状態が有効になっている場合、このコマンドを実行すると、コンピュータはスリープ状態になるのではなく、休止状態になります。
休止状態をオフにするには、もう一度Win + Xを押して、リストからコマンドプロンプト(管理者)、Windows PowerShell(管理者)、またはWindowsターミナル(管理者)を選択します。次に、次の行を入力または貼り付けて、Enterを押します。
powercfg -h off
いずれにせよ、コマンドを入力したら、次へをクリックして、ショートカットに名前を付け、完了をクリックします。
スリープコマンドにキーボードショートカットを割り当てる
目的のオプションへのショートカットができたので、真のスリープモードショートカットにするためにキーの組み合わせを割り当てる必要があります。
これを行うには、デスクトップ上の新しいショートカットを右クリックして、プロパティを選択します。上部のショートカットタブを選択し、ショートカットキーフィールドに、使用したいキーの組み合わせを入力します。
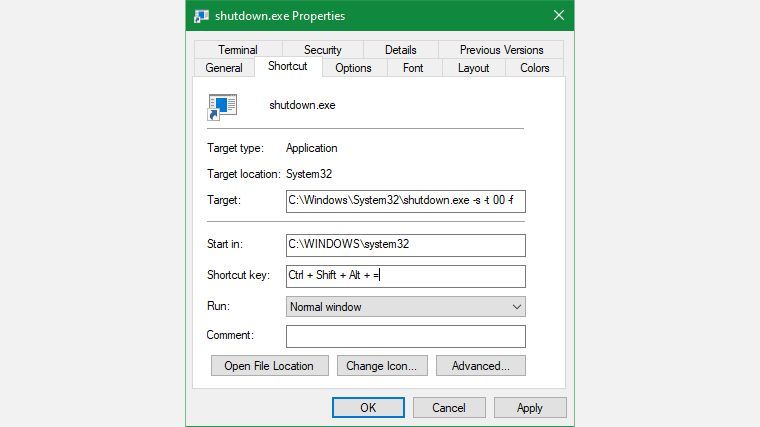
他のプログラムですでに使用されていないものを選択する必要があります。さらに、ショートカットの組み合わせが誤って押されないようにしてください。作業中に突然システムがシャットダウンするのは避けたいものです。
完了したら、OKをクリックすると、Windowsのスリープキーボードショートカットまたはシャットダウンショートカットがアクティブになります。必要なくなった場合は、ショートカットファイルを削除するだけで、そのキーボードショートカットも削除されます。ショートカットをアクティブにせずにファイルを保持するには、ショートカットキーフィールドをクリアすることもできます。
スリープとシャットダウンの2つの別々のショートカットが必要な場合は、上記のプロセスをもう一方のオプションに対して繰り返します。
4. 電源ボタンをスリープショートカットにする
この方法は厳密にはキーボードショートカットではありませんが、ボタンだけでPCをスリープ状態にする簡単な方法です。
デフォルトでは、デスクトップまたはノートパソコンの物理的な電源ボタンを押すと、PCがシャットダウンします。この機能を頻繁に使用しない場合は、電源ボタンを割り当て直して、代わりにコンピュータをスリープ状態にすることができます。
Windows 10でこれを行うには、設定を開き、システム > 電源とスリープに移動します。右側で、その他の電源設定を選択します。これが見えない場合は、ウィンドウを横に広げてください。これをクリックすると、コントロールパネルの電源オプションセクションが開きます。
Windows 11では、スタートメニューに「コントロール」と入力して、コントロールパネル項目を開きます。右上で、必要に応じてカテゴリを小さなアイコンに変更し、リストから電源オプションを選択します。
どちらのプラットフォームでも、左側の電源ボタンの動作を選択するをクリックします。
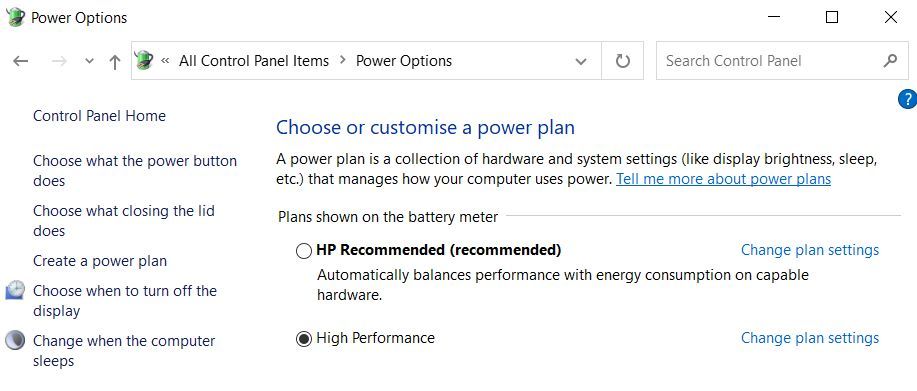
結果ページに、電源ボタンを押したときのフィールドが表示されます。これをスリープに変更して、変更の保存をクリックします。これで、マシンの物理的な電源ボタンを押すと、コンピュータがシャットダウンするのではなく、スリープ状態になります。
スリープボタンを押したときのフィールドもあります。PCにスリープボタンがある場合は、このフィールドで機能を変更できます。
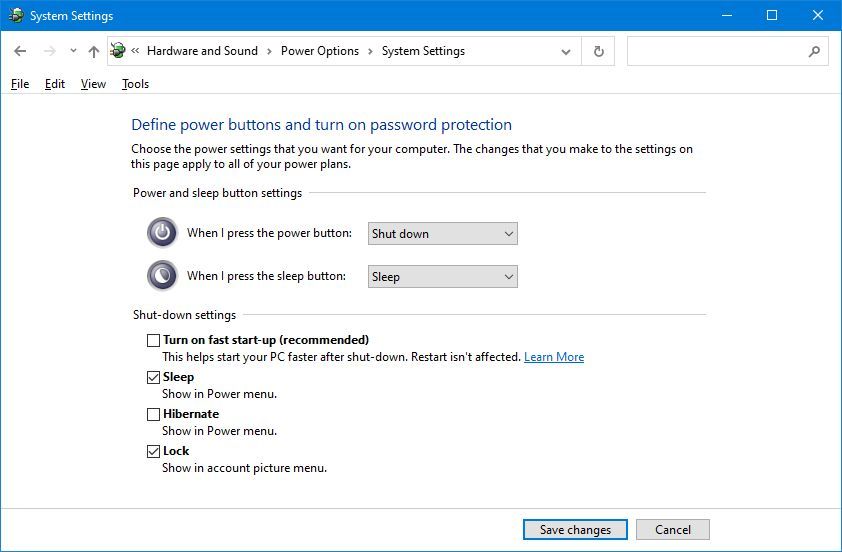
方法5: キーボードのスリープキーを使用する
この方法は誰にでも使えるわけではありませんが、ノートパソコンのキーボード(またはデスクトップのキーボード)に専用のスリープボタンがある可能性があります。これを押すと、コンピュータがスリープ状態になり、上記のショートカットを作成する必要はありません。
スリープキー(ある場合)は、通常三日月やZzアイコンのように見えます。アクセスするには、別のキーを押しながらファンクションまたはFnキーを押す必要がある場合があります。正確な手順は、ノートパソコンまたはキーボードによって異なります。わからない場合は、マニュアルを参照してください。
すべてのWindowsのスリープおよびシャットダウンショートカット
これで、キーボードだけでWindows 10/11をシャットダウンしたり、スリープ状態にしたりするための、いくつかのスリープモードショートカットがわかりました。これにより、メニューを操作することなく、一般的な電源オプションに簡単にアクセスできるようになります。
一方、Windowsのスリープモードで問題が発生した場合は、試すことができる修正があります。
コメントする