インターネットは、一部のインターネット接続デバイスが他のガジェットと接続を共有できるほど、私たちの仕事や遊びの重要な一部となっています。スマートフォンだけでなく、Windows 10デバイスもモバイルホットスポットとして機能し、他のコンピューターとインターネット接続を共有できます。
Windowsモバイルホットスポット機能は便利で、使い勝手が良いことがよくあります。しかし、Windows 10のホットスポットが機能しなくなったり、他のデバイスが接続できなくなったりすることがあります。Windows 10のモバイルホットスポットで問題が発生している場合は、以下にいくつかの修正方法を紹介します。
Windows 10でモバイルホットスポットのトラブルシューティングを行う方法
以下の修正を試す前に、問題が特定のデバイスでのみ発生しているのか、それともすべてのデバイスで発生しているのかを確認する必要があります。1台のデバイスでのみ発生している場合は、問題はおそらくホットスポットではなくデバイスです。また、インターネット接続が正常に機能していることも再確認してください。
問題がコンピューターにあることが判明した場合は、以下の修正に従ってください。
1. 新しい接続を作成してみる
モバイルホットスポットの問題が発生している場合は、デバイスの現在の接続を削除して、ホットスポットに再接続します。ほとんどの場合、新しい接続で認証エラーを解消し、問題を解決することができます。
2. ファイアウォールとアンチウイルスを一時的に無効にする
システムのファイアウォール、アンチウイルス、またはマルウェア対策プログラムが、モバイルホットスポットをブロックしている場合があります。これが問題の原因かどうかを判断するには、これらのアプリを無効にしてホットスポットに接続します。接続できれば、これらのアプリを有効にして、どのアプリが問題の原因になっているかを確認します。それでも接続できない場合は、システムを保護するためにすぐにプログラムを有効にしてください。
3. WindowsでBluetoothを無効にする
コンピューターのBluetooth接続が、モバイルホットスポットに干渉することがあります。無効にすると、問題が解決する場合があります。方法は次のとおりです。
- Win+Xを押したままにして、Windows 10コンピューターで設定を開きます。次に、メニューの設定を選択します。
- 設定で、デバイス>Bluetoothとその他のデバイスを選択します。次に、オフに設定します。
ホットスポットに接続して、機能するか確認します。機能しない場合は、次の修正に進みます。
4. Wi-Fiアダプターを確認する
場合によっては、Windowsモバイルホットスポット機能をサポートしていないWi-Fiアダプターを使用している場合があります。アダプターがこの機能をサポートしているかどうかを確認する方法は次のとおりです。
- Win+Sを押して、Windows検索を開きます。
- 次に、CMDと入力します。コマンドプロンプトの検索結果を右クリックし、管理者として実行をクリックします。
- ポップアップボックスが表示されます。はいをクリックします。
- コマンドプロンプトで、「NETSH WLAN show drivers」と入力して、Enterを押します。[ホストされたネットワークがサポートされています]という行を探し、はいまたはいいえと表示されているかを確認します。
- いいえと表示されている場合、Wi-Fiアダプターはモバイルホットスポット機能をサポートしていません。残念ながら、この問題を解決するには、アダプターを変更するしかありません。ただし、はいと表示されていて、デバイスがホットスポットに接続できない場合は、次の修正に従ってください。
5. すべての必須ドライバーを更新する
Windows用の無料のドライバー更新プログラムをダウンロードすると、コンピューター上のすべての必須ドライバーがすぐに更新されます。ただし、コンピューターにサードパーティ製のソフトウェアをインストールしたくない場合は、Windows Update設定を使用して更新することができます。方法は次のとおりです。
- Win+Xキーを押して設定を選択し、Windows 10コンピューターで設定を開きます。
- 次に、更新とセキュリティ>Windows Updateをクリックします。
- 次に、更新プログラムの確認をクリックします。
- 使用可能な場合は、オプションの更新プログラムを表示オプションをクリックします。次に、ドライバーの更新タブをクリックします。次に、更新するドライバーを選択して、ダウンロードしてインストールをクリックします。
オプションの更新プログラムが利用できない場合は、必須ドライバーは最新の状態です。次の修正に進みます。
6. ネットワークアダプターのトラブルシューティングを行う
Windows 10には、デバイスの問題を見つけて修正するのに役立つトラブルシューティングツールが組み込まれています。このツールを使用して、ネットワークアダプターの問題を修正することができます。以下の手順に従ってください。
- Win+Sを押して、Windows検索を開きます。
- トラブルシューティングと入力し、結果からトラブルシューティング設定を選択します。
- トラブルシューティングページで、追加のトラブルシューティングをクリックします。
- その他の問題の設定を見つけて修正するで、ネットワークアダプターを選択します。次に、トラブルシューティングの実行をクリックします。これにより、検出プロセスが開始されます。
- ダイアログボックスで、診断するネットワークアダプターを尋ねられます。すべてのネットワークアダプターを選択し、次へをクリックします。
- 画面の指示に従って、コンピューターのホットスポットを修正します。
トラブルシューティングでネットワークアダプターの問題が見つかった場合は、修正を提案するか、自動的に対処します。問題が見つからない場合は、次の手順を実行します。
7. インターネットをホットスポットアダプターにリンクする
この問題のもう1つの修正は、インターネットをホットスポットアダプターにリンクすることです。これには、Windows設定を起動する必要があります。これを行うには、以下の手順に従います。
- Win+Xキーを押して設定を選択し、メニューの設定を選択します。
- 設定で、ネットワークとインターネット>モバイルホットスポットに移動します。
- モバイルホットスポットがオンになっていることを確認します。次に、関連設定の下のアダプターオプションの変更をクリックします。
- インターネットに接続されているアダプターを右クリックします。これはWi-Fiまたはローカルエリアネットワーク(LAN)である可能性があります。次に、プロパティをクリックします。
- 次に、共有タブをクリックします。他のネットワークユーザーがこのコンピューターのインターネット接続を介して接続することを許可するというオプションのチェックを外し、OKをクリックします。(すでにチェックが外れている場合は、この手順をスキップします。)
- 次に、モバイルホットスポットのアダプターを右クリックします。プロパティをクリックします。
- 共有タブで、他のネットワークユーザーがこのコンピューターのインターネット接続を介して接続することを許可するというオプションを選択します。
- ポップアップボックスが表示されます。OKをクリックします。
- ホームネットワーク接続で、モバイルホットスポットアダプターを選択します。
- 最後に、OKをクリックします。
モバイルホットスポットに再接続して、今すぐ機能しているかどうかを確認します。そうでない場合は、次の解決策を試してください。
8. クリーンブートを実行する
スタートアップアプリが、他のWindowsサービスと競合することがあります。それらを無効にすると、ホットスポットの問題を解決できる場合があります。これを行うには、Windowsの「クリーンブート」と呼ばれる機能を利用することができます。クリーンブートを実行する方法は次のとおりです。
- Win+Rを押して実行を開きます。
- 次に、「msconfig」と入力し、OKをクリックします。
- サービスタブをクリックし、すべてのMicrosoftサービスを隠すボックスを選択します。次に、すべて無効にするをクリックします。
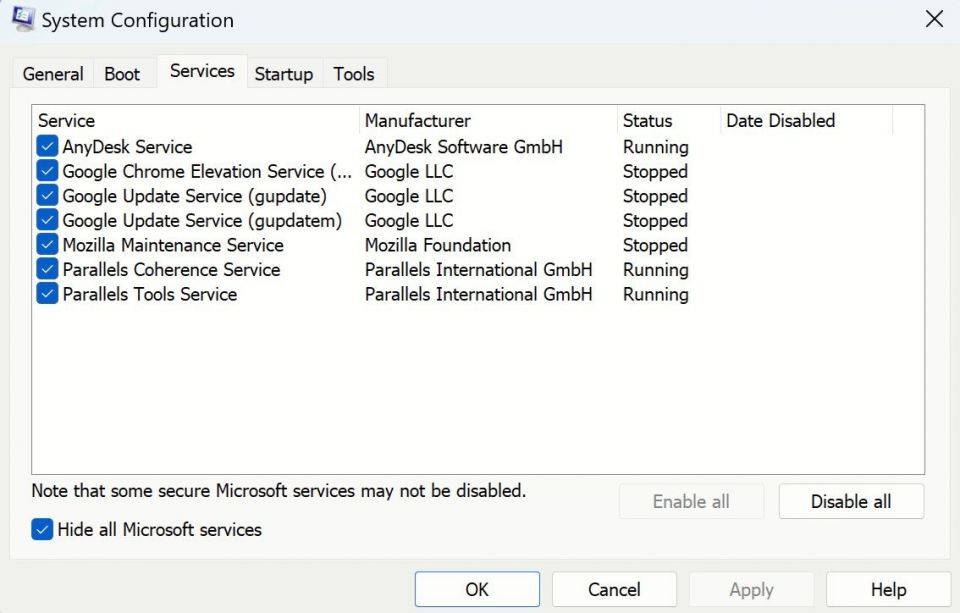
- スタートアップタブに移動し、タスクマネージャーを開くをクリックします。
- タスクマネージャーのスタートアップで、各プログラムをクリックして無効にするを選択します。このタブのすべてのアプリに対してこれを実行してください。
- タスクマネージャーを閉じてシステム構成ウィンドウに戻り、OKをクリックします。
- コンピューターを再起動します。
クリーンブートは、モバイルホットスポットの問題の根本原因となる可能性のあるソフトウェア関連の競合を削減できます。これらの競合は、コンピューターを起動するたびにバックグラウンドで実行されるアプリやサービスによって発生します。それらが無効になると、モバイルホットスポットは通常どおりに機能するはずです。
9. PCのネットワーク設定をリセットする
最近、Windowsを更新しましたか?または、ネットワーク設定に必要な変更を加えたアプリをインストールした可能性があります。その場合、ネットワーク設定が中断されている可能性が高く(または自分で変更した可能性があります)、最終的にWindows 10のモバイルホットスポットでエラーが発生します。
したがって、以前の設定に戻すには、これらのネットワーク設定をリセットする必要があるでしょう。方法は次のとおりです。
- スタートメニューの検索バーに「cmd」と入力し、管理者としてコマンドプロンプトを起動します。
- cmdで次のコマンドを入力し、Enterを押します。
netsh int ip reset netsh winsock reset
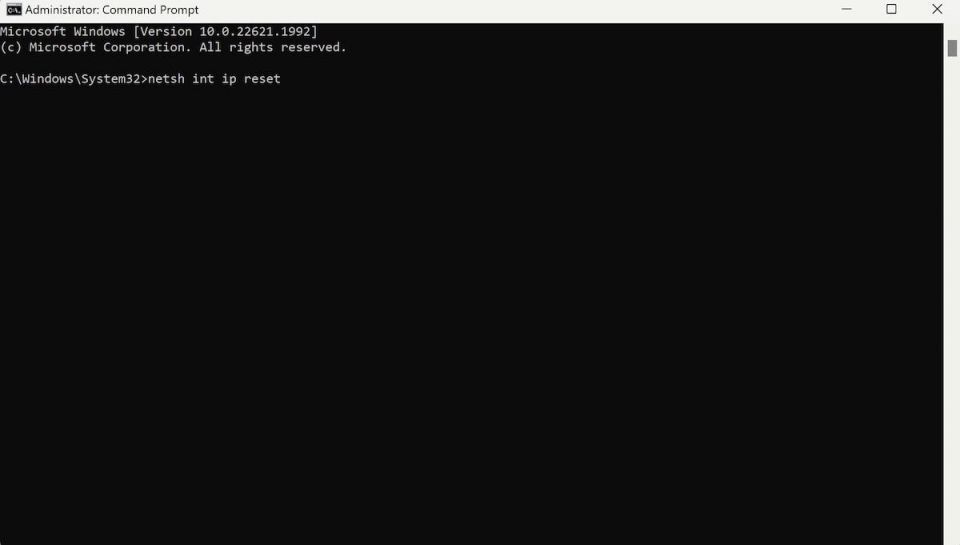
以上です。上記のコマンドが完了すると、ネットワーク設定がリセットされます。上記の方法ではcmdを使用していますが、設定からWindowsネットワーク設定をリセットすることもできます。
Windowsのリセット後にモバイルホットスポットを試してみると、問題なく動作するはずです。
Windows 10モバイルホットスポットに再接続する
Windows 10のモバイルホットスポット機能は素晴らしいツールです。ただし、必要なときに接続できない場合、この機能は役に立ちません。上記の手順に従うことで、ホットスポットを再び起動して実行できます。問題が解決しない場合は、サードパーティ製のソフトウェアを使用することが解決策となる場合があります。
コメントする