Windows 10で複数のBluetoothスピーカーを接続する方法に関するヒントをお探しですか?あるいは、Windows 11で複数のBluetoothスピーカーを接続する方法に関するヒントをお探しですか?その場合、あなたは正しい場所に来ました!
この記事では、Windowsで複数のBluetoothオーディオデバイスを接続するさまざまな方法について説明します。
始めましょう。
1. Bluetooth 5.0以降を搭載したWindowsデバイスを使用する
「2つのBluetoothヘッドフォンをラップトップに接続する方法」または「複数のBluetoothヘッドフォンをラップトップに接続する方法」に関するヒントを適用する前に最初に行うことは何でしょうか?
簡単です。デバイスが複数のBluetoothデバイスのペアリングをサポートしていることを確認する必要があります!この機能は、Bluetooth 5.0以降を搭載したデバイスでのみ利用できるためです。
では、デバイスのBluetoothバージョンを確認する方法を説明します。
- Win + Xを押して、オプションからデバイスマネージャーを選択します。それでも解決しない場合は、デバイスマネージャーを開くさまざまな方法を確認してください。
- Bluetoothオプションをダブルクリックして展開します。
- デバイスのBluetoothアダプターを右クリックして、プロパティをクリックします。
- 詳細設定タブに移動して、LMP値を確認します。
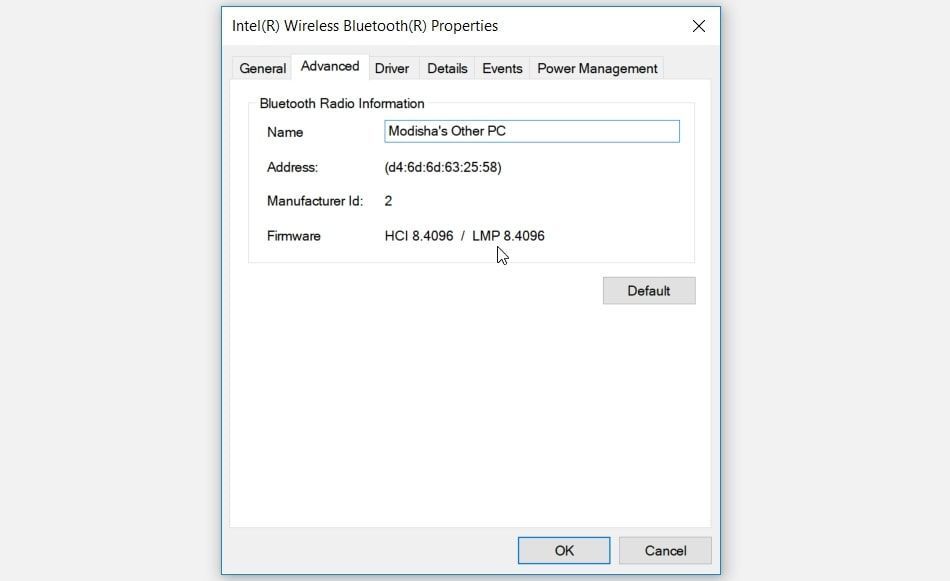
LMP値が9の場合、デバイスはBluetooth 5.0を搭載しています。9未満のLMP値は、古いバージョンのBluetoothを使用していることを意味します。この場合、デバイスは複数のBluetoothオーディオデバイスの接続をサポートしません。
MicrosoftのWebサイトにアクセスして、さまざまなLMP値とその対応するBluetoothバージョンについて詳しく知ることができます。
2.メーカーのアプリを使用する

Windowsで複数の有線ヘッドフォンを接続するのは簡単です。必要なのはオーディオケーブルスプリッター(ヘッドフォンスプリッターとも呼ばれます)だけです。しかし、複数のBluetoothヘッドフォンやスピーカーを同時に接続するにはどうすればよいでしょうか?最も簡単な解決策は、メーカーのアプリを使用することです!
スピーカーメーカー(BOSEなど)は、複数のBluetoothオーディオデバイスを接続できるアプリを提供しています。スピーカーのメーカーにアプリがある場合、それは便利で生活を楽にするかもしれません。
しかし、すべてのスピーカーがこの種の特権を提供しているわけではありません。また、これらのアプリのほとんど(BOSE Connectアプリなど)は、AndroidおよびAppleデバイスでのみサポートされています。そのため、Windowsデバイスと互換性のあるアプリを見つけるには、調査が必要になる場合があります。
しかし、今のところ、2つのBluetoothヘッドフォンをPCに接続する方法に関する他のヒントを見てみましょう。
3.相互にペアリングできるBluetoothデバイスを使用する
相互にペアリングできるBluetoothオーディオデバイスを使用していることを確認してください。ほとんどの場合、これは同じモデルまたはブランドのデバイスを使用することを意味します。デバイスが相互にペアリングできるかどうかを確認するには、オンラインで簡単なリサーチを行って仕様を確認してください。
デバイスが相互にペアリングできる場合、それらをWindowsに同時に接続する方法は次のとおりです。
- Winスタートメニュー > PC設定 > デバイス > Bluetoothおよびその他のデバイスに移動します。
- 中央のペインでBluetoothボタンをオンにします。そこから、最初のスピーカーのペアリングボタンを押します。
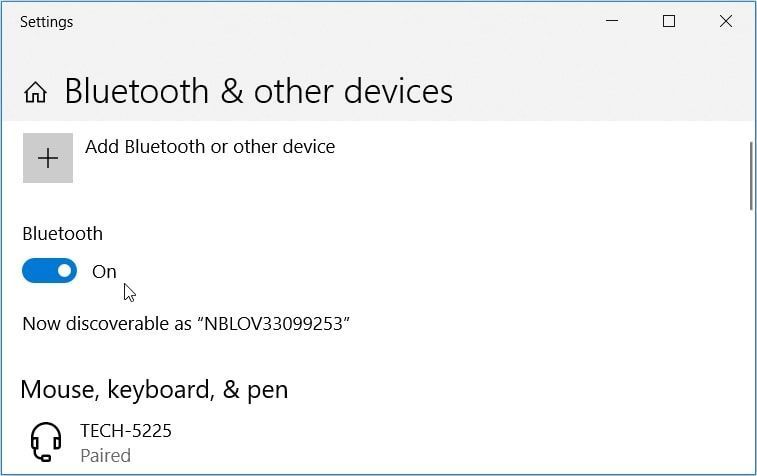
次に、WindowsでBluetoothまたはその他のデバイスを追加ボタンをクリックして、Bluetoothオプションを選択します。
デバイスは使用可能なBluetoothデバイスの検索を開始します。このプロセスが完了したら、接続するオーディオデバイスをクリックします。最後に、画面上の指示に従ってペアリングプロセスを完了します。
完了したら、前の手順に従って別のスピーカーをデバイスとペアリングします。そこから、2つのBluetoothスピーカーで同時に音楽を再生できるようになります。
ラップトップまたはデスクトップに2つのBluetoothヘッドフォンを接続する方法に関する追加のヒントが欲しいですか?私たちはあなたをカバーしました!
4. Bluetoothデバイスの設定を構成する
次のような状況が発生している可能性があります。適切なBluetoothオーディオデバイスがあり、PCにはBluetooth 5.0以降が搭載されています。しかし、それでも複数のBluetoothデバイスを接続するのに苦労しています。
この種の課題にはどのように対処すればよいでしょうか?最善の解決策は、サウンド設定を構成し、すべてが正常であることを確認することです。
従う必要がある手順を次に示します。
- Windows検索バーにコントロールパネルと入力し、最良の一致を選択します。
- 表示方法ドロップダウンメニューをクリックして、大きなアイコンを選択します。
- コントロールパネルのメニュー項目からサウンドを選択します。
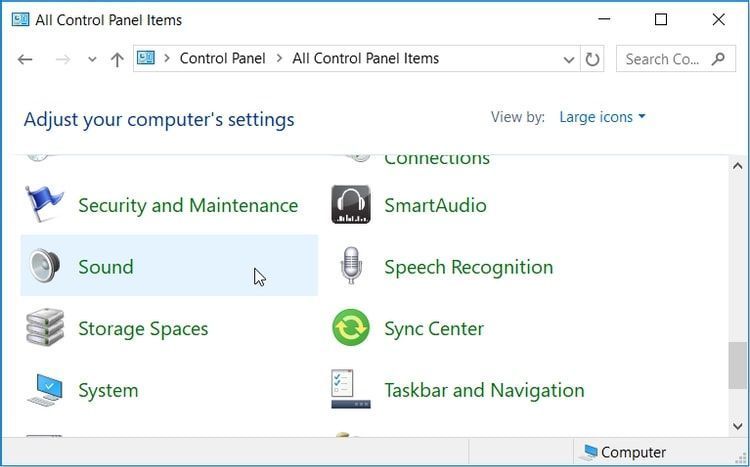
次のウィンドウで、録音タブに移動します。そこから、次の手順に従います。
- Bluetoothデバイスのいずれかを右クリックして、プロパティを選択します。
- 聞くタブに移動します。
- このデバイスを聞くボックスをチェックします。
- このデバイスから再生ドロップダウンメニューをクリックして、Bluetoothデバイスのいずれかを選択します。
- 適用をクリックし、OKをクリックして、PCを再起動します。これにより問題が解決し、Bluetoothオーディオデバイスを同時に接続できるようになります。
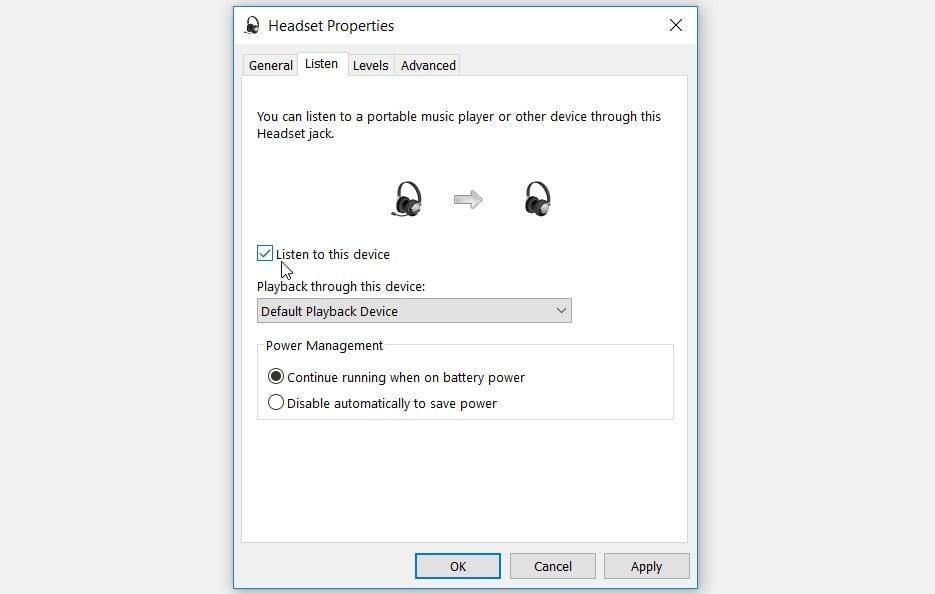 Bluetoothヘッドフォンをすべて簡単にWindowsに接続
Bluetoothヘッドフォンをすべて簡単にWindowsに接続
複数のBluetoothヘッドフォンを接続することは不可能な作業のように思えたかもしれません。しかし、私たちが紹介したコツを適用すれば、プロのようにデバイスを接続できるはずです。
これで、複数のBluetoothヘッドフォンやスピーカーを使って、友達と映画を見ることができます。
コメントする