音声ファイルをテキストに変換すると、ビデオの字幕を作成したり、音声メモを検索可能なテキストベースの情報に変換したりするのに最適な方法です。幸いなことに、このプロセスを自動化する方法は数多くあり、音声を手動で聞いてテキストを入力する必要はなくなりました。
Windows および Mac デバイスのウェブアプリケーションまたはネイティブ機能を使用して、音声ファイルをテキストに変換する方法を説明します。
ウェブで音声をテキストに変換する方法
音声をテキストに変換する最も便利な方法は、ウェブアプリケーションを使用することです。これらの革新的なウェブアプリは、ネイティブの Windows または Mac 機能を使用する場合よりも高い精度を提供します。
さらに、クラウドベースのため、何もインストールする必要はありません。これにより、モバイルデバイスに保存されている音声ファイルであっても、簡単に変換できます。携帯電話のブラウザを使用してウェブアプリにアクセスできます。
これらのウェブアプリの多くは無料プランも提供しています。これは、音声ファイルをテキストに頻繁に変換する必要のない人にとって特に便利です。音声をテキストに変換するための無料のウェブアプリを紹介します。
1. TinyWow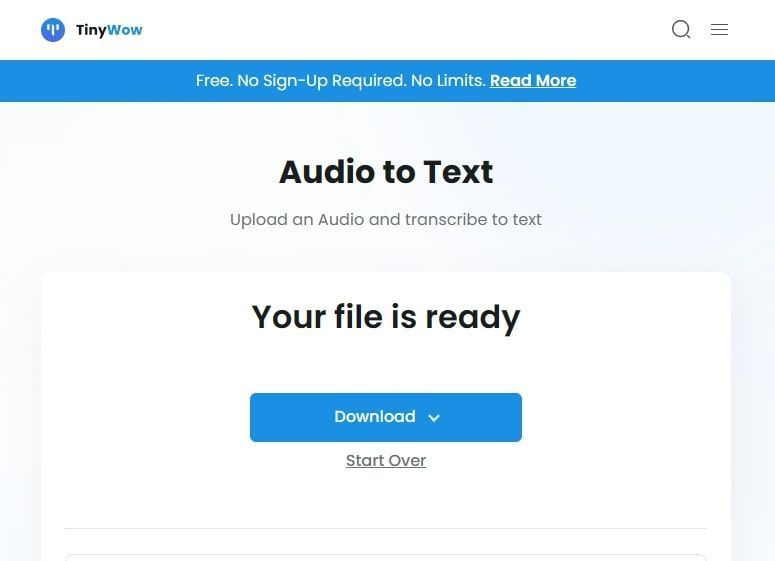
TinyWow は、無料の音声からテキストへの変換のための多用途のウェブサービスです。PDF 変換や画像ファイル形式の変換などの追加ツールも提供しています。TinyWow を使用するためにサインアップする必要はありません。すぐに音声ファイルの変換を開始できます。
TinyWow の音声からテキストへの変換ツールにアクセスすると、次のように変換プロセスに直接ジャンプできます。
- TinyWow で音声からテキストへの変換ページにアクセスします。
- PC またはモバイルからアップロードをクリックします。
- テキストに変換する音声ファイルをアップロードします。
- ダウンロードをクリックしてファイルをデバイスにダウンロードするか、Google ドライブに保存します。
2. Converter App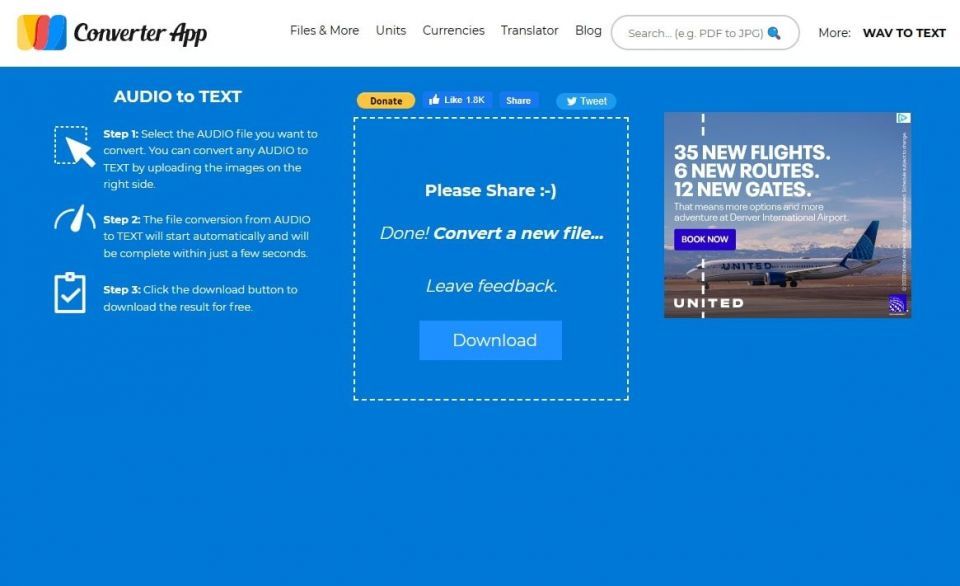
Converter App は、シンプルでわかりやすいインターフェイスを備えた無料の音声からテキストへの変換ツールです。ただし、Converter App は広告でサポートされているため、変換ページにはかなりの数の広告が表示されます。広告が煩わしい場合は、広告ブロッカーまたは別の変換ツールを使用することを検討してください。
このアプリは、MP3、WAV、AAC、WMA を含むすべての人気のあるオーディオ形式をサポートしています。Converter App には、オーディオ内のスピーカーを区別できる機能もあります。このウェブアプリは、ビデオの音声をテキストに変換することはできません。必要な場合は、次のオプションを確認してください。
Converter App を使用して音声ファイルをテキストに変換するプロセスは非常に簡単です。
- Converter App で音声からテキストへの変換ページにアクセスします。
- 異なる人々を区別するかどうかを選択します。
- ファイルをアップロードします。
- 変換されたテキストファイルをダウンロードします。
3. Flixier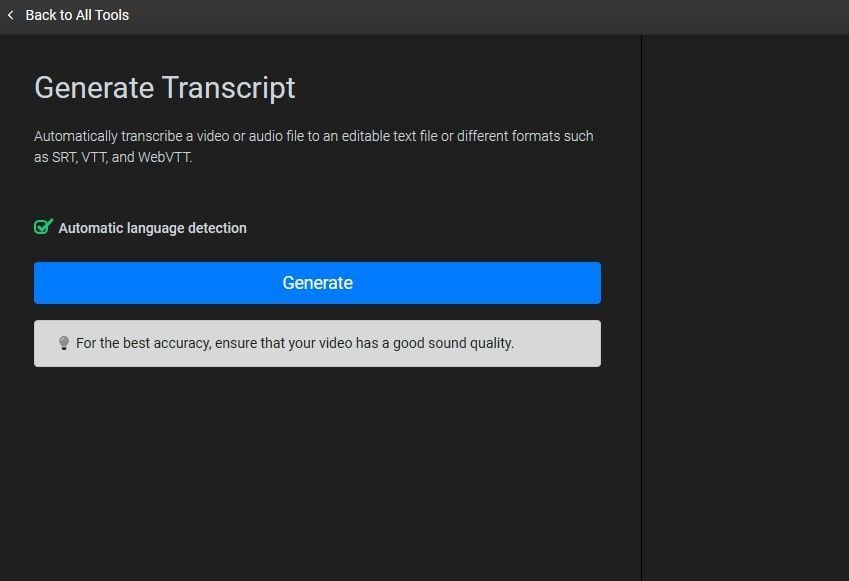
Flixier は、高度な書き起こしウェブアプリケーションです。M4A や WAV を含むさまざまな形式のソースファイルから正確な書き起こしが必要な人にとって優れたツールを提供します。
Flixier は、実際には書き起こし機能を備えたクラウドベースのビデオエディターです。したがって、字幕を追加するために音声をテキストに変換する場合、Flixier をプロセス全体に使用できます。このアプリは、音声をテキストに変換したり、字幕をハードコードしたビデオをエクスポートしたりなど、さまざまな機能を実行できます。
Flixier を使用して音声ファイルをテキストに変換する方法を説明します。
- Flixier ウェブサイトの書き起こしツールにアクセスします。
- 書き起こしをクリックします。ウェブアプリは、音声ファイルまたはビデオファイルをアップロードするためのオプションがあるページにリダイレクトされます。
- ここにファイルをアップロードします。ウェブアプリが音声ファイルを処理すると、生成ボタンが表示されます。
- 生成をクリックして、音声またはビデオを書き起こします。
ビジネス向けの音声をテキストに変換する場合、Rev のようなより専門的で有料の音声からテキストへの変換ツールを使用することを検討してください。
Windows で音声をテキストに変換する方法
Windows の音声入力機能は、音声からテキストへの変換と音声からテキストへの変換の両方を兼ね備えています。それにもかかわらず、どのディクテーションツールを使用することにも長所と短所があります。このようなツールは、マイクからの入力しか受け取ることができず、音声ファイルの書き起こしには使用できません。
回避策は、音声をマイクで再生することです。音声がクリアであれば、これは完璧に機能します。ただし、音声が速すぎたり不明瞭だったりすると、いくつかの問題が発生する可能性があります。
ウェブアプリケーションと同様に、Windows で音声をテキストに変換するために、サードパーティのツールをインストールしたり、長いサインアップフォームに記入したりする必要はありません。Windows 11 でディクテーションツールを使用して音声をテキストに変換するには、次の手順を実行します。
- メモ帳や Microsoft Word などのテキストエディタを起動します。
- Win + Hを押して音声入力ツールを起動します。画面にウィジェットが表示されます。
- マイクボタンをクリックして、音声を再生します。
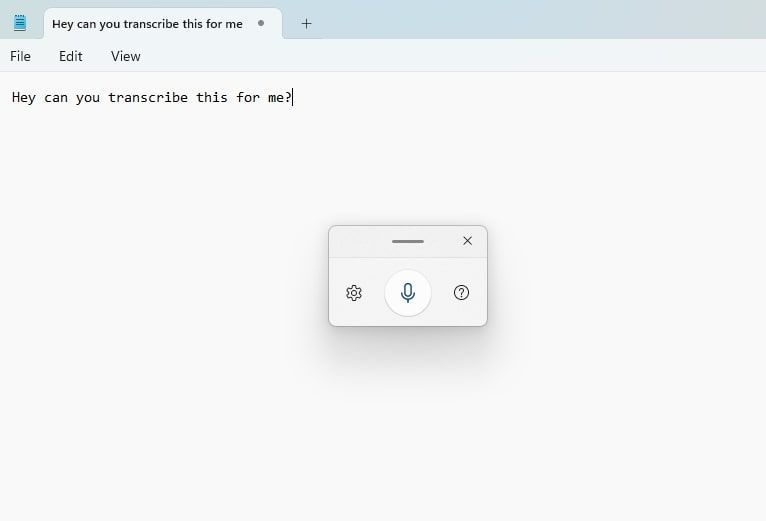
音声が再生されると、ディクテーションツールがテキストエディタにテキストを追加します。この回避策が気に入らない場合は、Microsoft Word の組み込みの書き起こしツールを使用することを検討してください。
macOS で音声をテキストに変換する方法
Windows と同様に、macOS には音声をテキストに変換するのに役立つネイティブのディクテーションツールがあります。仕組みは同じです。テキストエディタでディクテーションツールを起動し、音声をマイクで再生します。
Mac のディクテーションツールは、Windows のディクテーションツールと同じ問題の影響を受けます。過度なバックグラウンドノイズ、マイクの品質の悪さ、音質の悪さが、書き起こしの精度に大きな影響を与えます。
Mac でディクテーションツールを使用する方法を説明します。
- 右上の Apple アイコンをクリックして、システム設定に移動します。
- 左のサイドバーからキーボードを選択します。
- ディクテーションセクションまで下にスクロールして、テキストを入力できる場所ならどこでもディクテーションを使用するオプションを有効にします。
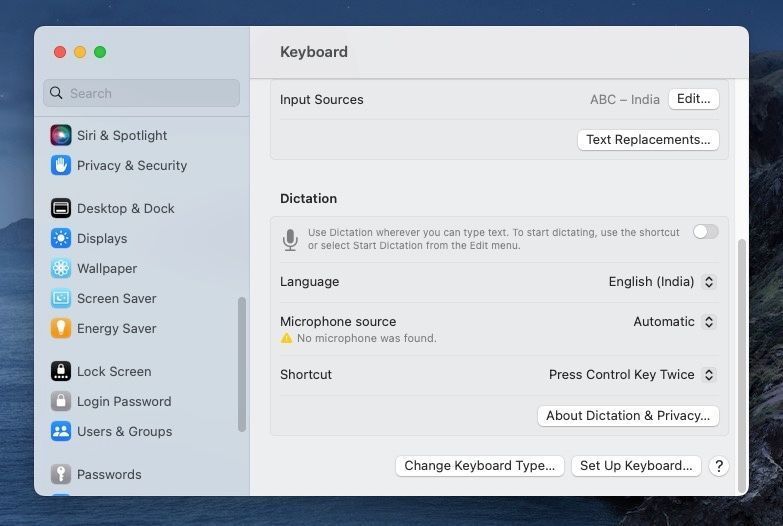
- 有効にするをクリックして確認します。
- テキストエディタを起動して、Fnを 2 回押します。
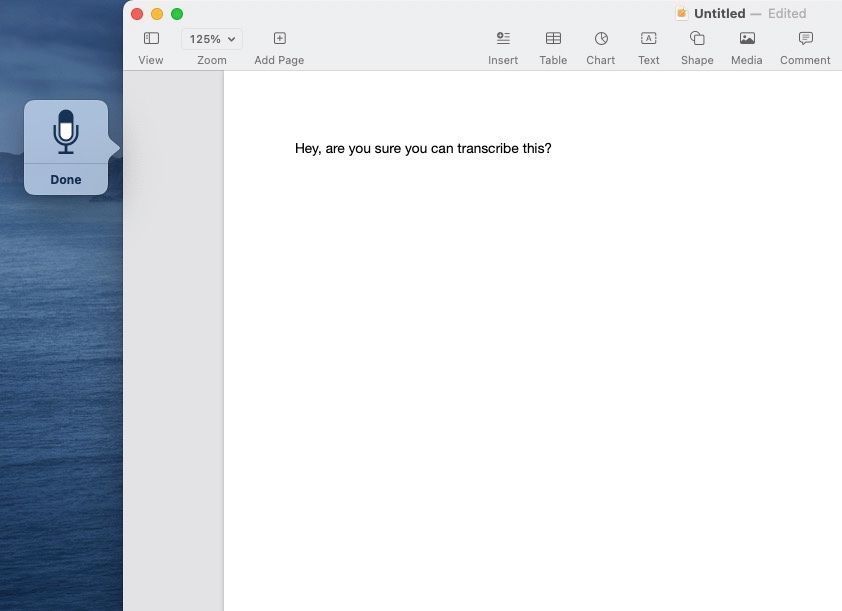
- 音声をマイクで再生します。
同じ設定ページで、ディクテーションツールのショートカットを変更できます。
数分で簡単に音声をテキストに変換
利用可能なさまざまなツールや方法のおかげで、音声をテキストに変換することがかつてないほど簡単になりました。このプロセスは、アクセシビリティ要件を満たし、視聴者の体験を向上させ、オーディオコンテンツを検索可能にするために不可欠です。
ウェブアプリケーションを選択するか、Windows または Mac のネイティブ機能を使用するか、いずれにしても、音声をテキストに効率的に変換するための知識とツールが得られました。
コメントする