概要
- 最も簡単な修正から始めて、徐々に複雑なものに移行します。
- 起動の問題を修正できるセーフモードで起動してみてください。Windows回復を使用するか、Windows 10回復ドライブを作成します。
- ノートパソコンが起動しない場合は、バッテリーと充電器を確認してください。一度に1つの要素をテストし、正しい電源アダプターを使用していることを確認してください。
Windows 10が起動しない?怖いかもしれませんが、ノートパソコンやPCが起動しない場合でも、落胆しないでください。そこには多くの修正方法があります。コツは、最初にどの修正を使用するかを知ることです。私たちのアドバイスは、最も簡単な修正から始めて、順番に難しい修正に移行することです。
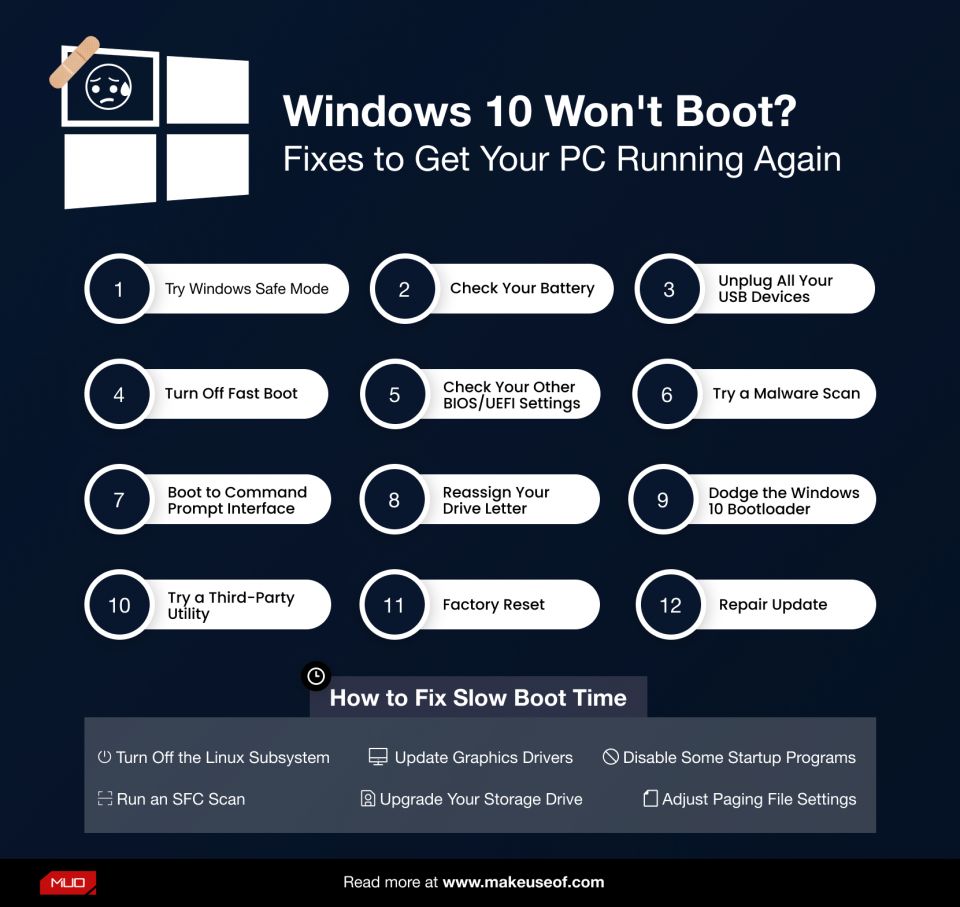
1. すべてのUSBデバイスの接続を解除
Windows 10の更新プログラムの深刻な問題は、USBデバイスとの競合が原因でコンピューターが起動しない場合があることです。すべてのUSBデバイス(およびその他の不要な周辺機器)の接続を解除してコンピューターを再起動することで、この問題を解決できます。場合によっては、USBデバイスの接続を解除するだけで、スタックしたロード画面を解除できます。
それでも機能しない場合は、デバイスを再び接続します。機能する場合でも、USBデバイスを再接続できます。
2. Windowsセーフモードを試す
Windows 10の起動時の問題に対するもう1つの非常に簡単な修正は、セーフモードです。
セーフモードは、コンピューターを最小限のソフトウェアとドライバーで起動する代替起動スキームです。変更された起動プロセスは、ドライバーとソフトウェアの問題を回避できます。奇妙なことに、コンピューターをセーフモードで起動すると、起動時の問題が解決される場合があります。セーフモードで実行されるプロセスがわかりませんが、経験上、実用的で簡単な修正であることがわかりました。
コンピューターが起動しない場合、セーフモードに入るのに問題があるかもしれません。入る方法は2つあります。
方法1: Windows回復からセーフモードに入る
起動できないコンピューターの中には、Windowsの起動画面でフリーズするものがあります。
ただし、電源ボタンを3回連続で押して起動プロセスを中断することで、コンピューターを強制的にセーフモードに入ることができます。Windows回復メニューが表示されたら、次の手順を実行します。
オプションの選択回復ウィンドウから、トラブルシューティング、詳細オプション、スタートアップ設定を選択します。
スタートアップ設定から、コンピューターをセーフモードで再起動できます(インターネットを有効または無効にしても)。どちらのオプションでも機能するはずです。
無料のチートシート: 役立つWindows Altコードの究極のリスト
方法2: Windows 10回復ドライブによるセーフモード
セーフモードに入れない場合は、Windows 10 USB回復ドライブを作成する必要があります。回復ドライブには、Windows 10回復環境が含まれています(以前は、起動時にF8をタップすることでアクセスできました)。残念ながら、Microsoftはこの機能を廃止することにしました。
回復ドライブを作成するには、別のWindows 10または11コンピューターと、少なくとも1GBのストレージ容量を持つUSBドライブが必要です。システムバックアップを作成する場合(回復ドライブにシステムファイルをバックアップするオプションが表示されます)、少なくとも16GBのストレージが必要です。
コントロールパネル > 回復ドライブの作成を起動します。
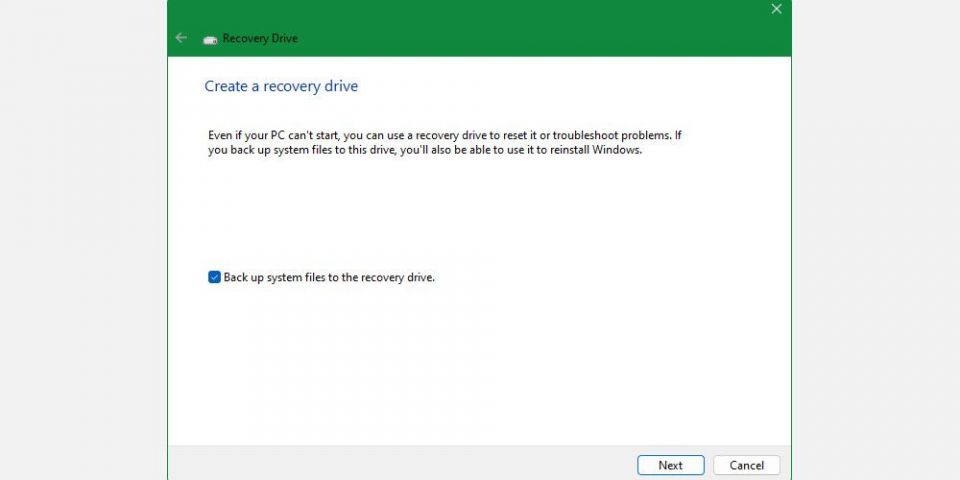
その後、指示に従います。
回復ドライブを作成したら、POST環境(UEFIまたはBIOSとも呼ばれます)からUSBドライブを起動可能としてオンにした場合にのみ、コンピューターをそこから起動できます。USBドライブを起動可能にしたら、ドライブをコンピューターに挿入して再起動します(これには、リセットボタンを押すか、電源ボタンを数秒間押し続ける必要がある場合があります)。
Windows 10メディア作成ツールで作成されたWindows 10の完全なインストール可能コピーも、回復ドライブと同じ機能を提供することに言及する価値があります。
3. バッテリーと充電器を確認
ノートパソコンが起動しない場合、バッテリーまたは電源アダプターの問題が原因で問題が発生する可能性があります。たとえば、正しい電源アダプターを使用していない場合、起動サイクルを完了するのに十分なワット数が得られない可能性があります。さらに、故障した電源は不安定な電圧を発生させる可能性があり、特に起動時に安定性の問題が発生します。不十分な電源またはバッテリーが問題である場合、起動プロセス中にクラッシュ(フリーズではなく)が発生します。
両方のノートパソコンが同じ電圧を使用している場合、別のノートパソコンで試してケーブルが機能することを確認します。ただし、電圧の高い電源を電圧の低いシステムで使用すると、コンピューターが損傷する可能性があることに注意してください。
2番目のオプションは、システムのバッテリーを取り外し(取り外せる場合)、電源に接続することです。
ここで重要なのは、一度に1つの要素のみをテストすることです。電源の問題が起動を妨げる場合、バッテリーまたは電源アダプターが原因であるかどうかを知る必要があります。ノートパソコンのバッテリーの交換または不良なハードウェアのトラブルシューティングについて説明しました。
4. 高速起動をオフにする
BIOSまたはUEFI内の高速起動と呼ばれる設定により、Windows 10はドライバーをプリロードすることで高速に起動できます。残念ながら、Windows Updateは高速起動の互換性を損なう可能性があります。幸いなことに、Windows 10内からではなく、BIOSから高速起動をオンとオフにすることができます。
BIOS/UEFI画面に入る方法はPCのブランドによって異なります。ほとんどの場合、起動中にDeleteキーをタップするとBIOSに入ることができます。機能する可能性のある他の2つのキーはF2とEscapeです。
BIOSまたはUEFIに入ると、Fast Bootオプションは通常Advancedオプションの一部ですが、どこにでもある可能性があります。
Fast Bootエントリが表示されない場合は、コンピューターは2013年以前に製造されたものです。2013年以前に製造されたコンピューターにはFast Bootオプションは含まれていません。
5. その他のBIOS/UEFI設定を確認
誤った設定のBIOS/UEFIは、デスクトップコンピューターの起動を妨げる可能性があります。一部のノートパソコンにはアクセス可能なBIOS/UEFIがありますが、多くにはありません。
BIOS/UEFIは、コンピューターのハードウェア設定を含むブート前の環境です。Windowsが機能しない場合でも機能するため、回復に役立ちます。これらの設定にアクセスするには、コンピューターをBIOSモードで起動する必要があります。BIOSモードになったら、次の設定を確認します。
セキュアブート
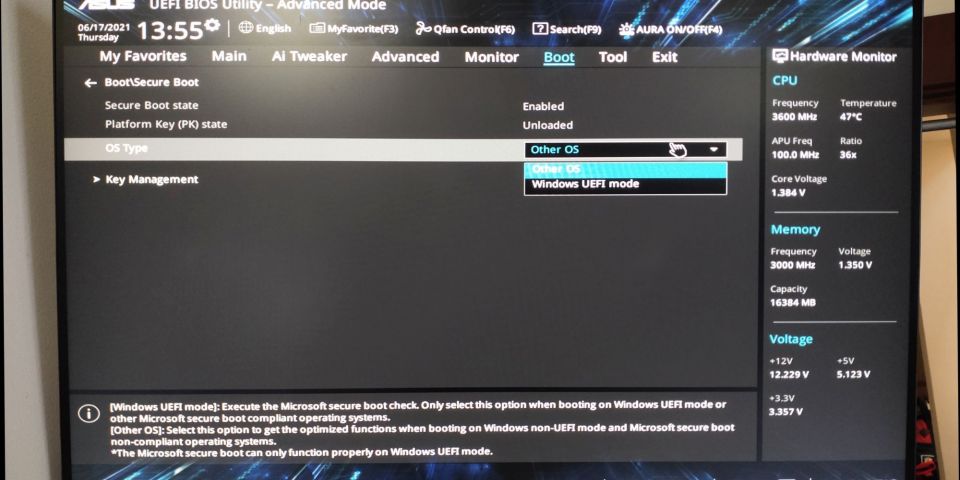
セキュアブートが間違った設定になっていると、コンピューターが起動しなくなる可能性があります。BIOSでセキュアブートを無効にすることができますが、そうするとWindows 10を工場出荷時の設定にリセットしたり、BIOSをリセットしたりする必要がある場合があります。ただし、セキュアブートを無効にすると、Windows 11にアップグレードできなくなる可能性があります。
セキュアブートが問題を引き起こす理由は、コンピューターをマルウェアから保護するように設計されているためです。起動時にWindowsによってロードされるドライバーとハードウェアをチェックするため、システムによって認識されないドライバーまたはハードウェアコンポーネントは起動時にエラーを生成します。
セキュアブート設定はBootオプションにあります。オンまたはオフにすることができます。Other OS(通常はLinux)ではなく、Windows UEFIモードに設定する必要があります。
互換性サポートモジュール(CSM)
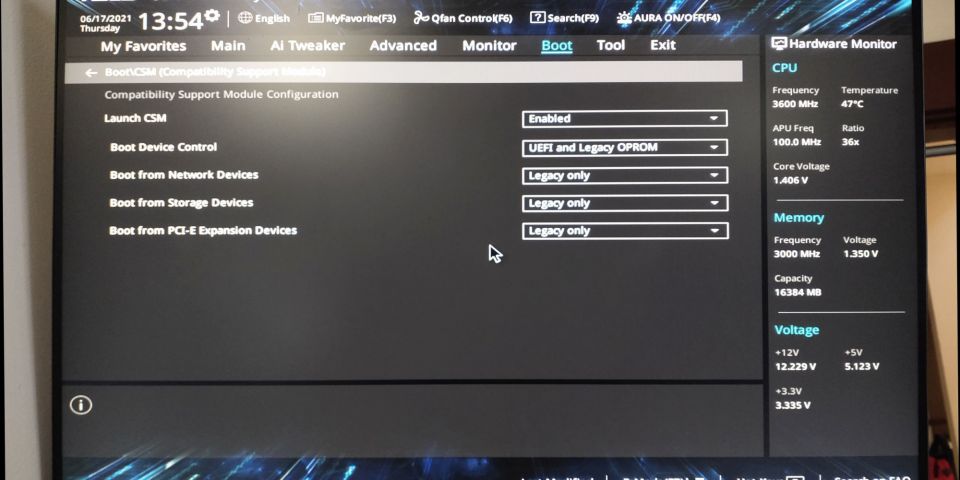
BIOSシステムを使用してフォーマットされたブートドライブにはMBRパーティションテーブルが必要です。UEFIでフォーマットされたディスクにはGPTパーティションテーブルが必要です。CSMにより、UEFIシステムは古いMBRシステムとして機能することができます。
関連データを失わずにMBRをGPTに変換する方法
データを失うことなくMBRをGPTに変換する簡単な方法は2つあります。このチュートリアルでは、両方の方法について説明します。BIOS設定をリセット
BIOS設定が正しくないが、修正方法がわからない場合は、BIOS/UEFIを工場出荷時のデフォルトにリセットすると問題が解決する場合があります。
6. マルウェアのスキャンを試す
マルウェアは、コンピューターが起動不能になる主な原因です。マルウェアに対処するための最良の方法は、ブータブルなマルウェア対策レスキューディスクです。私はKasperskyの無料ディスクを好んで使用しています。これは、イメージをダウンロードしてEtcherを使用してフラッシュドライブまたはその他の書き込み可能なディスクにイメージを書き込むだけでよいからです。Etcherは、Windows、macOS、およびLinuxで動作します。
その後、レスキューディスクを使用して感染したコンピューターを起動し、コンピューターの起動を妨げるマルウェアを削除することができます。
KasperkeyのディスクイメージにはUEFIシステムが必要であることに注意してください。詳細については、手順5: その他のBIOS/UEFI設定を確認を参照してください。
ダウンロード:Kaspersky Rescue Disk(無料)
7. コマンドプロンプトインターフェースで起動
PCがWindowsで起動できない場合でも、コマンドプロンプトで起動できる場合があります。このインターフェースを使用すると、さらに多くのトラブルシューティング手順を実行できます。手順を実行するには、ブータブルディスクまたはUSBドライブにWindows 10が必要なので、開始する前に別のコンピューターを使用して設定します。
コマンドプロンプトで起動するには、コンピューターを起動します。初期化中は、BIOSに入ることができるキーの組み合わせの詳細に注意してください。この情報は通常、ベンダーのロゴと一緒に表示されます。
Bootタブに移動し、USBまたはDVDドライブを最初のブータブルデバイスにします。ここで選択する内容は、Windows 10のコピーの場所によって異なります。ここでも、このプロセスの詳細はシステムによって異なる場合があるため、画面上の指示を参照してください。
次に、Windows 10が入ったディスクまたはドライブをシステムに挿入し、構成を保存してPCを再起動します。
プロンプトが表示されたら、キーボードを使用して、ディスクまたはドライブを使用して起動することを指定します。
要求された言語、通貨、および入力設定を入力し、次の画面でコンピューターを修復するを選択します。次に、トラブルシューティング>詳細オプション>コマンドプロンプトを選択します。すると、コマンドを入力するためのウィンドウが表示されます。
関連Windows 10のCHKDSK、SFC、DISMの違いは何ですか?
CHKDSK、SFC、DISMについて混乱していますか?Windowsの3つの診断ツールを見て、それらがどのように異なる方法で機能するかを説明します。8. システムの復元またはスタートアップ修復を使用する
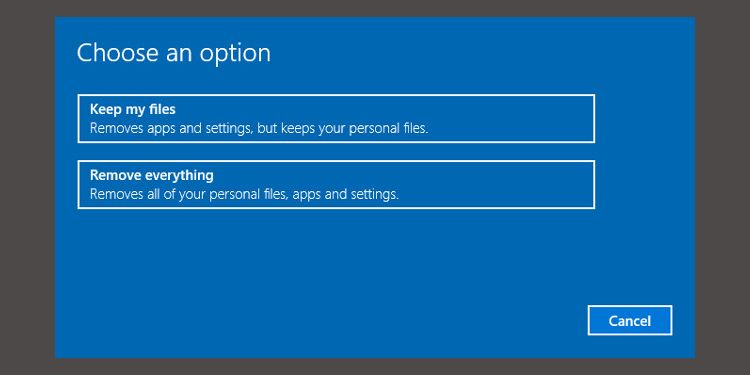
すでにディスクまたはドライブからWindows 10を起動している場合は、プロセスの一部として利用できるいくつかのユーティリティを使用する価値があります。上記のようにドライブから起動すると、PCを軌道に戻すためのオプションにアクセスできます。詳細オプション画面でシステムの復元とスタートアップ修復を探します。
システムの復元は、コンピューターが正常に動作しているときに以前の復元ポイントに戻すことができるユーティリティです。ハードウェアの故障ではなく、変更によって引き起こされた起動の問題を解決できます。
スタートアップ修復は、Windowsの起動を妨げる問題を解決するための汎用トラブルシューターです。起動の問題の原因を見つけるのに苦労している場合は、ユーティリティを実行すると解決策が見つかる場合があります。
9. ドライブ文字の再割り当て
複数のドライブがインストールされているシステムでは、オペレーティングシステム(OS)ボリュームのドライブ文字が意図せずに割り当て解除されている場合、Windows 10ユーザーの起動の問題が発生する可能性があります。ただし、コマンドプロンプトインターフェースで起動することで、この問題を最小限の手間で解決できます。
上記のようにコマンドプロンプトウィンドウで起動し、次のコマンドを入力してディスクパーティションユーティリティを実行します。
diskpart
これが完了したら、list volumeを入力して、システムに現在あるすべてのボリュームの詳細を印刷します。ブートボリュームにドライブ文字がない場合は、割り当てる必要があります。
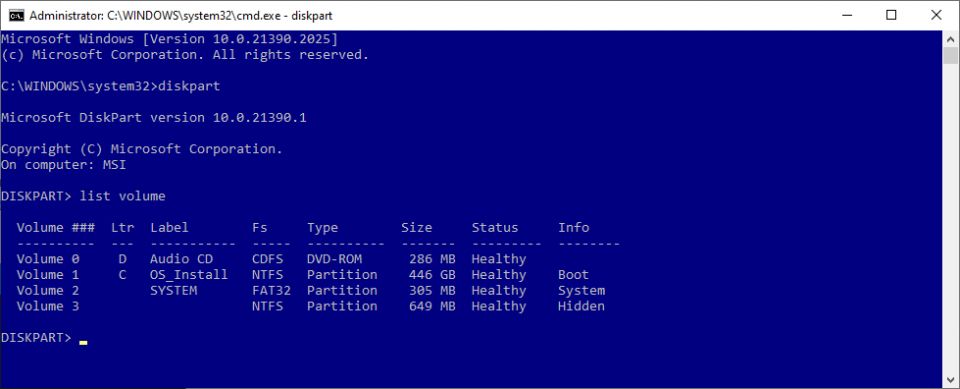
ドライブに文字を割り当てるには、selectとassign letterコマンドを使用します。
たとえば、上の画像のAudio CDボリュームに文字Eを割り当てたい場合は、最初にselect volume 0を入力してからassign letter=Eを入力してプロセスを完了します。
常に、コマンドプロンプトで変更を行うときは十分に注意してください。ここで間違いを犯すと、PCにさらなる問題が発生する可能性があります。
10. Windows 10ブートローダーを置き換える
Windows 10の再インストール中に問題が発生した場合は、新しいバージョンのブートローダーユーティリティが発生する可能性があります。これにより、既存のWindowsのコピーの起動が妨げられる場合があります。
幸い、比較的簡単な修正方法があります。コマンドプロンプトインターフェースで起動し、次のコマンドを入力します。
bcdedit /set {default} bootmenupolicy legacy
コンピューターを再起動すると、従来のブートローダーインターフェースがWindows 10の反復に置き換わっているはずです。Windows 10のセーフモードに入ったり、既存のOSインストールにアクセスしたりする際に、これ以上の問題は発生しないはずです。
11. サードパーティのユーティリティを試す
問題の原因を突き止めることは、起動の問題を解決する上で最も困難な部分です。システムが起動できない場合、問題を診断することは困難です。ただし、Boot Repair Diskと呼ばれるサードパーティのユーティリティの方が成功する可能性があります。
Boot Repair Diskは、PCの起動を妨げる問題を自動的に見つけて修正するために使用できるオープンソースのレスキューディスクです。Windowsの32ビット版と64ビット版のどちらを使用しているかを選択するだけです。テストと修正は自動的に実行されますが、より厳密な制御を可能にするオプションがあります。
PCを修復できる保証はありませんが、隠れた問題を特定できる場合があります。
12. 工場出荷時設定へのリセット
より困難で破壊的な修復オプションについて説明します。工場出荷時設定へのリセットとは別に、より困難なオプションには、コンピューターの復元と更新が含まれます。それぞれに長所と短所があります。
工場出荷時設定へのリセットは、一部のアプリやその他のデータを破棄しますが、一部のファイルを保持することを選択できます。Windows 10の工場出荷時設定へのリセット(Microsoftはこのプロセスを単に「リセット」と呼んでいます)は、コンピューターをデフォルトの動作状態に復元します。
13. 修復アップデート(「インプレースアップグレード」)
修復インストールは、工場出荷時設定へのリセットに似ていますが、1つ大きな違いがあります。オペレーティングシステム全体が再インストールされます。残念ながら、Windowsオペレーティングシステム全体をダウンロードする必要があり、インターネット接続を備えた機能的なWindowsコンピューターが必要になります。
この方法には、機能的なコンピューター、DVDまたはUSBドライブ、およびインターネット接続が必要です。多かれ少なかれ、Windows USB/DVDダウンロードツールをダウンロードして実行し、それを使用してブータブルインストーラーを作成する必要があります。
この方法はかなり複雑ですが、可能だと感じる場合は、インプレースアップグレードメソッドを使用してWindowsの破損問題を修正する方法を次に示します。
Windows 10 PCが起動しない?自分で修正できます
簡単な修復方法から始めて、より情報を破壊するオプションに進むことをお勧めします。最も簡単な修正は、USBデバイスの削除、回復ディスクの使用、ソフトリセットの実行など、最も成功する可能性があります。インプレース修復インストールやハードリセットなど、より複雑なオプションはデータを破壊し、成功する可能性が低くなります。
コンピューターの「起動」は、電源投入時自己診断(POST)とは異なることに注意してください。スプラッシュスクリーンが表示されず、BIOSまたはUEFIモードにも入れないコンピューターは、ハードウェアに問題がないか診断する必要があります。
残念ながら、Windows 10と11の起動の問題を解決することは、アクセスしやすいセーフモードを削除したため、以前のWindowsバージョンよりも困難です。そうです、私の言うことを正しく理解しました。Microsoftは、2秒早く起動できるように、セーフモードで起動するためのF8オプションを削除しました。そのため、16GBのフラッシュドライブを使用してシステム回復ドライブを作成することが特に重要です。
コメントする