Canva の多様性は無限の創造的な可能性を提供しますが、効果的なプロジェクト管理がなければ、不要なストレスにつながる可能性があります。Canva 内でプロジェクトを管理するために役立つ必須ツールを調べてみましょう。そして、最も良い点は、プレミアム サブスクリプションは必要ないことです。
1. プロジェクトを削除する
Canva を頻繁に使用すると、プロジェクトが蓄積され、ワークスペースが整理されていないように見える可能性があります。このプラットフォームの便利な検索機能にもかかわらず、Canva でプロジェクトを整理するための最良の出発点は、必要のないプロジェクトをすべて削除することです。
Canva でプロジェクトを削除するのは非常に簡単です。
- Canva を開き、左側のツールバーのプロジェクトに移動します。

- すべてを選択します。

- 削除するプロジェクトの上にカーソルを置きます。3 つの点のアイコンが表示されたら、それをクリックします。
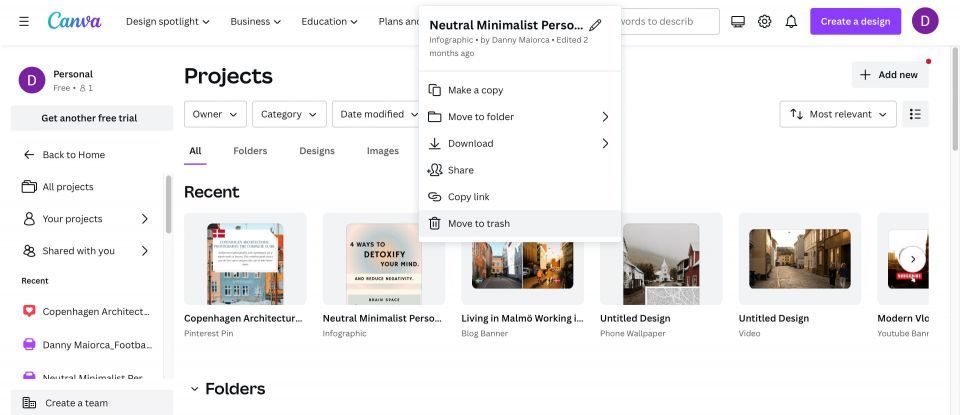
- ごみ箱に移動を選択します。
- 左側のツールバーのごみ箱タブをクリックすると、最近削除したプロジェクトを見つけることができます。ここでは、完全に削除するか、誤って削除した場合は復元するかを選択できます。
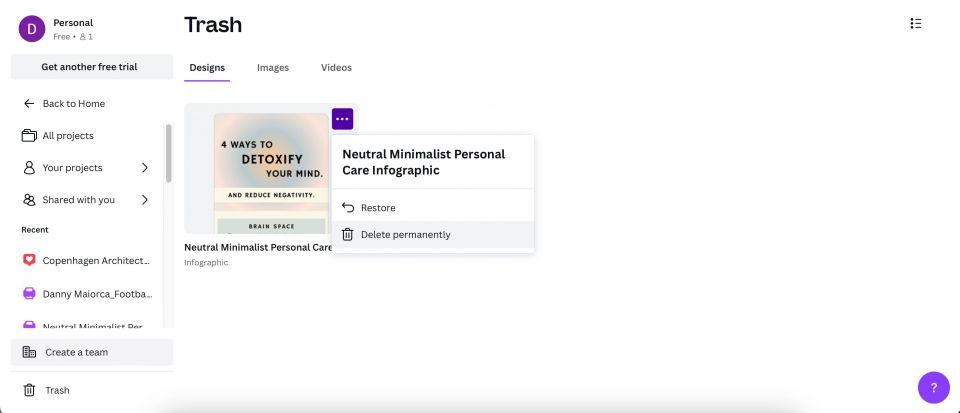
Canva の新規ユーザーの場合は、Canva で作成できるすべてのタイプのコンテンツを確認してください。モバイル アプリを使用している場合は、Canva アプリの使用に関する初心者ガイドをご覧ください。
2. フォルダーとサブフォルダーを作成する
Canva でプロジェクトを整理するもう 1 つの方法は、フォルダーとサブフォルダーを作成することです。これらは、Google ドライブを整理したり、OneDrive などのプログラムで同じことを行ったりする場合に使用する他のプログラムと同様の方法で機能します。
Canva にフォルダーとサブフォルダーを作成するには、次の手順に従います。
- プロジェクトに移動し、右上隅の新規追加を選択します。

- ドロップダウン メニューが表示されたら、フォルダーを選択します。
- フォルダーの名前を入力し、続行をクリックします。

- 次に、新しく作成したフォルダーをクリックして、新規追加 > フォルダーをもう一度選択することで、サブフォルダーを作成できます。続行する前に、新しいサブフォルダーの名前を入力します。
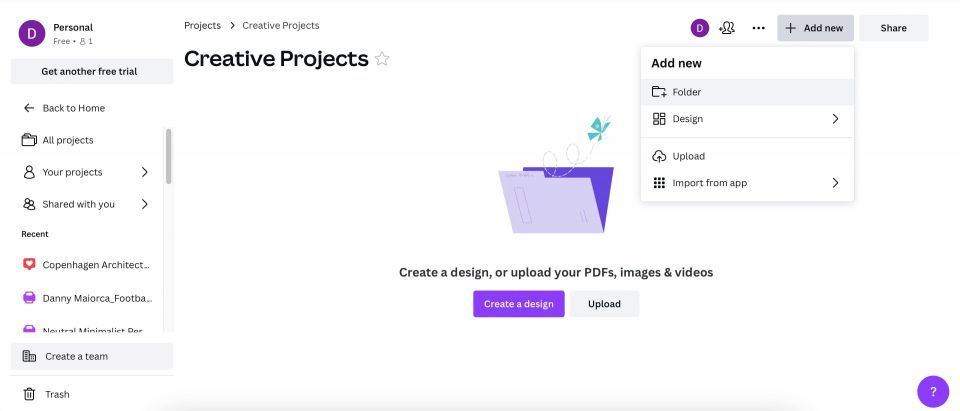
フォルダーとサブフォルダーを作成したら、そこにプロジェクトをドラッグ アンド ドロップします。また、将来のデザインで使用したい写真など、コンピューターから Canva のフォルダーにファイルをアップロードすることもできます。
3. プロジェクトを別のフォルダーに移動する
Canva のプロジェクトを別のプロジェクトに移動したい場合があるかもしれませんが、それは非常に簡単です。
- 移動するプロジェクトに移動し、3 つの点のアイコンを選択します。
- フォルダーに移動を選択し、プロジェクトを移動するフォルダーを選択します。

- 新しいフォルダーを作成したい場合は、代わりに新規作成を選択します。
4. フォルダーに星印を付ける
フォルダーとサブフォルダーはプロジェクトを整理するのに役立ちますが、アクセスしやすい方法でフォルダーを整理する必要があります。これは、他のフォルダーよりも頻繁に使用するフォルダーに特に当てはまります。
コンピューター上のファイルを管理および整理するために適用されるヒントの多くを使用できます。しかし、Canva の 1 つの機能に特に注意すべきなのは、フォルダーに星印を付ける機能です。星印を付けたフォルダーは 1 か所に表示され、いつでもアクセスできます。
Canva でフォルダーに星印を付けるには、次の手順に従います。
- Canva のホームページに移動し、プロジェクトを選択します。
- フォルダーセクションまでスクロールします。
- 星印を付けたいフォルダーを探します。それぞれについて、3 つの点のアイコンが表示されるまでカーソルを置きます。それをクリックします。
- ドロップダウン メニューが表示されたら、フォルダーに星印を付けるを選択します。
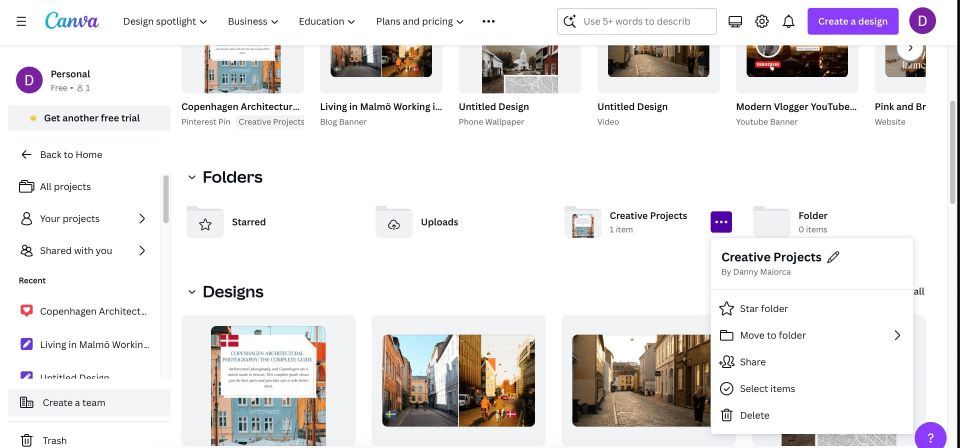
- 星印を付けたフォルダーにアクセスするには、フォルダーに移動して星印を選択します。

フォルダーに入り、フォルダー名の横にある星印アイコンをタップすることでも、フォルダーに星印を付けることができます。
5. プロジェクトの名前を変更する
Canva でプロジェクトを作成したり、テンプレートを選択したりすると、保存を簡単にするためにデフォルトの名前を選択できます。しかし、Canva プロジェクトの整理スキルを向上させたい場合は、記憶しやすく検索しやすい名前でプロジェクトの名前を変更することをお勧めします。
Canva でプロジェクトの名前を変更するのは非常に簡単です。以下の手順に従ってください。
- Canva で名前を変更するプロジェクトに移動します。
- 鉛筆アイコンが表示されるまでタイトルにカーソルを置きます。表示されたら、それをクリックします。

- タイトル テキストが青でハイライト表示されたら、新しいプロジェクト名を入力します。

6. Canva で表示順を変更する
表示順を調整することで、Canva プロジェクトを管理することもできます。次のいずれかの方法でプロジェクトを表示するオプションがあります。
- 最も関連性が高い
- 最新に編集されたもの
- 最も古い編集
- アルファベット順 (A-Z)
- アルファベット順 (Z-A)
Canva で表示順を変更するには、右上の新規追加の下にあるメニューに移動します。ドロップダウン メニューが表示されたら、すべてを表示するのに適した方法を選択します。
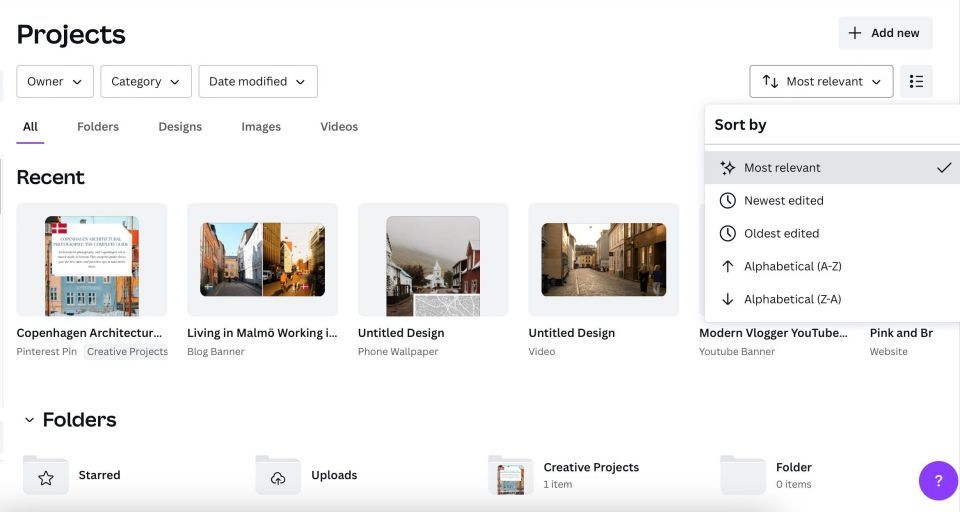
7. グリッドビューとリストビューを使用する
画面上の Canva プロジェクトの表示方法を調整するもう 1 つの簡単な方法は、グリッドビューとリストビューを切り替えることです。
- プロジェクトセクションで、右上に3 つの点と 3 本の線がある 3 つの箇条書きまたは4 つの四角形のいずれかのように見えるアイコンに移動します。
- アイコンをクリックして、ビューをグリッドビューまたはリストビューのいずれかに変更します。元に戻したい場合は、アイコンをもう一度クリックするだけです。

Canva プロジェクトの整理を最大化することは、Canva を最大限に活用するための方法の 1 つにすぎません。
Canva プロジェクトを整理する
Canva でプロジェクトを整理すると、必要に応じてすべてにアクセスすることがはるかに簡単になります。不要になった古いプロジェクトを削除したり、さまざまなフォルダーを作成したりするなど、さまざまな方法ですべてをまとめることができます。スターを付けることで、フォルダーへのアクセスを容易にすることもできます。
Canva プロジェクトをより効率的に管理する方法を見つけたら、すべてを追跡するのにあまり苦労することはありません。ただし、すべてが再び乱雑にならないようにするために、定期的に努力する必要があります。
コメントする