Winsockカタログはネットワーク通信の不可欠な構成要素であり、Windows 10 PCと他のネットワークとの間のシームレスなデータ転送を可能にする接続を確立します。しかし、時間が経つにつれてWinsockカタログは破損することがあり、ネットワーク接続の問題につながる可能性があります。
このような状況に陥った場合は、Windows 10 PCでWinsockカタログをリセットする方法についての実用的な知識を持っておくとよいでしょう。そうすることで、これらのネットワーク接続の問題を迅速かつ効果的に解決できます。
Winsockカタログを理解する
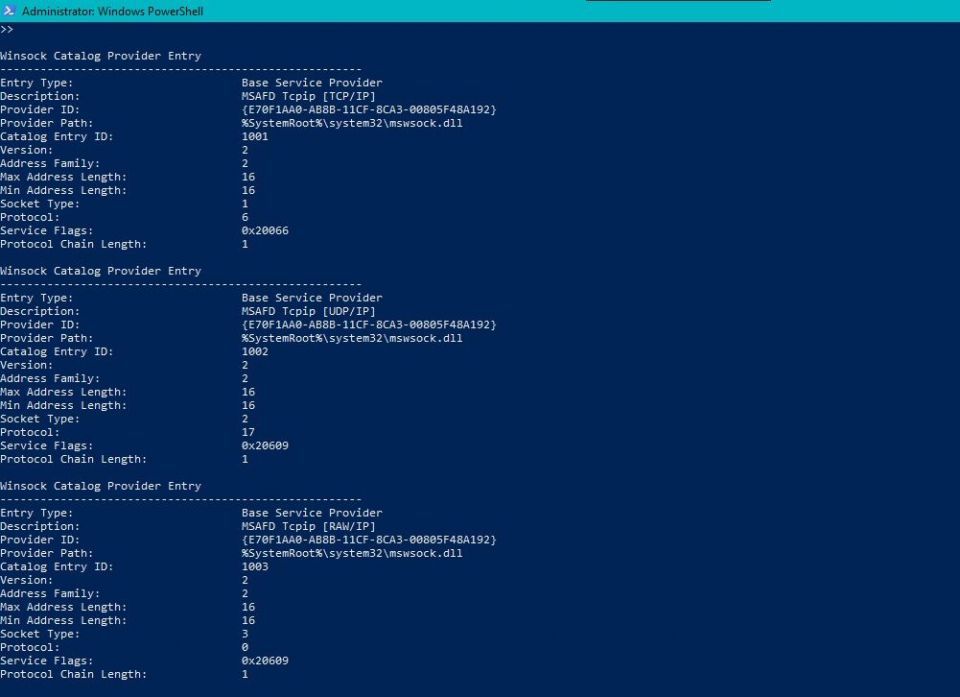
Windows 10 PCにおけるWinsockカタログの重要性を理解するには、Winsockとは何か、どのように機能するのかを理解することが不可欠です。さらに、その有用性、利点、破損の可能性、および発生する可能性がある問題を解決することの重要性についても認識しておく必要があります。
「Winsock」とは何かがわからない場合は、続行する前にWinsockとは何か、どのように機能するのかを確認してください。
健全なWinsockカタログの主な利点の1つは、安定した信頼性の高いネットワーク接続を提供する能力です。Winsockカタログにより、Webの閲覧、共有ファイルへのアクセス、リモートサーバーとの通信を容易に行うことができます。
しかし、Winsockカタログは、不適切なシャットダウン、マルウェア感染、ソフトウェアの競合、またはシステムの誤った設定により、時間の経過とともに破損する可能性があります。その結果、断続的な切断、インターネット速度の低下、アクセスできないWebサイトやサービスなどのネットワーク接続の問題が発生する可能性があります。
Winsockカタログを修正すると、既存の問題が解決されるだけでなく、将来の問題の発生を防止するのにも役立ちます。
Windows 10でWinsockカタログをリセットする方法
Windows 10でWinsockカタログをリセットすることは、ネットワーク接続の問題を解決するのに役立つ簡単なプロセスです。
Winsockカタログをリセットするには、管理者としてコマンドプロンプトを実行し、netsh winsock resetコマンドを入力してEnterを押すだけです。
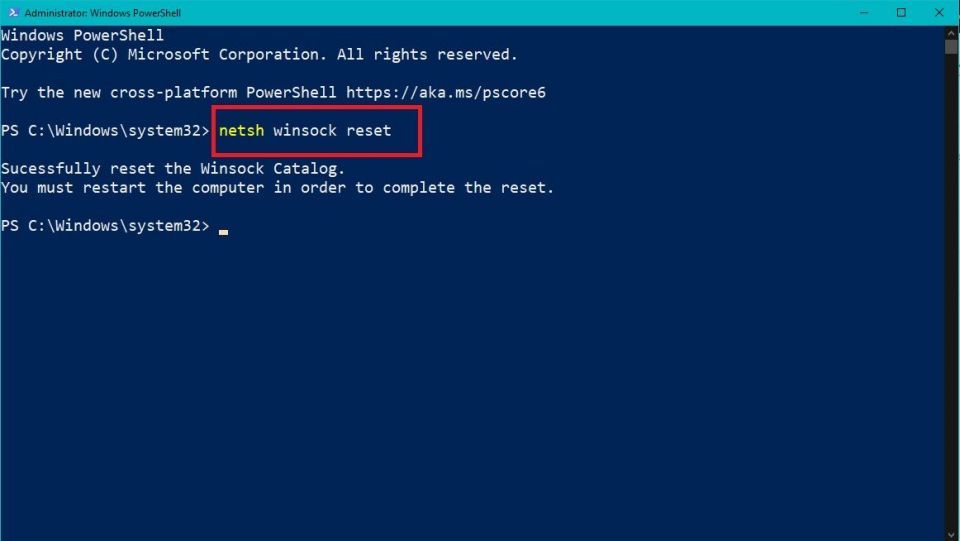
このコマンドはWinsockリセットプロセスをトリガーし、カタログ内の破損や誤った設定をすべてクリアします。
コマンドを実行したら、コンピュータを再起動することが重要です。この手順により、変更が有効になり、システムがWinsockカタログを最初から再構築できるようになります。
コンピュータが再起動したら、Webサイトにアクセスしたり、ネットワークに依存したタスクを実行したりして、インターネット接続をテストします。すべてが期待通りに機能している場合、Winsockカタログのリセットはネットワーク接続の問題を解決しました。
Winsockカタログ関連の問題のトラブルシューティング方法
Windows 10のWinsockカタログに関連するネットワーク接続の問題が発生した場合、リセットしても機能しない場合があります。そのため、発生するエラーを修正できるように、ネットワークのトラブルシューティングツールのセットを準備しておくことをお勧めします。
このために、ネットワーク関連の障害をトラブルシューティングして克服するために活用できるいくつかのテクニックをご紹介します。
1. ネットワークのトラブルシューティングを実行する
Winsockカタログ関連の問題のトラブルシューティングの最初のステップの1つは、Windowsによって提供されるネットワークのトラブルシューティングを実行することです。このツールは、一般的なネットワーク接続の問題を自動的に検出して解決できます。
アクセスするには、タスクバーのネットワークアイコンを右クリックし、トラブルシューティングを選択して、プロンプトに従います。ネットワークのトラブルシューティングは、システムをスキャンしてWinsockカタログ関連の問題を検出し、修正を試みます。
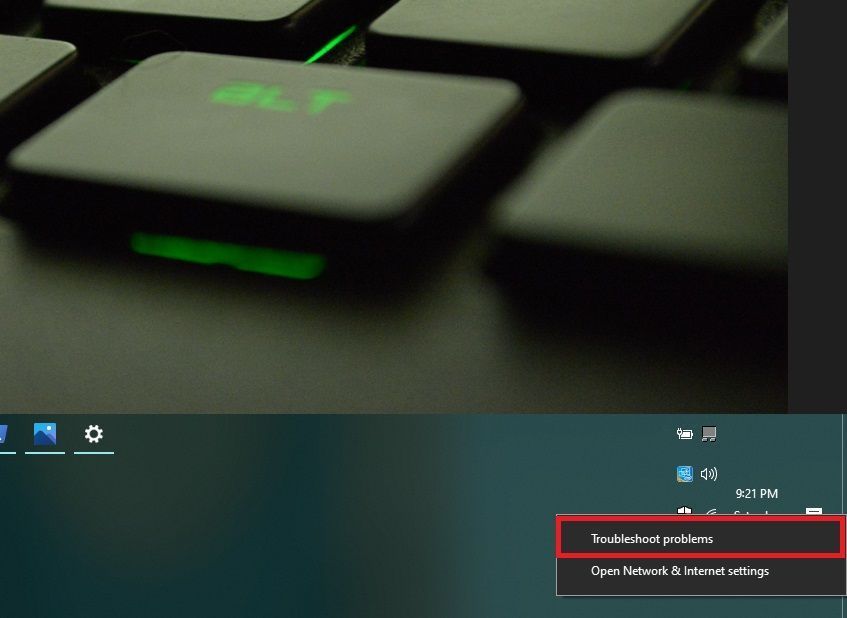
2. ネットワークファイアウォールを確認する
考慮すべきもう1つの重要な要素は、ファイアウォールとセキュリティソフトウェアの設定です。これらのプログラムは、コンピュータのセキュリティに不可欠ですが、ネットワーク接続を妨害することがあります。
これをトラブルシューティングするには、Microsoft Defenderファイアウォールを一時的に無効にするか、その設定を調整してネットワーク通信を許可します。システムにインストールされているセキュリティソフトウェアの設定を確認し、それが重要なネットワークトラフィックをブロックしていないことを確認することもできます。
3. ネットワークドライバーを更新する
古くなったり互換性のないネットワークドライバーも、Winsockカタログの問題の原因となる可能性があります。そのため、最新のドライバーをインストールすることは、接続の問題を防ぐのに最適な方法です。
これを行う方法については、古くなったWindowsドライバーを見つけて置き換える方法を確認してください。
4. マルウェアの問題を解決する
システム上のマルウェアまたはウイルスは、ネットワーク通信を妨害し、Winsockカタログの問題を引き起こす可能性があります。これを解決するには、最高のマルウェア除去ツールを使用して徹底的なスキャンを実行し、コンピュータから悪意のあるソフトウェアを検出して削除します。
スキャン後、システムを再起動して、ネットワーク接続の問題が解決したかどうかを確認します。
5. ソフトウェアの競合を解決する
ソフトウェアの競合も、Winsockカタログ関連の問題を引き起こす可能性があります。そのため、競合を引き起こしている可能性がある最近インストールされたソフトウェアやユーティリティをアンインストールすることをお勧めします。さらに、すべてのプログラムを最新の状態に保ち、ネットワーク通信を妨げないようにすることが最善です。
6. SFCスキャンでシステムの破損を修復する
場合によっては、破損したシステムファイルがWinsockカタログに影響を与え、ネットワーク接続の問題を引き起こす可能性があります。このような場合は、システムファイルチェッカー(SFC)スキャンを実行すると、理想的には破損したファイルを修復します。
WindowsでWinsockカタログの問題を修正する
ネットワークの問題が発生している場合は、Winsockカタログをクリアすると、試してみるべき迅速かつ簡単な修正方法です。機能しなくても、ネットワークの問題を取り除くために試すことができる他のトリックはたくさんあります。
さらに、ネットワーク接続に影響を与える可能性のある他の要素もあります。そのため、ルーター設定の最適化、Wi-Fiのパフォーマンスの向上、およびサイバー脅威に対するネットワークの保護は、ネットワークエクスペリエンスを向上させるために検討する価値のある他の領域です。
コメントする