もともと、Windows 11 にはネイティブの光学式文字認識 (OCR) 機能がありませんでした。OCR に最も近い機能は、画像からテキストをコピーする機能を提供する Microsoft PowerToys を使用することです。幸いにも、Microsoft は Snipping Tool の新機能でそれらをすべて変更しました。
更新されると、Snipping Tool にはスクリーンショットからテキストをコピーするのに役立つ新しい「テキスト アクション」機能が備わります。詳細を見てみましょう。
Snipping Tool のテキスト アクション機能とは?
執筆時点では、現在のバージョンの Snipping Tool ではスクリーンショットをキャプチャして注釈を付けることができます。Snipping Tool を使用して画面を録画することもできます。
しかし、Microsoft Insider Dev と Canary チャネルの最新のビルドには、「テキスト アクション」機能を含む、Snipping Tool の更新されたバージョンが備わっています。これにより、スクリーンショットの OCR サポートが追加され、キャプチャした画像をスキャンしてテキストを取得できるようになりました。
保存する前に、識別されたテキストの選択した部分またはスクリーンショットのすべてのテキストをコピーできます。さらに、テキストを編集してから、画像からテキストの残りの部分をコピーすることもできます。
Snipping Tool でテキスト アクション機能を有効にして使用する方法
Snipping Tool のテキスト アクション機能は、Canary と Dev チャネルの Windows Insider ユーザーが利用できます。したがって、これらのいずれかのチャネルに参加している場合は、Windows Insider PC を利用可能な最新のビルドに更新します。Windows Insider プログラムに参加していない場合は、Windows Insider プログラムにサインアップしてデバイスを登録できます。
Windows Insider プログラムに登録せずに Windows Insider ビルドをダウンロードするには、UUP Dump を使用することもできます。最新のビルドをインストールしたら、Microsoft Store を使用して Snipping Tool で利用可能な更新を確認する必要があります。テキスト アクション機能は、バージョン 11.2308.33.0 以降に含まれています。したがって、Snipping Tool の最新の更新をインストールしてこのバージョンに更新する必要があります。
Snipping Tool でテキスト アクション機能を使用するには、次の手順を繰り返します。
- Win キーを押して Snipping Tool と入力し、Enter キーを押します。または、Win + Shift + S キーを押してツールを起動します。
- 次に、いずれかの画面キャプチャの寸法オプションを選択してスクリーンショットをキャプチャします。
- スクリーンショットが表示される Snipping Tool ウィンドウに切り替えます。テキスト アクションアイコンをクリックします。
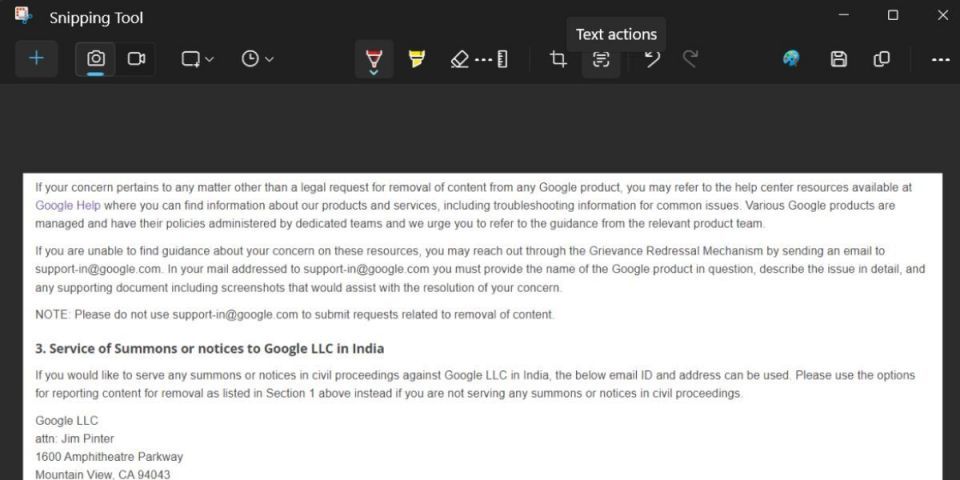
- この機能は、キャプチャしたスクリーンショットのすべてのテキストを識別してハイライトします。マウスをクリックしてドラッグして、スクリーンショットから特定の単語または文を選択します。
- テキストをすべてコピーをクリックして、画像からすべてをコピーしてクリップボードに保存します。
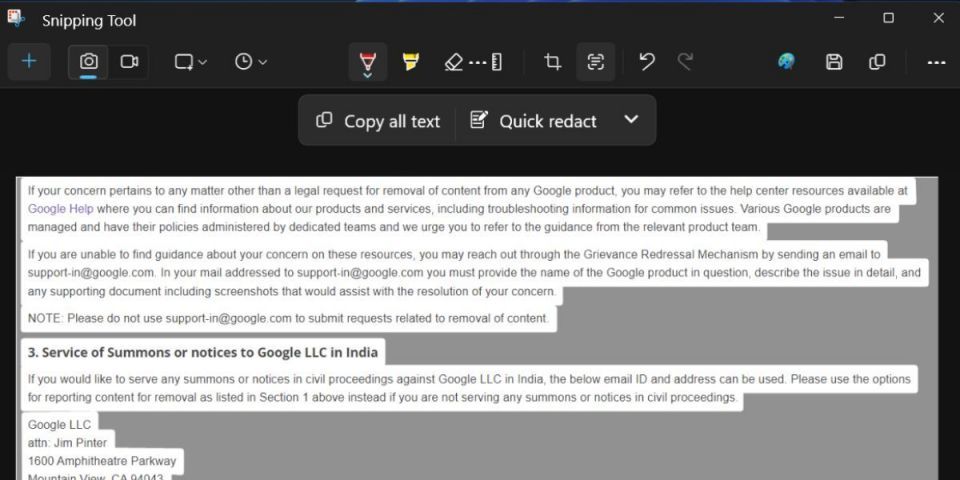
- Win キーを押して Notepad と入力し、Enter を押します。
- コピーしたテキストをすべてメモ帳に貼り付けて、後で保存します。
Snipping Tool でテキストを編集する方法
テキストの識別とコピー機能に加えて、Snipping Tool でテキストを編集することもできます。テキストを編集するとは、機密情報を含む特定の種類のテキストを除外することを意味します。現在、ツールでは 2 つの編集オプションのみが提供されています。メール アドレスと電話番号です。
スクリーンショットをキャプチャして テキスト アクション ボタンをクリックすると、[すべてのコピー] テキスト オプションの横に [クイック編集] オプションが表示されます。クイック編集オプションをクリックすると、すべての電話番号とメール アドレスが選択解除されて非表示になります。これで、すべてのコピーボタンを使用して残りのテキストをコピーできます。

1 種類の編集オプションのみを適用する場合は、クイック編集オプションの横にある矢印アイコンをクリックします。次に、いずれかのオプションを選択解除してから、クイック編集オプションをもう一度クリックします。最後に、スクリーンショットから編集効果を削除する場合は、矢印アイコンをクリックしてから すべての編集を削除 ボタンをクリックします。
Snipping Tool に関する観察
Windows 11 にネイティブの OCR 機能があることは素晴らしく、Snipping Tool で正常に動作します。スペイン語やヒンディー語など、複数の言語でこの機能を試したところ、ツールはスクリーンショットからテキストを識別することができました。ただし、毎回ファイルまたは画像を開き、Snipping Tool を使用してスクリーンショットをキャプチャする必要があります。その後でないと、テキスト アクション機能を使用できません。
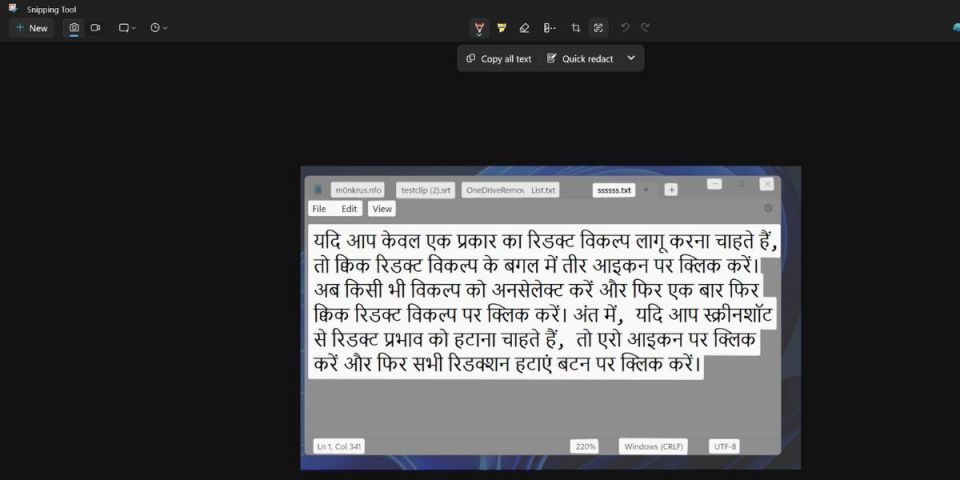
したがって、使用例はスクリーンショットをキャプチャしてからテキストをコピーすることのみに制限されます。Snipping Tool で画像を開くことはできないため、常にスクリーンショットを撮り、その機能を使用する必要があります。テキスト アクション機能が写真アプリにも搭載されていればさらに良いでしょう。そうすれば、既存の写真からテキストをコピーすることもできます。
スクリーンショットからテキストを瞬時にコピー
Snipping Tool のテキスト アクションにより、Web ブラウザで Google レンズに頼る必要がなくなります。インターネットがなくても動作し、機密情報を編集することもできます。この機能は、すべての Windows ユーザーを対象とした Windows 23H2 アップデートで提供される予定です。
コメントする