さまざまな聴衆にプレゼンテーションを行い、特定の詳細は関係がない場合、スライド デッキで特定のスライドを非表示にする場合があります。スライドを非表示にすると、スライドショー中や、スライド デッキ全体を PDF 形式などにエクスポートしても表示されません。
この記事では、スライドを非表示および表示する方法と、スライドショー プレゼンテーション中に非表示のスライドを公開する方法 (直前の考えの変更後) について説明します。
PowerPoint でスライドを非表示にする方法
スライドは、通常またはスライド ソーター ビューのいずれかで非表示にできます。既定では、PowerPoint は通常ビューで開きます。したがって、このビューでスライドを非表示にするには、左側のスライド ウィンドウでスライドを見つけて右クリックし、[スライドの非表示] を選択します。
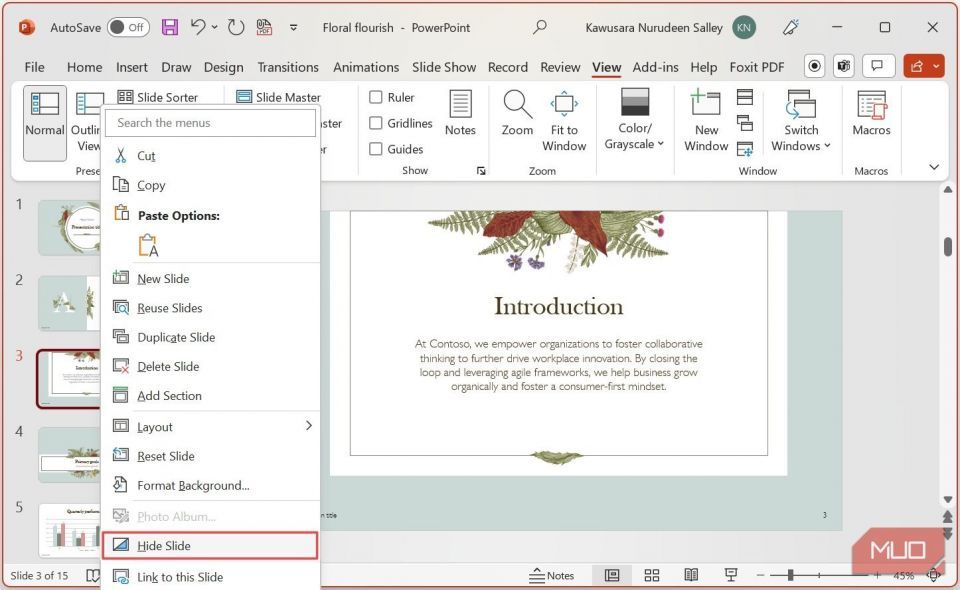
非表示のスライドは、スライド ウィンドウでより透明に表示され、スライド番号に打ち消し線が引かれていることに注意してください。
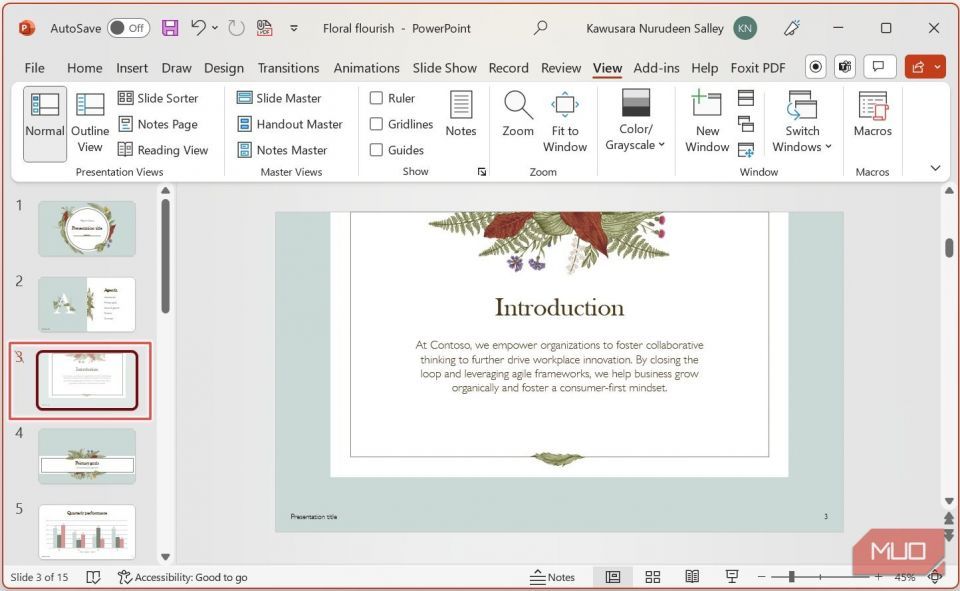
下の画像に示すように、スライド ソーター ビューでも同じ手順に従うことができます。スライドを右クリックして [スライドの非表示] を選択します。
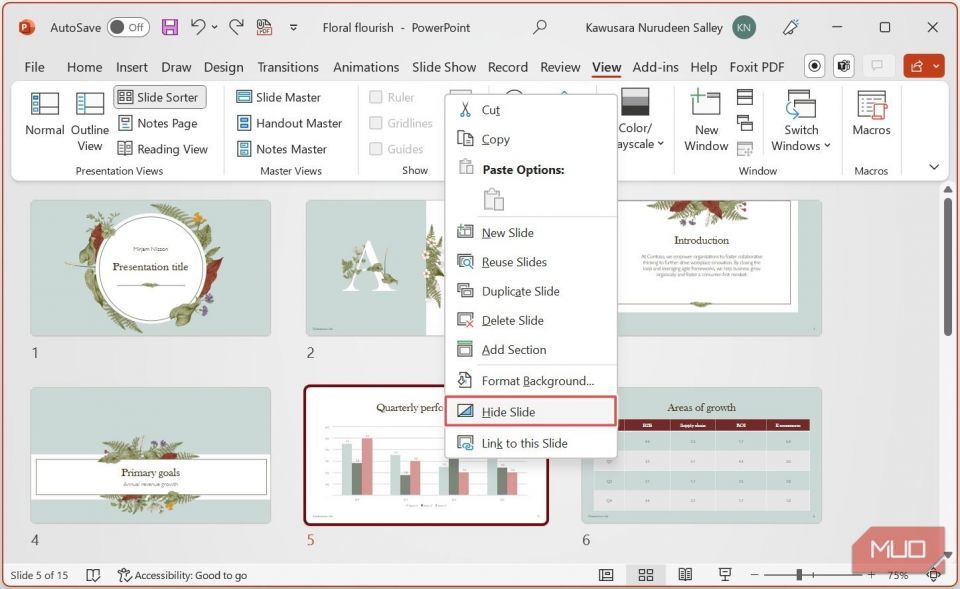
PowerPoint プレゼンテーションを Google スライドに変換する場合、Google スライドでスライドを非表示にする手順は同様です。
PowerPoint で複数スライドを非表示にする方法
一度に複数スライドを非表示にすることもできます。まず、非表示にするスライドをすべて選択する必要があります。
スライドが隣接している場合は、一番上のスライドをクリックし、キーボードの [Shift] キーを押しながら一番下のスライドを選択します。次に、選択したスライドのいずれかを右クリックして [スライドの非表示] を選択します。
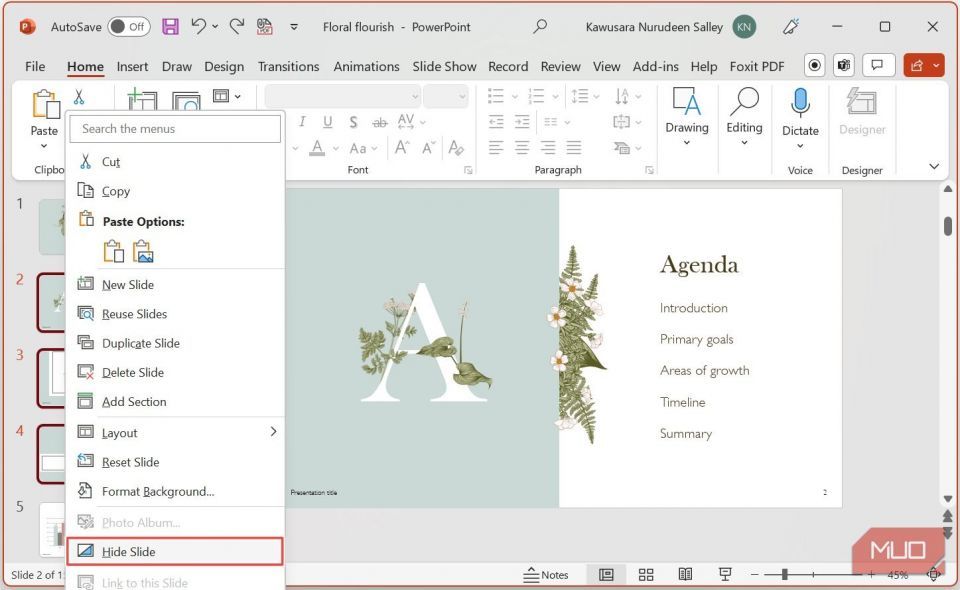
スライドが隣接していない場合は、最初のスライドを選択し、キーボードの [Ctrl] キーを押しながら非表示にする他のスライドを選択します。完了したら、選択したスライドのいずれかを右クリックして [スライドの非表示] を選択します。
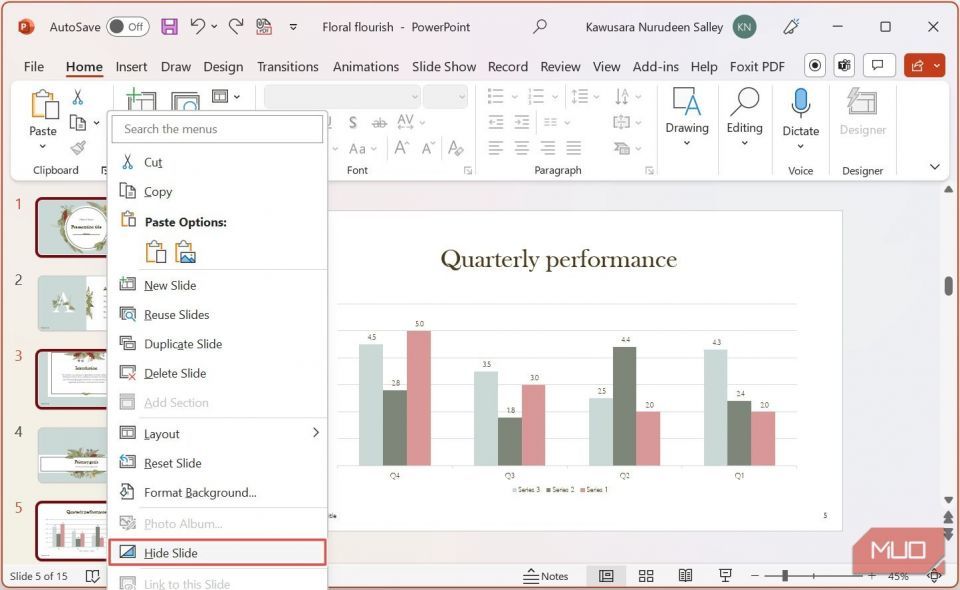
PowerPoint でスライドの非表示を解除する方法
スライドの非表示を解除する手順は、非表示にする手順と同じです。唯一の違いは、非表示のスライドを右クリックすると、[スライドの非表示を解除] オプションを選択することです。
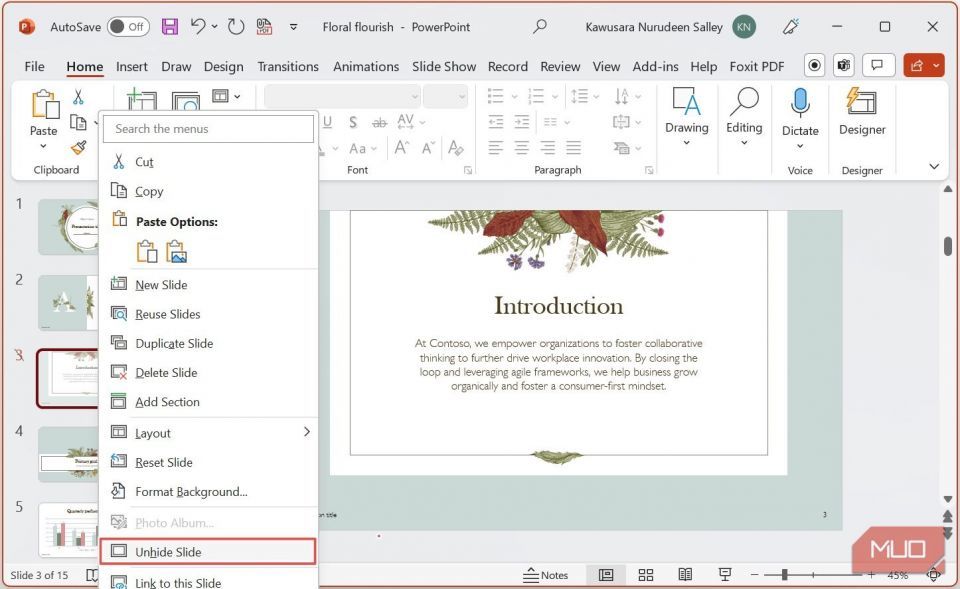
スライドショー プレゼンテーション中に非表示のスライドを表示する方法
スライドショーが全画面表示されているかプレゼンター表示されているかに関係なく、非表示のスライドを表示する手順は同じです。現在表示しているスライドを右クリックして [すべて表示] を選択します。
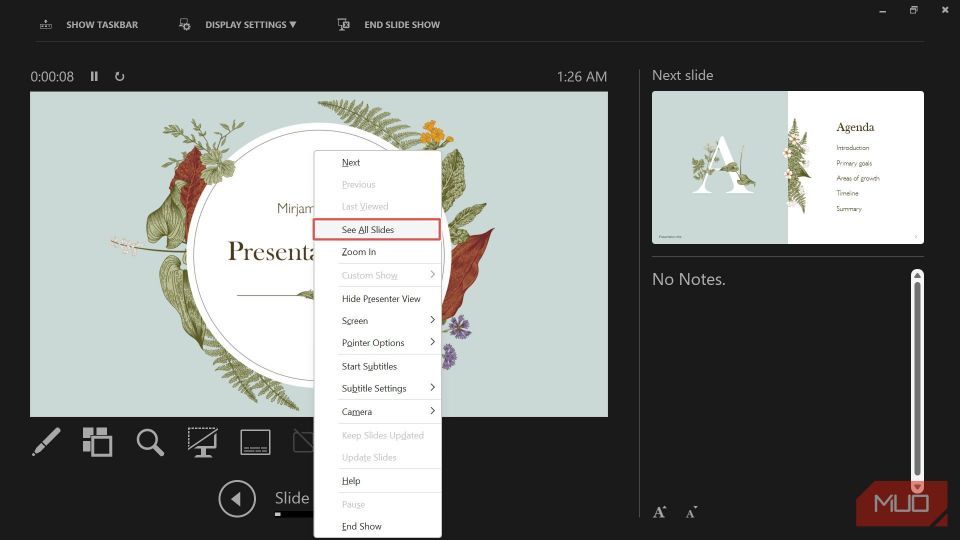
このビューから、非表示のスライドをクリックして聴衆に表示します。
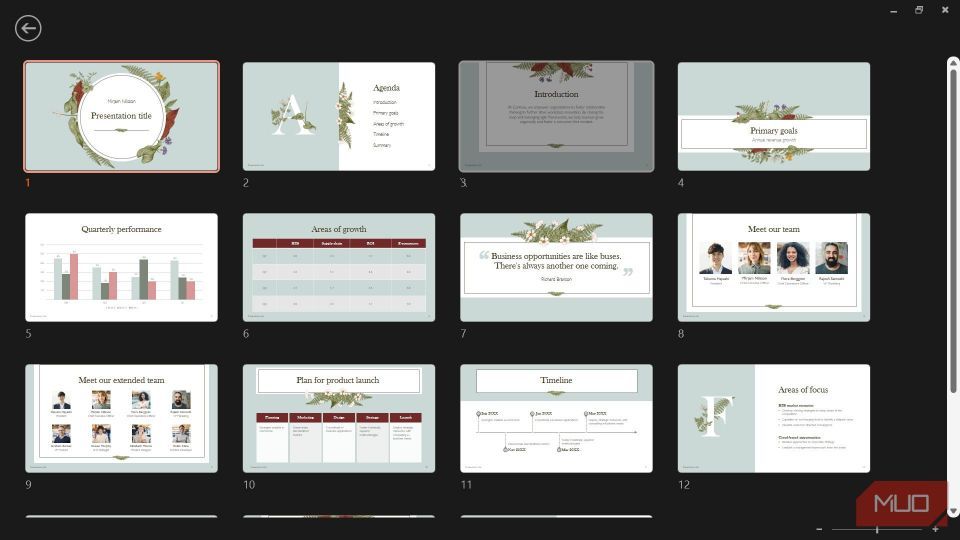
この方法は、非表示のスライドの非表示を解除するものではありません (以前の方法のように)。聴衆に表示するだけです。さらに、聴衆は切り替えを行っているところを見ません。クリックすると、非表示のスライドが表示されるだけです。
スライドを非表示および表示してプレゼンテーションの流れをマスターする
このテクニックを使用すると、特定のスライドを削除または保持しているため、同じスライド デッキの複数のバリエーションを作成する必要はありません。必要なときに主要なスライドを非表示にして表示するだけです。これを行う際に、これらのスライドショーのデザイン ミスを知っておくと、次のプレゼンテーションをレベルアップさせるのに役立ちます。
コメントする