Google Chromeの更新は非常に目立たないです。ただし、自動的に実行したくないと決めた場合、ブラウザにはそれらをオフにする設定はありません。更新をより細かく制御したい人にとっては、それが問題となります。
幸い、Windowsユーザーはほんの数ステップで自動更新を無効にすることができます。WindowsでChromeの更新を停止する方法を学ぶために、読み進めてください。
1. Google ChromeのUpdateフォルダーの名前を変更する
これは試すべき最初の方法です。必要なことは、プログラムファイルからGoogle ChromeフォルダーのUpdateフォルダーに移動して、別の名前に変更することだけです。
方法:
- このPC > ローカルディスク(C:) > プログラムファイルに移動します。
- そこから、Google > Chromeをクリックします。
- 今、Updateを右クリックして、123updateまたはupdate#124に名前を変更します。
- 下のスクリーンショットで述べられているようなエラーが発生した場合は、Updateフォルダー内のUpdateインストーラーの名前を変更してみてください。
- もう一度、Updateインストーラーを右クリックして、123UpdateまたはUpdate$1234のような名前に設定します。

上記のステップに従った場合、WindowsのGoogle Chromeの自動更新は無効になります。これは、Chromeの更新メニューを起動することで簡単に確認できます。Chromeブラウザを起動して「chrome://settings/help」に移動するだけで、下の画像のような更新エラーが表示されます。
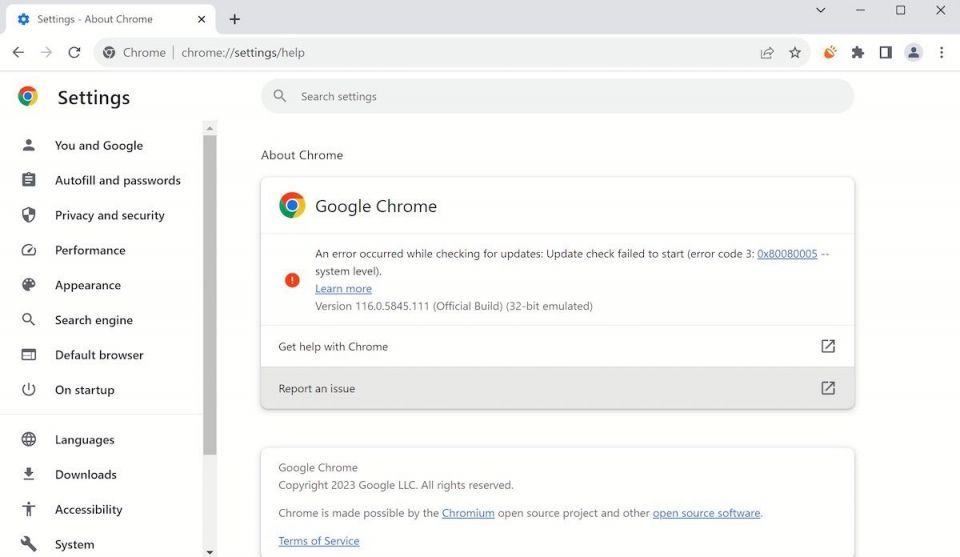
2. システム構成ユーティリティを介してChromeの自動更新を停止する
WindowsでChromeの更新を停止する最も一般的な方法は、システム構成ユーティリティ(MSConfigとしても知られる)を使用することです。
- MSConfigを開くには、実行プロンプトを開きます。これは、キーボードショートカットWin + Rを使用して行うことができます。
- それが開いたら、msconfigと入力してEnterを押します。
- サービスタブを開きます。
- 次の2つの項目を探します: Google Update Service (gupdate)とGoogle Update Service (gupdatem)。それらを簡単に見つけるために、すべてのMicrosoftサービスを非表示にするにチェックを入れるか、サービス列ヘッダーをクリックしてリストをアルファベット順に並べ替えるのが良いでしょう。
- 両方のGoogle項目のチェックを外して、OKをクリックします。
- これらの変更を有効にするために、コンピューターの再起動を求められます。
3. Windowsサービスマネージャーを介してChromeの自動更新を停止する
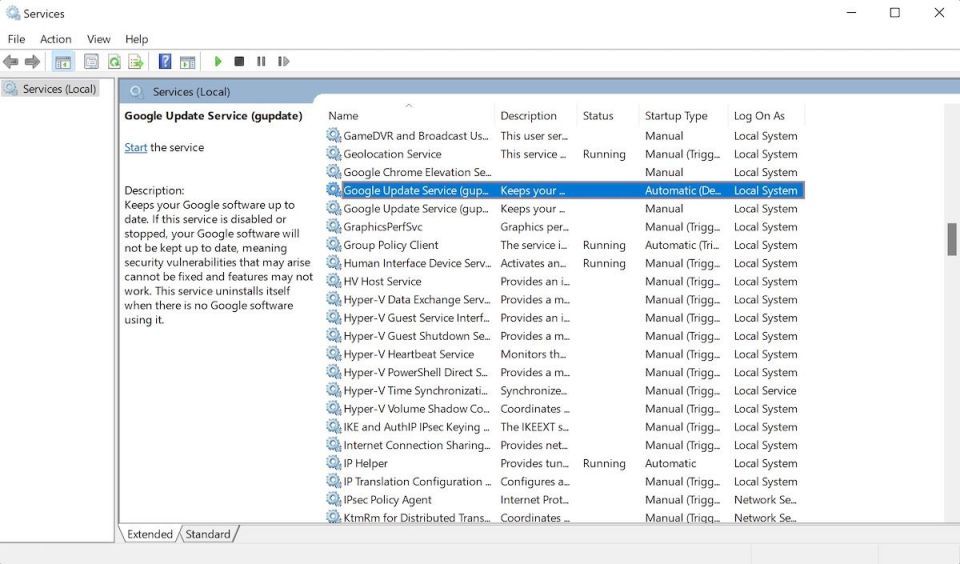
Chromeの更新を防ぐ2番目の方法は、Windowsサービスマネージャーツールを使用することです。
- Windowsの実行ユーティリティを開きます。これは、キーボードショートカットWin + Rを使用するか、Cortanaを使用して実行を検索することで行うことができます。
- それが開いたら、services.mscと入力してEnterを押します。
- Google Update Service (update)までスクロールダウンします。各項目をダブルクリックして、全般タブのスタートアップの種類で、ドロップダウンメニューから無効を選択してOKをクリックします。
- Google Update Service (gupdatem)に対してこのプロセスを繰り返します。
Googleは更新を無効にすることに対して警告しており、場合によっては、非常に必要なセキュリティの変更がもたらされます。したがって、安全を確保するために、より良いセキュリティのための最高のChrome拡張機能のリストをチェックしてください。
4. レジストリエディタを介してChromeの自動更新を停止する
上記のいずれの方法でもWindowsのGoogle Chromeの自動更新が停止しない場合は、レジストリエディタを試してみる必要があります。
古いWindowsツールであるレジストリエディタは、Windowsレジストリにアクセスして変更するのに役立ちます。Windowsレジストリは、PCのソフトウェアとハードウェアに関する情報を格納する階層データベースです。当然、WindowsのGoogle Chromeの自動更新を無効にするためにも使用できます。
ただし、Windowsレジストリの調整は裏目に出ることがあるため、最初にWindowsレジストリを完全にバックアップしてください。準備をして、古いレジストリ設定をどこかに保存しておくことが非常に重要です。
レジストリのバックアップを入れた後、以下のステップに従ってください:
- スタートメニューの検索バーに移動し、「実行」と入力して、最良の一致を選択します。
- 実行ダイアログボックスに「regedit」と入力してEnterを押して、レジストリエディタを起動します。
- レジストリエディタで、以下のアドレスをアドレスバーにコピーして貼り付け、Enterを押します。
Computer\HKEY_LOCAL_MACHINE\SOFTWARE\Policies
- ほとんどの場合、Googleのフォルダーが見つからないかもしれません。そのため、Policiesを右クリックして新規 > キーを選択して作成します。また、新しいフォルダーの名前をGoogleに変更します。
- 新しく作成したGoogleフォルダーを右クリックして、新規 > キーをクリックし、新しく作成したフォルダーの名前をUpdateに変更します。
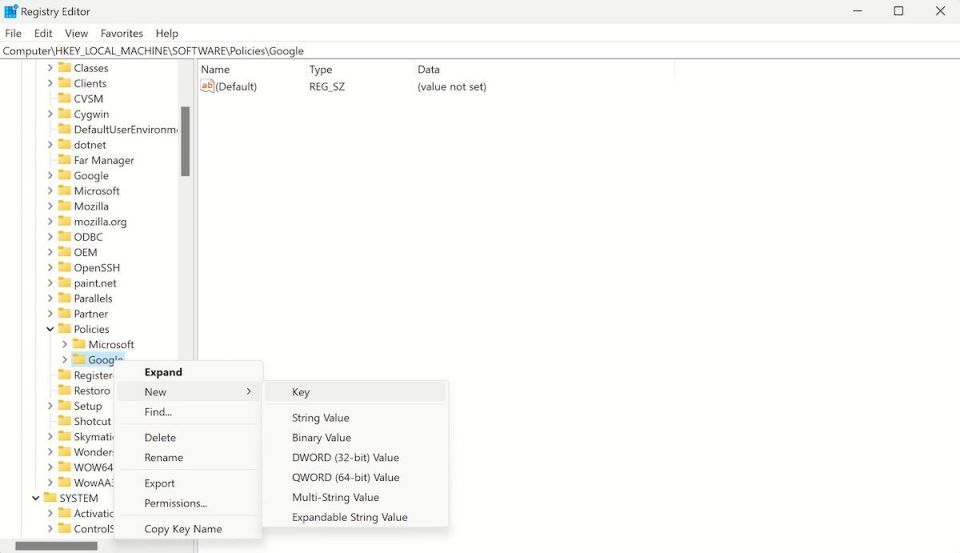
- Updateフォルダー内で、右側の空白を右クリックして、新規 > DWORD (32ビット) 値を選択します。もう一度、ファイルの名前を変更して、UpdateDefaultとして設定します。
- UpdateDefaultファイルをダブルクリックして、値のデータを0に設定します。
最後に、OKをクリックしてレジストリエディタを閉じます。これで、必要なことは素早く再起動するだけで、レジストリエディタはこれ以降、Windows PCのすべてのChromeの自動更新を無効にします。
WindowsのGoogle Chromeの自動更新を停止する
更新を無視すると、重要なセキュリティ修正プログラムを見逃す可能性があるため、自動更新を無効にする前に必ずその点を考慮してください。いずれにせよ、手動でGoogle Chromeの更新を時々実行していることを確認する限り、心配することはありません。
コメントする