Canvaは、単なるクールなグリーティングカードを作成したり、次のInstagramの投稿を作成したりするだけのWebサイトではありません。CanvaのVisual Suitesを使用すると、チームで協力して一緒にプロジェクトを構築できます。
Visual Suitesには、ドキュメントを設定したり、スライド形式で情報を表示したりできる機能であるドキュメントとプレゼンテーションがあります。しかし、ドキュメントを開始してプレゼンテーションに変換できたらどうでしょうか?
幸運なことに、Canvaにはその機能があり、ドキュメントをスライド機能といいます。その仕組みは次のとおりです。
ドキュメントをスライド機能とはどういう意味ですか?

ドキュメントをスライド機能は、Canvaの無料版で簡単に使用できる機能であり、ドキュメント機能から作成した文書をCanvaのプレゼンテーションに変換できます。これを行うにはワンクリックで済みます。
さらに、ドキュメントをプレゼンテーションスライドに変換する段階では、デザインの選択肢が提供されます。これは、プレゼンテーションスライドの作成はすでに時間のかかる作業であり、見栄えをよくするのに時間がかかるため、別のプロジェクトに費やすことができる時間が節約されるため、朗報です。
Canvaでドキュメントをスライド機能を使用する方法
ドキュメントをスライド機能のプロセスを開始するには、Canvaのホームページにアクセスします。今日何をデザインしますかヘッダーの下のドキュメントアイコンをクリックします。
そこから、ドキュメントをスライド機能を選択します。開始をクリックすると、ドキュメントが開きます。開始する前に、ウェルカムメッセージを削除する必要があります。

Canvaは、新しいスライドを開始する場所を知るために見出しを検索することに注意することが重要です。つまり、Canva Docsで適切な見出しを追加する必要があります。
これを行うには、ドキュメントの+記号アイコンをクリックします。プレゼンテーション全体のメインタイトルのH1見出しを選択し、タイトルを入力します。これがスライド1になります。
次のスライドを追加するには、+記号アイコンをもう一度クリックします。H2小見出しを選択し、そのスライドのサブタイトルを入力します。

H2小見出しの下で、+記号アイコンをもう一度クリックし、本文オプションを選択します。これにより、最初のスライドの本文情報を書き始めることができます。
プレゼンテーションにグラフィックを追加したい場合は、左側のツールバーの要素タブをクリックします。ここから、ドキュメントに画像、表、グラフなどを追加できます。さらに、ドキュメントのデザインを簡単にできるCanvaの機能を活用します。
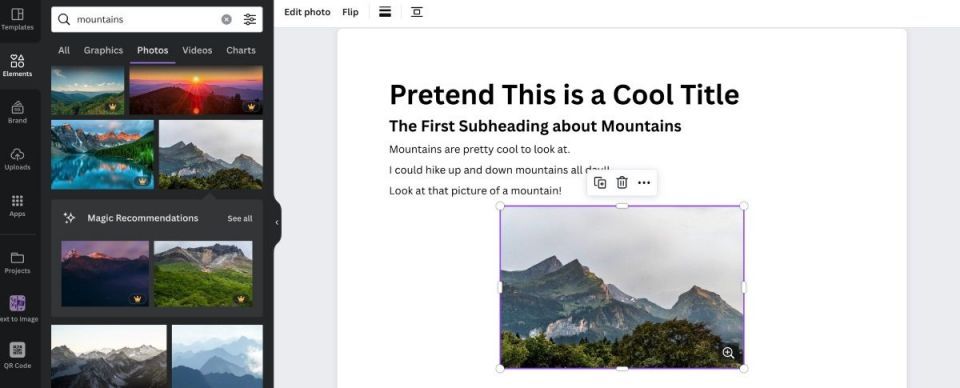
次のスライドを追加するには、新しい小見出しを追加します。プレゼンテーションに必要な情報がすべて揃うまで続けます。ドキュメントの執筆にサポートが必要な場合は、常にCanvaの AI Magic Writeツールを使用してみてください。

ドキュメントに満足したら、Canvaプレゼンテーションに変換します。Canvaエディターの右上隅で、変換をクリックします。
プレゼンテーションの視覚オプションの選択をクリックして下にスクロールすると、スライドの外観を確認できます。最も気に入ったものを選択し、プレゼンテーションを作成をクリックします。

そこから、プレゼンテーションCanvaエディターに移動し、必要に応じて調整を行うことができます。ここでは、配色、フォントスタイルなどを変更できます。スライドショーの準備ができたら、右上隅の発表をクリックします。
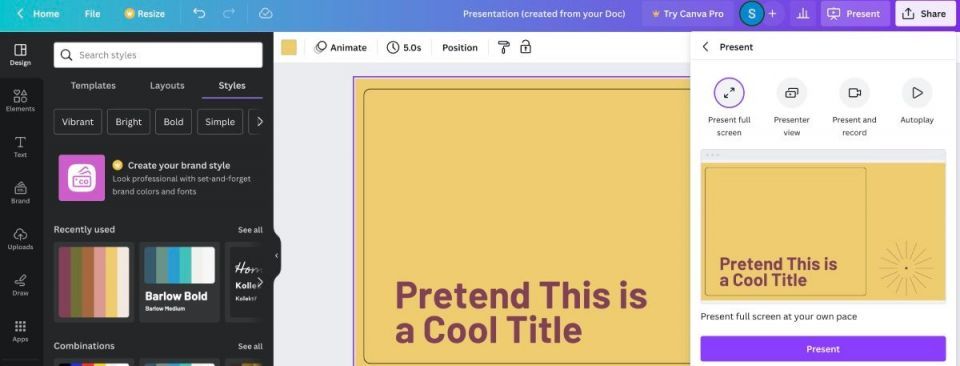
ドキュメントをスライド機能で情報の提示がさらに簡単になります
ドキュメントをスライド機能は、プロジェクトに協力するチームがある企業や、次のレポートのためにプレゼンテーションを設定する必要がある学生に最適な機能です。情報を収集するのに少し時間がかかり、ボタンをワンクリックするだけで、ドキュメントは他の人があなたのアイデアに従うのに役立つディスプレイに変わります。
コメントする